Your Xbox controller won't cooperate? It flashes but doesn't connect , and you don't know what to do?
Solution 1: Check the controller batteries or battery
The first thing to do when your xbox controller is blinking but not connecting is to check the condition of the batteries or battery . Indeed, it may be that your controller is simply discharged or that the batteries are worn out .
To find out, just look at the controller light: if it flashes slowly , it means the battery is low . All you have to do is plug in the controller to charge it or simply change the batteries.
To extend battery life, here are some tips:
- Turn off your controller when you're not using it: Hold the Xbox button for 6 seconds until the light turns off.
- Avoid exposing your controller to extreme temperatures , humidity , or direct sunlight .
- Use good quality alkaline or rechargeable batteries .
Solution 2: Connect the controller to the console or PC with a USB cable
If the problem persists after checking the batteries, you can try connecting your controller to your console or PC with a USB cable . This may allow you to re-establish the wireless connection or play in wired mode if you prefer.

To connect the USB cable, here is what you need to do:
- Make sure you're using a USB cable that's compatible with your controller.
- Plug the micro-USB connector into the jack on the top of your controller.
- Plug the other end of the cable into a free USB port on your console or PC.
- Wait for the controller light to turn on and stop flashing. This means the controller is connected.
Using the USB cable has advantages:
- You don't need batteries or batteries to power your controller.
- You benefit from a stable, latency-free connection .
- You can update your controller software more easily.
Solution 3: Synchronize the controller with the console or PC
If you prefer to play wirelessly , you need to sync your controller with your console or PC . This establishes a wireless connection between the two devices and avoids interference from other wireless devices.
To pair your controller with your console or PC, here's what you need to do:
- If you play on a Xbox One, Xbox Series X or Xbox Series S console :
- Press the power supply button on the console to turn it on.
- Then press the sync button located on the front of the console, next to the USB port. The console light will flash. Then press the sync button on the back of the controller, next to the battery compartment. The controller light will flash quickly.
- Wait until both lights stop flashing and stay on. This means that the controller is paired with the console.
- If you play on a Windows 10 PC, you must have a Xbox wireless adapter for PC or a PC equipped with Bluetooth.
- If you are using a wireless adapter:
- Plug it into a free USB port on your PC
- Press the button on the adapter. The adapter light will flash.
- Then press the sync button on the back of the controller, next to the battery compartment. The controller light will flash quickly.
- Wait until both lights stop flashing and stay on. This means that the controller is paired with the adapter
- If you use Bluetooth:
- Enable it on your PC and search for available devices.
- Then press the sync button on the back of the controller, next to the battery compartment. The controller light will flash quickly.
- Then select “ Xbox Wireless Controller ” from the device list and follow the on-screen instructions to complete the pairing.
- If you are using a wireless adapter:
To avoid interference and improve the wireless signal, here are some tips:
- Place your console or PC and controller at a reasonable distance, not too far or too close.
- Avoid obstacles between your console or PC and your controller, such as walls, furniture or electronic devices.
- Keep your console or PC and controller away from sources of disturbance, such as Wi-Fi routers, cordless phones, or microwaves.
Solution 4: Update the controller software
the controller software may . It is therefore advisable to check the software version of the controller and update if necessary.
To check the controller software version and update it, here's what you need to do:
- If you're playing on an Xbox One, Xbox Series X, or Xbox Series S console:
- Connect your controller to your console with a USB cable.
- Then go to the console settings, then to “ Devices and Connections ”, then to “ Accessories ”.
- Select your controller and press the “ More options ” button. You will then see the controller software version displayed on the screen. If an update is available, tap the “ Update Now ” button and follow the on-screen instructions to update.
- If you're playing on a Windows 10 PC:
- Connect your controller to your PC with a USB cable or wireless adapter.
- Xbox Accessories app on your PC and select your controller. You will then see the controller software version displayed on the screen. If an update is available, click the “ Update ” button and follow the on-screen instructions to update.
Updating the controller software has benefits:
- It improves the performance and stability of the controller.
- It allows you to add additional features and options .
- It allows you to correct bugs and problems encountered .
Solution 5: Reset the controller firmware
the controller firmware may . Firmware is the internal program that controls the operation of the controller. It can be corrupted by a failed update , electrical surge or improper handling .
In this case, you can try resetting the controller's firmware to restore its factory settings .
Good to know : Google Stadia, compatible with PS4 and Xbox One controllers
To reset the controller firmware, here's what you need to do:
- Connect your controller to your console or PC with a USB cable .
- Press the LB, RB , Menu and Display buttons simultaneously for 5 seconds. The controller light will go out and then come back on.
- Unplug the USB cable and test the controller's wireless connection .

Before and after resetting the controller firmware, here are some precautions to take:
- Before resetting the firmware, make sure you have saved your custom controller settings , such as joystick or trigger sensitivity, to your console or PC. This way you can restore them after the reset.
- After resetting the firmware, you may need to resync your controller with your console or PC , as explained in solution 3.
Solution 6: Clean the controller contacts
the controller's contacts may . The contacts are the metal parts which ensure the transmission of electric current between the cells or the battery and the printed circuit of the controller.
If the contacts are dirty or rusty , they can prevent the controller from functioning properly .
To clean the controller contacts, here is what you need to do:
- Remove the batteries or battery pack from the controller and unplug the USB cable if using one.
- Remove the screws from the controller . You can find tutorials online to help you do this without damaging your controller.
- Once the controller is disassembled, locate the contacts located inside the battery compartment and on the circuit board. They are usually gold or silver in color .
- Clean the contacts with a soft cloth or cotton swab moistened with 70° alcohol . Rub gently to remove dirt or oxidation without scratching contacts.
- Let the contacts dry for a few minutes, then reassemble the controller following the reverse steps of disassembly.
To keep the controller clean and avoid oxidation of the contacts, here are some recommendations:
- Store your controller in a dry, dust-free place when not in use.
- Avoid touching the contacts with your fingers or metal objects which could dirty or corrode them.
- Change the batteries regularly or recharge the battery frequently to prevent them from becoming completely discharged and leaking.
Solution 7: Repair or replace faulty controller components
one of the controller's internal components may be . This could be the circuit board, wireless module, USB port, Xbox button, or other items.
In this case, you have two options for repairing or replacing faulty components:
- it yourself if you are a handyman and you have the necessary tools or,
- Take your controller to a professional who can repair it for you.

If your controller is still under warranty , you can contact Microsoft Customer Service to request a free replacement for your controller . You will need to provide proof of purchase and your controller's serial number, and comply with the warranty conditions.
You will also need to return your defective controller to Microsoft.
FAQs
What are the conditions for benefiting from free replacement of your controller by Microsoft after-sales service?
The conditions for benefiting from free replacement of your controller by Microsoft after-sales service are as follows:
- Your controller must still be under warranty . Warranty duration varies depending on country and controller model. You can check the warranty duration on the official Microsoft website or on your proof of purchase.
- Your controller must have a manufacturing defect or hidden defect . The warranty does not cover damage caused by abnormal use, neglect, unauthorized modification or repair.
- You must provide proof of purchase and your controller's serial number . Proof of purchase may be a sales receipt, invoice or receipt. The serial number can be found on the label on the back or inside the battery compartment of your controller.
- You must return your defective controller to Microsoft in appropriate packaging . Microsoft will provide you with a prepaid shipping label. You will also need to fill out an online form to request the replacement.
Also read : An HDMI 2.1 bug affects Xbox Series X and Nvidia GPUs
What are the risks of dismantling or repairing your controller yourself?
The risks of dismantling or repairing your controller yourself are as follows:
- You can further damage your controller if you mishandle it or use the wrong tools.
- You can void your controller's warranty if you break the seal or sticker that proves it hasn't been opened.
- You may lose your personalized controller settings if you have not backed them up first.
How do I know if the problem is with the console or the PC and not the controller?
To find out if the problem comes from the console or the PC and not the controller, simply test your controller with another console or another PC , or test another controller with your console or your PC .
If your controller works fine with another console or PC, that means the problem is with your console or PC. If another controller isn't working properly with your console or PC, the problem is with your console or PC.
What are the possible solutions if the problem comes from the console or PC and not the controller?
If the problem is with the console or PC and not the controller, there are several possible solutions, such as:
- Restart your console or PC . This may help resolve temporary or software issues that are affecting the wireless connection.
- Update the software on your console or PC . This can improve the compatibility and stability of the wireless connection.
- Check your console or PC settings . This can help ensure that the wireless connection is enabled and configured correctly.
- Repair or replace faulty components on your console or PC . This may require the intervention of a professional or the manufacturer's after-sales service.
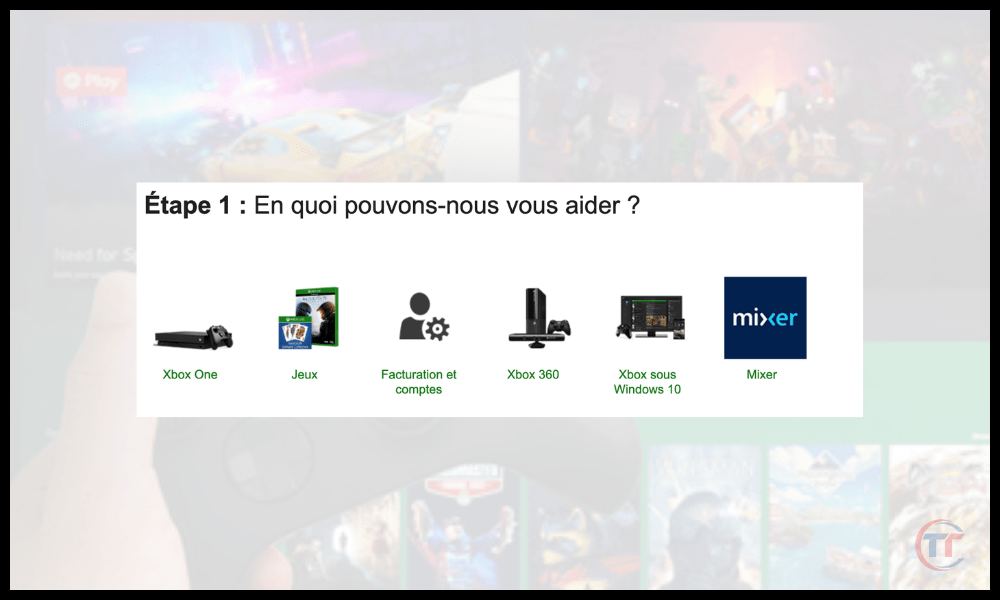
Where can I find more information about the xbox controller flashing but not connecting issue?
To find more information about the xbox controller blinking but not connecting issue, you can check the following sources:
- The official Microsoft website , which offers guides, tutorials, forums, and customer service to help you resolve problems with your Xbox controller. You can access the site by clicking here .
- The Xbox Support website , which has articles, videos, FAQs, and online chat to help you troubleshoot problems with your Xbox console. You can access the site by clicking here .
- Windows Support website , which has articles, videos, FAQs, and online chat to help you troubleshoot problems with your Windows 10 PC. You can access the site by clicking here .




