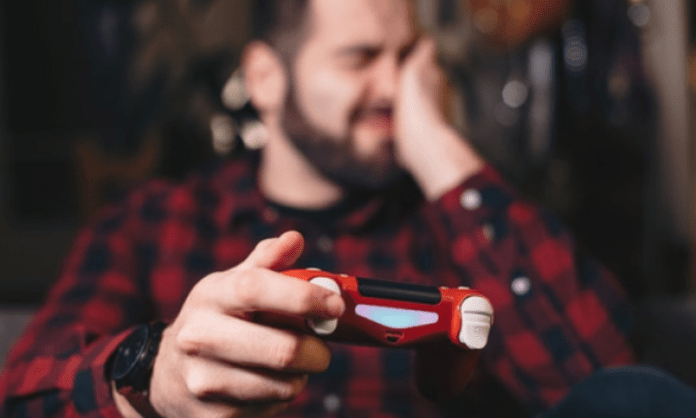The PS4 CE-30005-8 error is an error code that may appear when you try to launch an application or a game on your PS4 console. This error code means that there is a problem with the system storage or the disk reader of your PS4. It can be caused by several reasons, such as:
- A defective or damaged Blu-ray / DVD player
- A striped or cracked game record
- A damaged internal or external hard drive
- Corrupt PS4 software or poorly optimized database
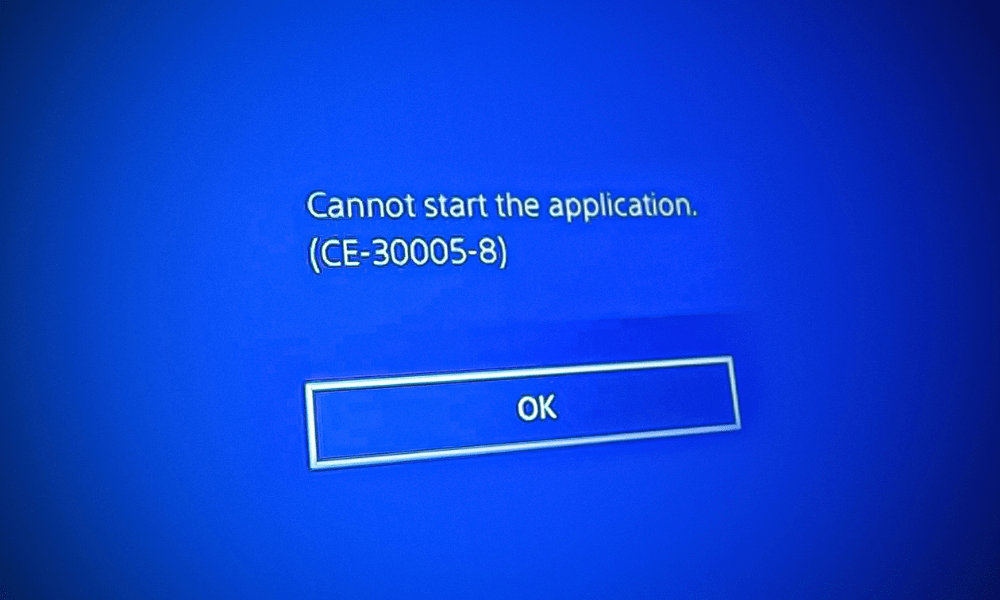
In this article, we will tell you how to identify the cause of PS4 error CE-30005-8 and how to resolve it based on your situation. We will also give you some tips to prevent this error from happening again in the future.
How to identify the cause of PS4 error CE-30005-8
Before attempting to repair PS4 error CE-30005-8, it is important to know what the exact cause is. To do this, you can perform some simple tests to check the status of your PS4 hardware and software.
Check Blu-Ray/DVD Player

If you're getting PS4 error CE-30005-8 when trying to play from a physical disc, it's possible that your Blu-Ray/DVD drive is at fault. To check it, you can try the following steps:
- Turn off your PS4 completely and unplug it from the electrical outlet.
- Open the Blu-Ray/DVD player cover and clean it with a soft, dry cloth. You can also use a cotton swab dipped in alcohol to clean the player lens.
- Plug your PS4 back in and turn it back on.
- Insert another game disc into the drive and see if the PS4 CE-30005-8 error persists.
If PS4 error CE-30005-8 only occurs with one game disc, that disc may be damaged. You can check the condition of the disc by looking at it carefully and looking for scratches, cracks, or stains. If the disk is damaged, you will need to replace it with a new one.
If PS4 error CE-30005-8 occurs with all the discs you insert, your Blu-Ray/DVD player may be faulty or broken. In this case, you will need to contact Sony customer service or a professional repairer to have your player repaired or replaced.
Check internal or external hard drive
If you get PS4 error CE-30005-8 when you try to launch an app or game installed on your PS4's internal or external hard drive, it's possible that hard drive is at fault. To check it, you can try the following steps:
- Turn off your PS4 completely and unplug it from the electrical outlet.
- If you're using an external hard drive, disconnect it from your PS4.
- Open the internal or external hard drive enclosure and check for signs of physical damage, such as dents, cracks, or burns. You can also check if the SATA or USB cable is plugged in properly and not damaged.
- Plug your PS4 back in and turn it back on.
- If you're using an external hard drive, reconnect it to your PS4.
- Try launching another application or game installed on the same hard drive and see if the PS4 error CE-30005-8 persists.
If PS4 error CE-30005-8 only occurs with a single app or game, that app or game may be corrupted. You can try uninstalling and reinstalling it to fix it. You can also check if there are any updates available for that app or game and install them.
If the PS4 CE-30005-8 error occurs with all the applications or all the games installed on the same hard drive, this hard drive may be damaged or defective. In this case, you will need to save your data and format the hard drive. If the problem persists, you will need to replace the hard drive with a new one.
Check the PS4 software

If you get the PS4 CE-30005-8 error whatever the application or the game you are trying to launch, your PS4 software may be involved. To check it, you can try the following steps:
- Check if your PS4 is up to date. To do this, go to Settings > System > System Software Update and follow the on-screen instructions. If an update is available, download and install it.
- Check if your PS4 database is optimized. To do this, turn off your PS4 completely and hold the power supply button for about 7 seconds until you hear two beeps. Then release the button and connect your controller to your PS4 with a USB cable. Press the PS button on the controller and access the Safe Mode menu. Select option 5: Rebuild Database and wait for the process to complete.
How to fix CE error 30005 8?
Now that you have identified the cause of PS4 error CE-30005-8, you can try the following solutions depending on your situation:
Repair the Blu-ray / DVD player
If your Blu-ray / DVD player is defective or broken, you will have to have it repaired or replaced by a professional. You can contact Sony customer service or an authorized repairer for help. You may need to pay repair fees depending on the guarantee of your PS4.
Repair the game disc
If your game disc is striped or cracked, you will have to replace it with a new one. You can try to clean the disc with a soft and dry cloth or with a specific product for optical discs, but that does not guarantee that the disk will work properly. You can also try to request an exchange or a refund from the store where you bought the disc or the game developer.
Repair the internal or external hard drive
If your internal or external hard drive is damaged or defective, you will have to format it or replace it with a new one. Before proceeding, be sure to save your data on an external support or on the cloud. To format your internal or external hard drive, follow the following steps:
- Turn off your PS4 completely and unplug it from the electrical outlet.
- If you're using an external hard drive, disconnect it from your PS4.
- Open the internal or external hard drive case and remove it from its location.
- Connect the hard drive to a computer with an appropriate SATA or USB adapter.
- Open the file explorer on your computer and right click on the hard drive you want to format.
- Select Format and choose the FAT32 or exFAT file system.
- Click Start and wait for the formatting to complete.
- Disconnect the hard drive from your computer and put it back in its original location.
- Plug your PS4 back in and turn it back on.
- If you're using an external hard drive, reconnect it to your PS4.
If formatting does not resolve PS4 error CE-30005-8, you will need to replace your hard drive with a new one.
Repair PS4 Software
If your PS4 software is corrupted or poorly optimized, you will need to update or reset it. Before proceeding, make sure to back up your data to external media or the cloud. To update or reset your PS4 software, follow these steps:
- To update your PS4 software, go to Settings > System > System Software Update and follow the on-screen instructions. If an update is available, download and install it.
- To reset your PS4 software, turn off your PS4 completely and hold the power supply button for about 7 seconds until you hear two beeps. Then release the button and connect your controller to your PS4 with a USB cable. Press the PS button on the controller and access the Safe Mode menu. Select option 6: Initialize PS4 (reinstall system software) and follow the on-screen instructions.
Check your Internet connection
If the steps above do not resolve error CE-30005-8, the problem may be related to your Internet connection . Make sure your console is connected to your Wi-Fi network or modem via an Ethernet cable. If you're using Wi-Fi, make sure the signal is strong and the connection is stable. If you have installed Discord on your PS4 , you can also check if the connection to Discord is stable.
Contact PlayStation Support

If none of the steps above resolve error CE-30005-8, your system may need to be repaired. In this case, contact PlayStation Support for assistance.
How to prevent PS4 error CE-30005-8 from happening again
To prevent PS4 error CE-30005-8 from recurring in the future, you can take some simple precautions to protect your PS4 hardware and software. Here are a few tips:
- Clean your Blu-Ray/DVD player regularly with a soft, dry cloth or cotton swab dipped in alcohol. Avoid touching the player lens with your fingers or sharp objects.
- Handle your game discs with care and store them in their original case. Avoid exposing them to heat, humidity or sunlight. Do not bend them, scratch them, or stick them with labels or stickers.
- Check the condition of your internal or external hard drive regularly and replace it if it shows signs of failure. Use a hard drive compatible with your PS4 and formatted in FAT32 or exFAT. Do not disconnect your external hard drive when your PS4 is on or in rest mode.
- Keep your PS4 up to date by installing the latest updates for system software and apps or games. Optimize your PS4 database using the Rebuild Database option from the Safe Mode menu.
- Place your PS4 in a well-ventilated area away from sources of heat, humidity or dust. Avoid covering the air vents on your PS4 with objects or fabrics. Regularly clean the dust accumulated on your PS4 with a vacuum cleaner or a can of compressed air.
By following these tips, you will be able to fully enjoy your gaming experience on your PS4 without having to worry about PS4 error CE-30005-8.
FAQs
Can error CE-30005-8 be resolved by restarting my PS4 console?
Restarting your PS4 console can sometimes fix temporary issues, like PS4 turning off by itself , but it doesn't guarantee that error CE-30005-8 will be resolved.
Can error CE-30005-8 be resolved by updating my PS4 system software?
Yes, error CE-30005-8 can be caused by outdated PS4 system software, and you can resolve “cannot start application CE 30005 8” error by updating PS4 system software. To begin, uninstall the problematic game as previously instructed, but do not reinstall it, and make sure that no discs (DVD, Blu-ray, etc.) are in the PS4 disc drive.
Should I uninstall the problematic game to resolve error CE-30005-8?
Yes, if you are getting this error on your PS4 every time you try to play from a physical disc, it is likely that your console is having problems playing a game. This can happen if your Blu-Ray/ PlayStation 4 DVD is not working properly or has been damaged for any reason. This type of problem can be temporary or permanent, depending on the condition of your hardware. To fix this problem, you must first uninstall the problematic game by following these steps:
- Go to the PS4 home screen and highlight the game you want to uninstall.
- Press the Options button on the controller and select Delete.
- Confirm the removal of the game and wait for the process to complete.
Do I need to make sure that there are no discs (DVD, Blu-ray, etc.) in the PS4 disc drive to resolve error CE-30005-8?
Yes, you need to make sure that there is no disc (DVD, Blu-ray, etc.) in the PS4 disc drive to resolve error CE-30005-8. This is to prevent the PS4 disc drive from attempting to play a damaged or incompatible disc which could cause the error. To eject a disc from the PS4 disc drive, follow these steps:
- Press the eject button located next to the power supply button on the PS4 console.
- Carefully remove the disc from the player and store it in its case.
- If the eject button does not work, you can manually eject the disc.
How do I enter Safe Mode on my PS4 to resolve error CE-30005-8?
Safe Mode is a feature that allows you to start your PS4 with only the most essential functions. It can be helpful in troubleshooting some issues with your PS4's software or hardware. To enter Safe Mode on your PS4, follow these steps:
- Turn off your PS4 completely by pressing and holding the power supply button until you hear two beeps.
- Unplug the power supply cord from the PS4 and wait at least 30 seconds.
- Reconnect the power supply cord and hold the power supply button until you hear two beeps.
- Connect your controller to the PS4 with a USB cable and press the PS button on the controller.
- You should now see the Safe Mode menu on your screen.
What options are available in Safe Mode to resolve error CE-30005-8?
There are several options available in Safe Mode that can help you resolve error CE-30005-8. Here are the most common options and their descriptions:
- Rebuild Database : This option scans your PS4 hard drive and creates a new content database. This may resolve some issues related to corrupted or damaged data. This option does not delete your saved data, but it is recommended that you back up your data before using it.
- Update system software : This option allows you to download and install the latest version of PS4 system software from the Internet. This may resolve some issues with outdated or incompatible software. You must have a stable Internet connection and at least 460 MB of free space on your PS4 hard drive to use this option.
- Initialize PS4 : This option restores your PS4 to factory default settings. This may resolve some issues related to faulty software or hardware. This option deletes all data from your PS4, including games, apps, settings, trophies, and user data. You must back up your data before using this option.