The clipboard is a very useful feature that allows you to copy and paste text, images, links and other types of content between different applications. On an iPhone, the clipboard is an internal function that allows you to store data from one app for a short time and transfer it to another or anywhere else until the history is empty .
Does iPhone have a default clipboard history app?
No, there is no default clipboard history app on iPhone. However, there are third-party applications that can be used to access clipboard history and manage its contents.
How to access the clipboard on iPhone?
The clipboard on iPhone is not visible directly on your device's screen. The only way to know what's in it is to paste its contents into a compatible application.
Here are the applications to use the clipboard on iPhone:
Notes
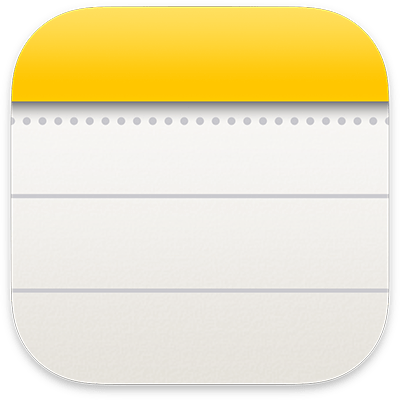
It is one of the simplest and most versatile applications for managing the clipboard on iPhone. You can paste all the types of items you copied there and organize them into different notes. You can also edit the text, add titles, lists or drawings. The Notes app automatically syncs your notes with iCloud, so you can find them across all your Apple devices.
Use the Copied app
Copied is a free app that lets you view and manage the clipboard on iPhone. It displays all the items you copied in a chronological list. You can access it from the Home screen, Control Center, or Copied widget. You can also create custom lists to categorize your items. The Copied application also offers the possibility of modifying the text, creating shortcuts or sharing your elements with other applications.
paste
It's a paying app. You can also create Pins to save your favorite items or groups to organize them by theme. The Paste application also offers the possibility of searching, modifying or sharing your elements with other applications.
How to Clear iPhone Clipboard History Data
To clear the contents of your clipboard on an iPhone, you can follow the following steps:
- Open the Settings app : You can find the Settings app on your home screen, it is represented by a gear icon.
- Tap on “Clipboard” : Scroll down until you see the “Clipboard” option and tap on it.
- View clipboard contents : Here you can see what is currently stored in your clipboard.
- Clear Clipboard : If you want to clear the contents of your clipboard, simply tap the “Clear” option at the bottom of the screen.
It's important to note that an iPhone's clipboard stores the last thing you copied or cut. It can be text, an image, a link or any other type of content. When you copy or cut something new, it overwrites the previous contents of the clipboard.
See as well :
iPhone Clipboard FAQ
How to copy and paste multiple items with clipboard on iPhone?
The clipboard on iPhone only allows you to copy and paste one item at a time. If you want to copy and paste multiple items, you need to use a third-party app that offers this functionality. For example, you can use Copied or Paste, which allow you to store and manage multiple items on the clipboard. You can then paste them in any order you want, using the app's context menu, control center, or widget.
How can I stick something from the clipboard on the iPhone?
To paste something from the clipboard on iPhone, open the app you want to paste the content into, then press and hold your finger on the screen until the context menu appears. Then select the “Paste” option to insert the contents of the clipboard.
How to sync clipboard on iPhone with other Apple devices?
If you have multiple Apple devices, like a Mac, iPad, or Apple Watch, you can sync the iPhone clipboard with them using the “Universal Clipboard” feature. It allows you to copy an item on one device and paste it on another, without needing an Internet connection. To enable this feature, you must:
- Sign in with the same Apple ID on all your devices.
- Enable Bluetooth, Wi-Fi and Handoff on all your devices.
- Copy an item on one device and paste it on another within two minutes.
You can also use a third-party app, like Copied or Paste, which allow you to sync the clipboard on iPhone with other devices via iCloud or Dropbox.
How to copy and paste formatted text with clipboard on iPhone?
The clipboard on iPhone usually retains the format of the text you copied, such as font, size, color, or links. However, some applications do not support formatted text and only display plain text. If you want to copy and paste formatted text with the clipboard on iPhone, you need to:
- Verify that the source application and the target application support formatted text.
- Copy the formatted text as usual.
- Paste the formatted text by long-pressing where you want it and choosing the “Paste” or “Paste without formatting” option depending on your preference.
You can also use a third-party app, like Copied or Paste, which allow you to change or remove the text format before pasting it.
Are clipboard contents deleted when I turn off my iPhone?
No, the contents of the clipboard are not deleted when you turn off your iPhone. It remains stored in your device's temporary memory until you copy something new or manually clear the contents of the clipboard.
Can I copy and paste files between different apps on iPhone?
Yes, you can copy and paste files between different apps on iPhone using the file sharing feature. To do this, open the app containing the file you want to copy, then tap the share button (represented by a square with an arrow pointing up). Then select the application you want to paste the file into.
Can I use keyboard shortcuts to copy and paste on iPhone?
If you use an external keyboard with your iPhone, you can use the usual keyboard shortcuts for copy (Cmd + C) and paste (Cmd + V). If you only use your iPhone's on-screen keyboard, there are no keyboard shortcuts for copy and paste.
How do I select text to copy to iPhone?
To select text on iPhone, press and hold your finger on the text until the magnifying glass appears. Then, swipe to select the desired text. Once you have selected the text, release your finger and a context menu will appear with options to copy, cut or paste.
Can I copy and paste emojis on iPhone?
Yes, you can copy and paste emojis on iPhone using standard copy and paste functionality. To do this, press and hold your finger on an emoji until the context menu appears, then select “Copy.” Next, open the app you want to paste the emoji into and tap and hold your finger on the screen until the context menu appears. Then select “Paste” to insert the emoji.
Conclusion
In conclusion, the clipboard on an iPhone is an internal function that allows you to store data from one application for a short time and transfer it to another or anywhere else until the history is empty. Although there is no default clipboard history app on iPhone, there are methods to access clipboard history and manage its contents. By following the steps in this article, you will be able to easily find and use the clipboard on your iPhone.




