WinVNC is software that allows you to remotely control a Windows from another device, using the VNC ( Virtual Network Computing ) protocol. This is a VNC server that makes the Windows accessible from a VNC client, such as VNC Viewer. In this article, we'll tell you what WinVNC is, how to use it, and how to remove it if you no longer need it.
What is Winvnc?

WinVNC is free and open source software that allows you to share the screen of a Windows with another device , whether it is Windows , macOS, Linux, iOS or Android. This is a VNC server which must be installed on the computer to be controlled, and which communicates with a VNC client installed on the device which exercises the control. the VNC port must on the server and the client, generally port 5900 by default.
WinVNC works on Windows 95, Windows NT 4.0 and all later versions of Windows . It does not require replacing system files or running specific versions of the program depending on the operating system. This is a standard application that can be launched from the Start and closed just as easily.
WinVNC allows you to remotely control the existing Windows , without creating a separate desktop. This means that only one graphical user can be logged in at a time on the remote computer. If you want to create independent virtual desktops , you can use other solutions like TightVNC or UltraVNC .
How to use Winvnc?
To use Winvnc, you must follow the following steps:
- Download and install Winvnc on the computer you want to control remotely. You can download it MIT website
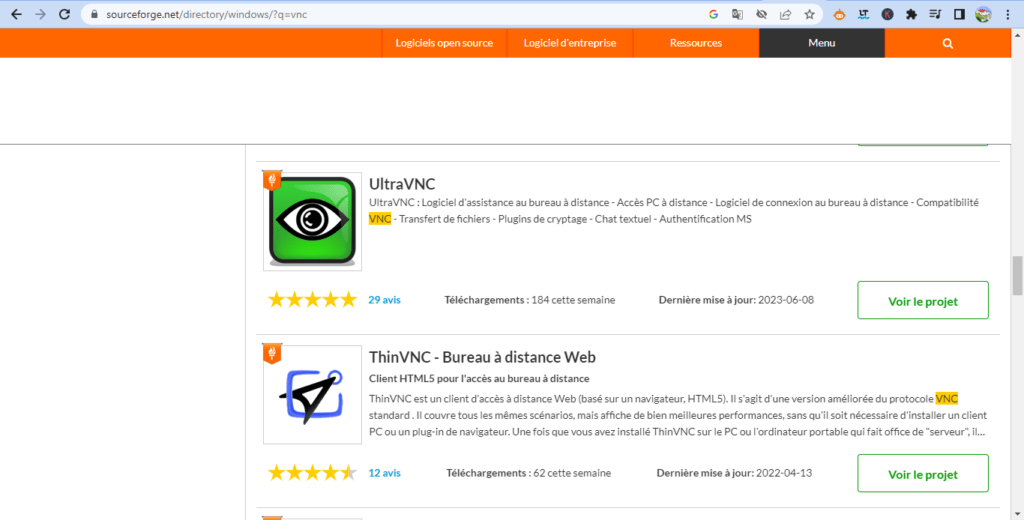
- Launch Winvnc Start menu or from the taskbar. You will see an eye -shaped icon in the notification area.
- Right click on the Winvnc icon and choose Properties . You can then configure the VNC server options, such as password, port, image quality, etc.

- Download and install a VNC customer on the device from which you want to control the remote computer. You can use VNC Viewer , which is compatible with Winvnc, or any other VNC customer of your choice.

- Launch the VNC client and enter the IP address or name of the remote computer, followed by the port number if necessary. For example, if the IP address is 192.168.1.10 and the port is 5900, enter 192.168.1.10:5900. If you don't know the IP address or name of the remote computer, you can try to find them by using the ping or nslookup command in Command Prompt. If you can't find them, you may have a network connection or DNS configuration . In this case, you may see the following error message: The server IP address could not be found .
- Enter the password you set in WinVNC properties and click OK . You should then see the remote computer's Windows
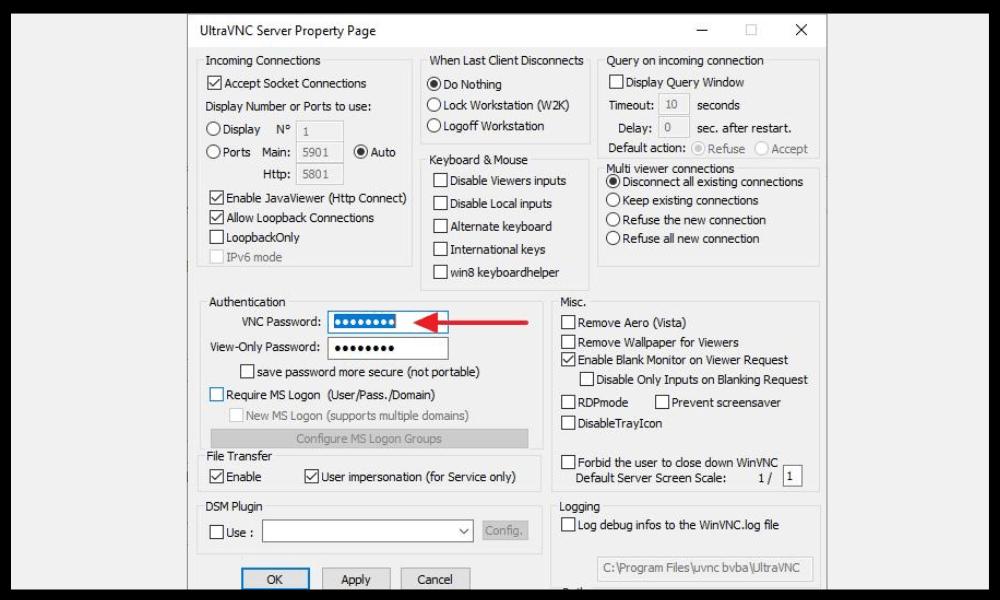
- Use your keyboard and mouse to control the remote computer as if you were in front of it. You can also use touch gestures if you're using a mobile device.
How to remove WinVNC?
If you no longer need WinVNC, you can easily remove it from your computer. To do this, simply:
- Close WinVNC by right-clicking its icon in the notification area and choosing Close .
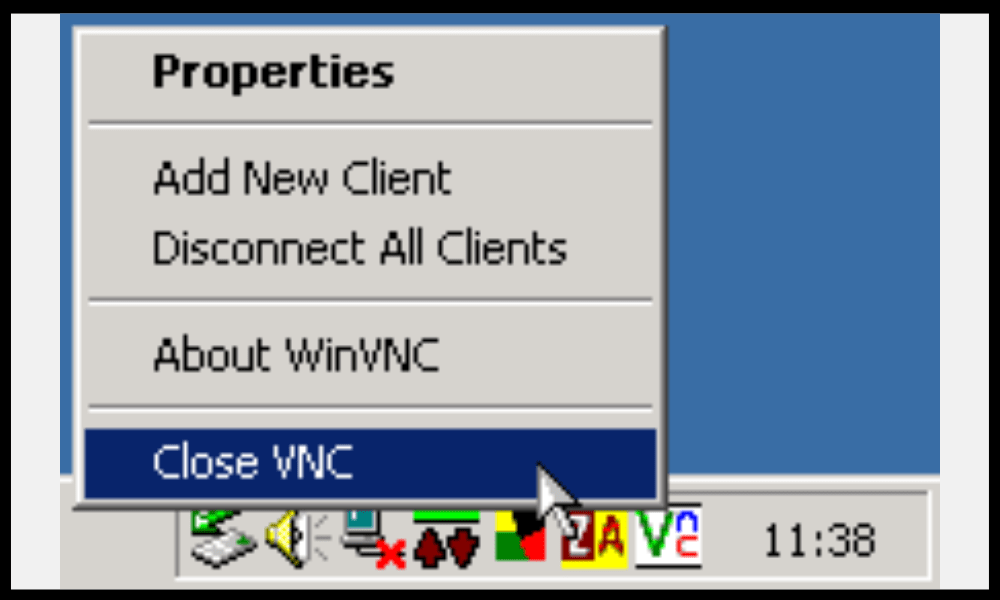
- Uninstall WinVNC using the Windows Control Panel Windows running the uninstall.exe program in the WinVNC installation folder.
- Perhaps delete residual files in the installation folder or in the registry.
FAQ on Winvnc
To complete this article, here is a list of frequent questions on Winvnc, with their answers:
Is Winvnc secure?
Winvnc uses 8 -bit encryption to protect data exchanged between the server and the customer. This is not enough to guarantee optimal security, especially if you use Winvnc on the Internet . We therefore advise you to use a VPN or a SSH tunnel to strengthen the safety of your connection .
Is Winvnc compatible with other VNC servers or customers?

WinVNC is compatible with most VNC clients , such as VNC Viewer, TightVNC Viewer or UltraVNC Viewer. It can also be controlled by other VNC servers, like RealVNC Server or TigerVNC Server . However, some advanced features may not be supported depending on the versions and protocols used.
How to access multiple computers with WinVNC?
If you want to control multiple computers with WinVNC , you must install and configure the VNC server on each computer, using different ports. For example, you can use port 5900 for the first computer, port 5901 for the second, etc. Next, you need to enter the corresponding IP address and port into the VNC client to access each computer.
How to change the resolution or color of the remote screen with Winvnc?
You can change the resolution or color of the remote screen with Winvnc by modifying the VNC server options in Winvnc properties. You can choose between several color modes, ranging from black and white to 32 bit. You can also adjust the resolution depending on the size of your screen or your bandwidth .
How to transfer files between the local computer and the remote computer with Winvnc?

Winvnc does not allow files to be transferred between the local computer and the remote computer. If you want to carry out this operation, you must use another software, such as FTP , SMB or Dropbox . You can also use a VNC customer who incorporates a file transfer function, such as Tightvnc Viewer or Ultravnc Viewer .
How to print from the remote computer with Winvnc?
Winvnc does not allow you to print from the remote computer . If you want to perform this operation, you must use another software, such as Google Cloud Print or Remote Print . You can also use a VNC customer who incorporates a remote printing function, such as Realvnc Viewer or Ultravnc Viewer.
How to use the remote computer sound with Winvnc?
WinVNC does not allow you to use sound from the remote computer . If you want to do this, you need to use another software, like TeamViewer or AnyDesk. You can also use a VNC client that has a built-in remote sound feature, like RealVNC Viewer or UltraVNC Viewer .
How to use the remote computer's clipboard with WinVNC?
WinVNC allows you to use the remote computer's clipboard, that is, to copy and paste text between the two devices. To do this, simply use the usual shortcuts ( Ctrl+C and Ctrl+V ) or the context menus ( Copy and Paste ). However, this function does not always work correctly depending on the versions and applications used.
That's it, you know everything about WinVNC: what it is, how to use it and how to remove it. We hope this article was helpful and you were able to remotely control your Windows successfully . If you have any questions or comments, please let us know.




