The Hwid, or Hardware ID, is a unique number that identifies your computer or device. It can be used for security, licensing, or troubleshooting purposes. But how to find your Hwid? And what exactly is it for? In this article we will explain to you what Hwid is, how to find it and how to use it.
What is Hwid?

The Hwid is a digital identifier that is assigned to each hardware component of your computer or device. This could be the motherboard, processor, graphics card, hard drive, network card, etc. The Hwid is generally composed of several numbers and letters, separated by hyphens or periods. For example, the Hwid of your graphics card might look like this: PCI\VEN_10DE&DEV_1C82&SUBSYS_37501458&REV_A1.
Hwid allows you to uniquely identify your computer or device among all others. It can be used for different reasons:
- For security : Hwid can be used to verify that you are the legitimate owner of your computer or device. For example, some software or games may ask you to enter your Hwid to activate your license or to access certain features.
- For licensing : Hwid can be used to limit the use of software or a game to a single computer or device. For example, if you purchase a license for software, it may be tied to your Hwid and not work on another computer or device.
- For troubleshooting : Hwid can be used to identify the problematic hardware component on your computer or device. For example, if you are having difficulty with your graphics card, you can communicate its Hwid to technical support so that they can help you more easily.
How to find your Hwid?
There are several methods to find your Hwid, depending on the type of hardware component you want to identify. Here are some examples :
How to find your hardware identification number (hwid)?
There are several methods to find your hardware identification number (hwid). Here are the most common:
Use Command Prompt

Command Prompt is a tool that allows you to run commands on the computer . To open it, simply type “ cmd Windows search bar and click on the result. Once the command prompt opens, you must type the following command:
wmic csproduct get UUID
This command displays the hwid of the computer's processor and hard drive. This is the hwid used by Windows to activate its license.
Use Device Manager
The device manager is a tool that allows you to manage the devices connected to the computer. To open it, simply right-click on the Start and choose “ Device Manager ”.

Once the device manager is open, you must choose the device whose hwid you want to know and right-click on it.
Then, choose “ Properties ” and go to the “ Details ” tab. In the “ Property ” drop-down list, choose “ Hardware identification number ”. The hwid of the device then appears in the “ Value ” box.
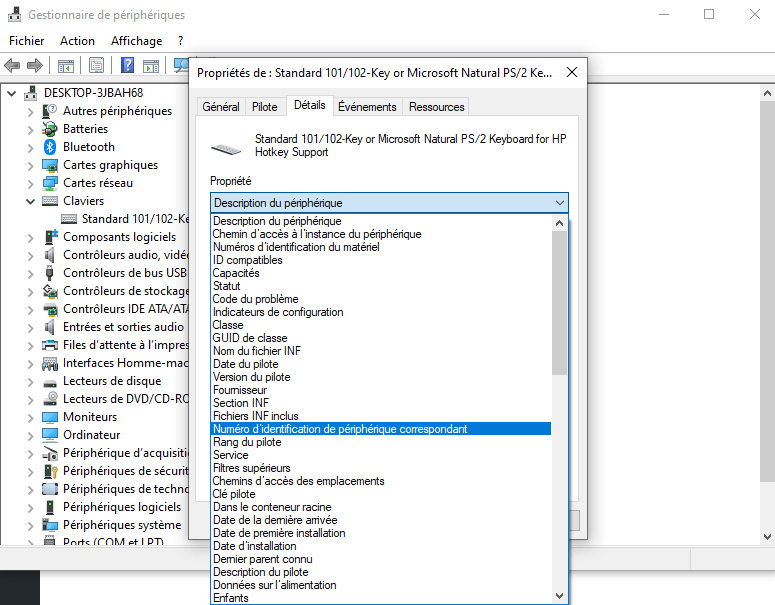
To find the Hwid of your computer
- You can use the msinfo32 , which displays your computer's system information. To do this, follow these steps:
- Click the Start and type msinfo32 in the search bar.
- Click msinfo32.exe in the results.
- In the window that opens, click System Summary in the left pane.
- In the right pane, locate the System Identifier . The number that appears is the Hwid of your computer.
Use third-party software
There is software that makes it easy to find your hwid without going through the command prompt or device manager. For example, HWID Changer is a free software that displays the hwid of all computer components and devices. It also allows you to modify the hwid to bypass certain protections or activations . Be careful, however, this practice may be illegal or dangerous for the proper functioning of the computer.
How to use your Hwid?
Once you find your Hwid, you can use it for different reasons, as we discussed earlier. Here are some examples :
- To activate a license : If you have purchased software or a game that requires entering your Hwid to activate your license, you must follow the instructions provided by the seller or developer. For example, you may receive an activation code by email that you must enter into the software or game, along with your Hwid.
- To access certain features : if you use software or a game that offers features reserved for registered users, you must provide your Hwid to access them. For example, you may have access to updates, expansions, or additional game modes if you enter your Hwid into the software or game.
- To contact technical support : If you have problems with your computer or device, you can communicate your Hwid to technical support so that they can help you more easily. For example, you can send an email or call technical support stating your Hwid and describing the problem you are experiencing.
Conclusion
The Hwid is a unique number that identifies your computer or device. It can be used for security, licensing, or troubleshooting purposes. To find your Hwid, you can use different tools, depending on the type of hardware component you want to identify. You can then use your Hwid to activate a license, access certain features or contact technical support.
Hwid FAQ
What is the difference between Hwid and serial number?
Hwid and serial number are two numerical identifiers that can be used to recognize your computer or device. However, they are not identical. The Hwid is related to the hardware component and does not change if you reinstall your operating system or update your drivers. The serial number is linked to the finished product and can be changed by the manufacturer or seller. For example, the Hwid of your graphics card is the same whether you buy it from Asus or MSI, but the serial number may be different.
How do I know if my Hwid is banned?
If your Hwid is banned, it means that you can no longer use software or games that use Hwid to verify your identity or license. For example, if you cheated or hacked an online game, the developer may ban your Hwid to prevent you from accessing it. To find out if your Hwid is banned, you need to try launching the software or game in question and see if you receive an error message or are stuck.
How to change your Hwid without changing hardware?
As we saw previously, it is not possible to modify your Hwid directly. The only way to change its Hwid is to change the corresponding hardware component. However, there is software that allows you to spoof your Hwid, that is to say, to hide it or replace it with another. This software is often used by people who want to bypass Hwid restrictions, such as bans or access limitations. However, these software are illegal and may lead to serious consequences like loss of warranty, system corruption, or violation of terms of use.
How to find your Hwid on Windows 10?
To find your Hwid on Windows 10, you can use the same methods as on other versions of Windows . You can use the msinfo32 Device Manager tool to find the Hwid of your devices, or the DiskPart to find the Hwid of your disks. For more details on these methods, you can consult the article that I wrote for you on the subject: [Hwid: how to find your hardware identification number?]
How to find your Hwid on Mac?
System Information tool , which displays information about your Mac and its components. To do this, follow these steps:
- Click the Apple at the top left of the screen and choose About This Mac .
- Click the System Report .
- In the window that opens, click on the category of the component whose Hwid you want to know in the left column (for example, Hardware , Graphics/Monitors , Storage , etc.).
- In the right column, locate the identifier line of the model or identifier of the device . The number that is displayed is the Hwid of the component.
How to find your Hwid on Linux?
lspci command , which displays information about PCI devices connected to your computer. To do this, follow these steps:
- Open a terminal and type lspci -nn and hit the Enter .
- Locate the device whose Hwid you want to know in the list that appears (for example, VGA compatible controller , Ethernet controller , Audio device , etc.).
- The number that appears in brackets at the end of the line is the Hwid of the device.
How to find your Hwid on Android?
Device ID application , which displays information about your Android device and its components. To do this, follow these steps:
- Download and install the Device ID on your Android device from the [Google Play Store].
- Open the app and grant it the necessary permissions.
- In the application, click on the Hardware .
- Locate the component whose Hwid you want to know in the list that appears (for example, CPU , GPU , Memory , etc.).
- The number that appears below the component name is the Hwid of the component.
How to find your Hwid on iOS?
System Status app , which displays information about your iOS device and its components. To do this, follow these steps:
- Download and install the System Status on your iOS device from the [App Store].
- Open the app and grant it the necessary permissions.
- In the app, click on the i at the top right of the screen.
- Locate the component whose Hwid you want to know in the list that appears (for example, CPU , GPU , Memory , etc.).
- The number that appears below the component name is the Hwid of the component.
How to find your Hwid on Xbox?
To find your Hwid on Xbox, you can use the Settings , which displays information about your Xbox console and its components. To do this, follow these steps:
- Turn on your Xbox console and log in to your profile.
- Press the Xbox on your controller to open the Guide .
- Select Profile & system then Settings .
- Select System then Console Information .
- Locate the Hardware Identifier . The number that appears is the Hwid of your Xbox console.
How to find your Hwid on PlayStation?
To find your Hwid on PlayStation, you can use the Settings , which displays information about your PlayStation console and its components. To do this, follow these steps:
- Turn on your PlayStation console and log in to your profile.
- Press the PS on your controller to open the quick menu.
- Select Settings then System .
- Select System Information .
- Locate the Hardware Identifier . The number that appears is the Hwid of your PlayStation console.




