For years, Apple AirPods have symbolized the freedom and simplicity of wireless. But what about when you want to use them with a Windows computer?
If you think it's impossible, think again! Although AirPods are designed to work optimally with Apple devices, it is entirely possible to connect them to a Windowscomputer.
Follow this complete and simplified guide to enjoy your AirPods on Windows with ease.
Prerequisites
Before you begin, make sure you have the following:
- Windows 10 or 11 PC with the latest version of updates installed.
- Your AirPods are charged. Place them in their case for a few minutes to ensure a stable connection.
- Bluetooth is enabled on your Windows . You can do this via Settings > Devices > Bluetooth .
AirPods pairing: standard and simplified mode
Standard method :
- Open your AirPods case and hold the button until the LED light flashes white.
- On your Windows , go to Settings > Devices > Bluetooth > Add Bluetooth device.
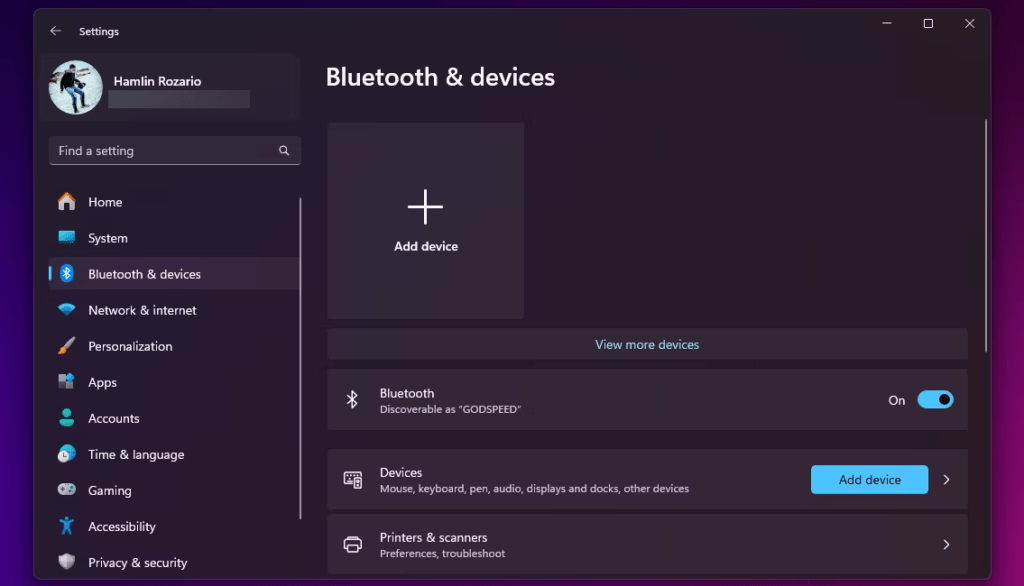
- Select " Airpods " from the list of available devices.
- If a PIN code is requested, enter " 0000 " and confirm.
Simplified method : ( Windows 10 version 1803 and later)
- Open your AirPods case near your WindowsPC.
- A notification will appear on your PC. Click on " Connect ".
Advanced configuration: options and features
Choose the default audio output device
- Right-click the speaker icon in the taskbar.
- Select " Open the settings of your ".
- Under " output ", choose " Airpods ".
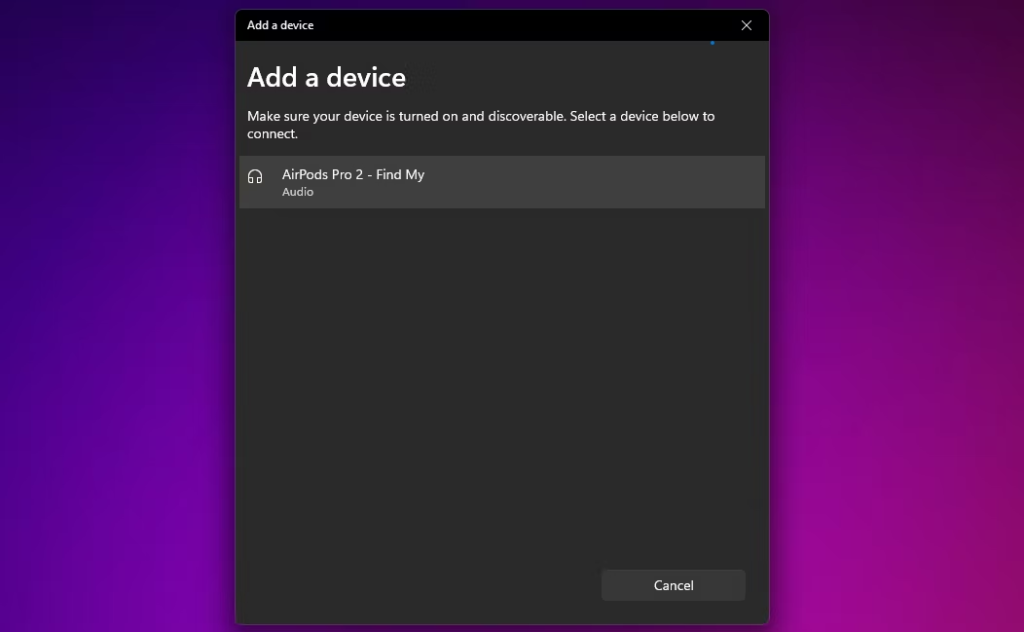
Change Bluetooth connection options
- Go to Settings > Devices > Bluetooth .
- Select " Airpods " and click on " Device options ".
- Here you can manage the connection, Bluetooth profile and audio services.
Troubleshooting: Solutions to Common Problems
Issue: AirPods are not showing in the Bluetooth device list.
Solution: Make sure Bluetooth is turned on on both devices, AirPods are in pairing mode, and have sufficient battery power. Then restart both devices and try again.
Problem: The sound is choppy or of poor quality.
Solution: Move your AirPods closer to your Windows . Also check for Bluetooth interference from other devices.
Tips and tricks

For a better audio experience, install the Microsoft Bluetooth driver
- Download the Microsoft Bluetooth driver from the official Microsoft website.
- Follow the driver installation instructions.
- Once the driver is installed, restart your WindowsPC.
To optimize the sound quality of your AirPods on Windows
- In the Bluetooth settings of your airpods, select " Properties ".
- Access the " Services " tab.
- Check the " hands -free " box.
- Click on " OK " to save your changes.
To use the voice control features of your AirPods on Windows
- Make sure the " Cortana " function is activated on your Windows .
- You can use the following voice commands to control audio playback:

"Hey Cortana, read music. »»
“Hey Cortana, pause music. »»
"Hey Cortana, goes to the next song. »»
“Hey Cortana, drops the volume. »»
Conclusion: take full advantage of your AirPods on Windows
By following this comprehensive guide, you now have all the keys to connecting your AirPods to your Windows and enjoying an optimal audio experience. Feel free to explore advanced configuration options to personalize your experience and unlock the full potential of your AirPods.




