Entering text in a foreign language, juggling between symbols and accented characters... Your keyboard can turn into a real challenge if its configuration does not meet your needs. Fortunately, Windows 11 offers great flexibility for customizing your keyboard layout . Follow this comprehensive guide to easily change languages
Add a new keyboard layout
1. Access language settings
- Click the language icon in the taskbar ( FR, EN , etc.).
- Select " Language parameters ".
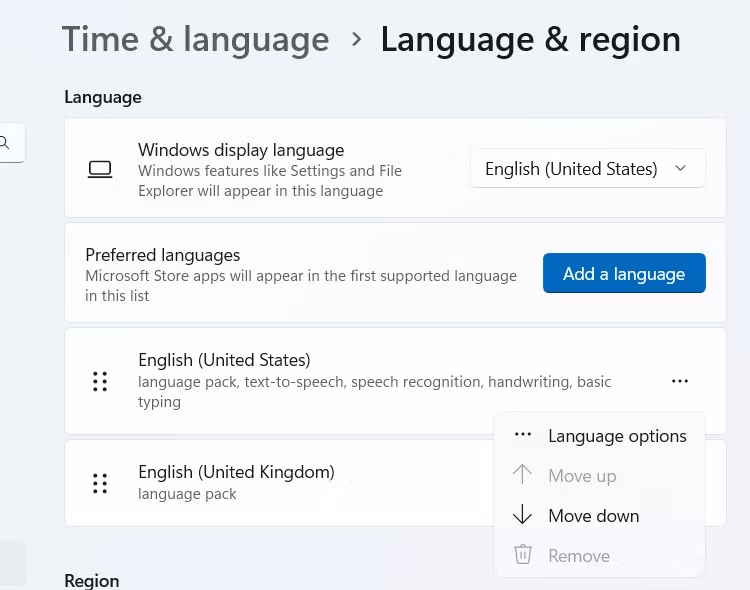
- favorite languages window , click " Add a language ".
- Find the desired language and select it.
- Click on " Next " then on " Install ".
2. Choose keyboard layout
- After installing the language, return to "Language parameters".
- Under " Favorite languages ", click on the language you have just added.
- Click on " Options ".
- Under " keyboards ", click " Add a keyboard ".
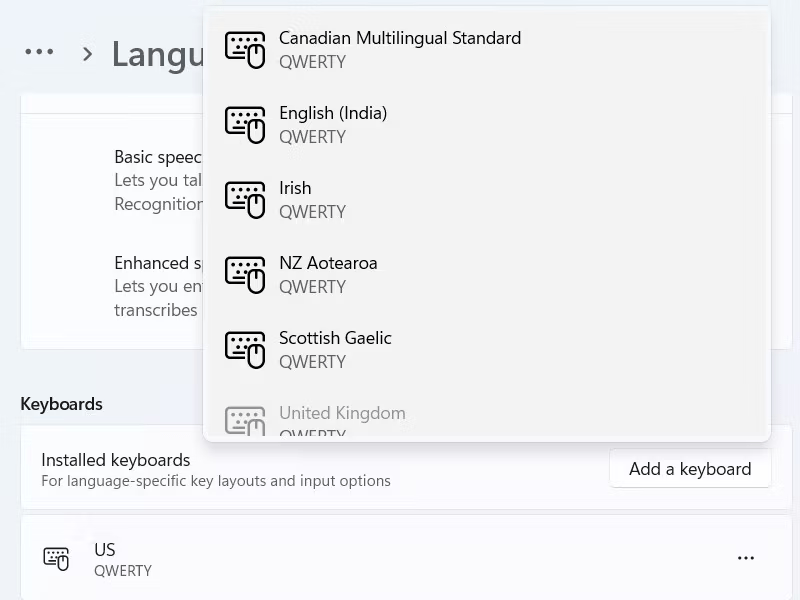
- Select the desired keyboard layout.
- Click on " Add ".
Change keyboard layout options
1. Switch between layouts
- Use the language icon in the taskbar.
- Press Windows key + Space (or Shift + Space).
2. Change keyboard shortcuts
- Access " Settings > Time and Language > Language and Region ".
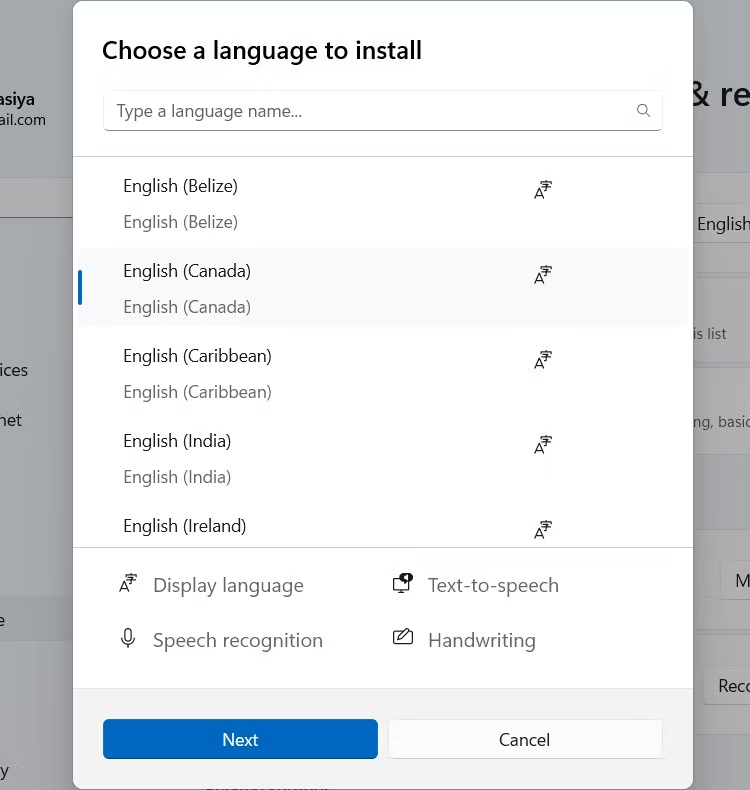
- Click on " Administrative language ".
- Select " Change keyboard options ".
- Under " Switch between input methods ", click on " Modify keyboard shortcuts ".
3. Add symbols and accented characters
- Windows key + Shift + Spacebar to display the special character table.
- You can also use language-specific keyboard shortcuts.
Advanced options for keyboards
1. Prepare a keyboard for multilingual use
- Access " Settings > Time and Language > Language and Region ".
- Click on " Administrative language ".
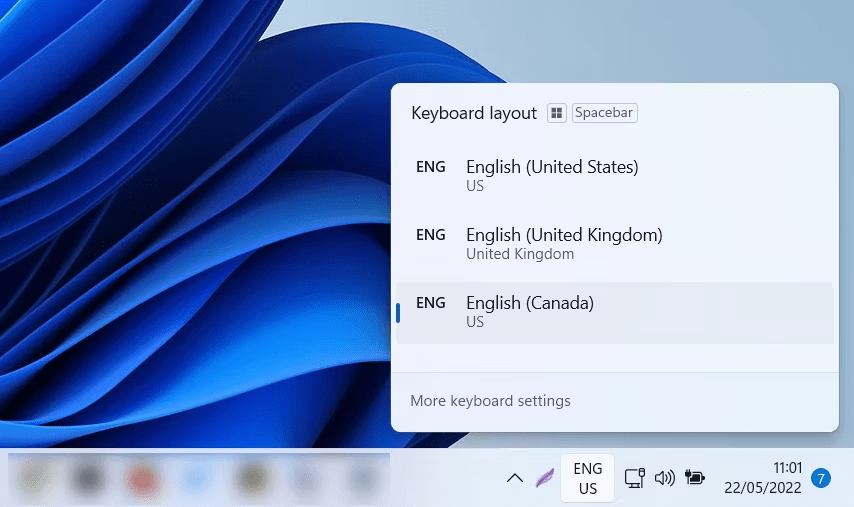
- Select " Add a language ".
- Check the box " Install the interface language pack ".
- Restart your computer.
2. Use a Microsoft IME keyboard
- Download and install the Microsoft IME for the desired language.
- Access " Settings > Time and Language > Language and Region ".
- Under " favorite keyboards ", select the language with the IME.
- Click on " Options ".
- Under " keyboards ", check the box " Use the Microsoft IME " keyboard.
3. Customize the keyboard layout
Download and use a keyboard layout tool like Microsoft Keyboard Layout Creator .
Conclusion
Mastering the different keyboard layout options in Windows 11 opens up a world of language possibilities. Explore languages and symbols, master how to make a lowercase and uppercase ï umlaut on the keyboard , optimize your typing and boost your productivity. Feel free to check out the additional resources and experiment with the different settings to find the configuration that works best for you.




