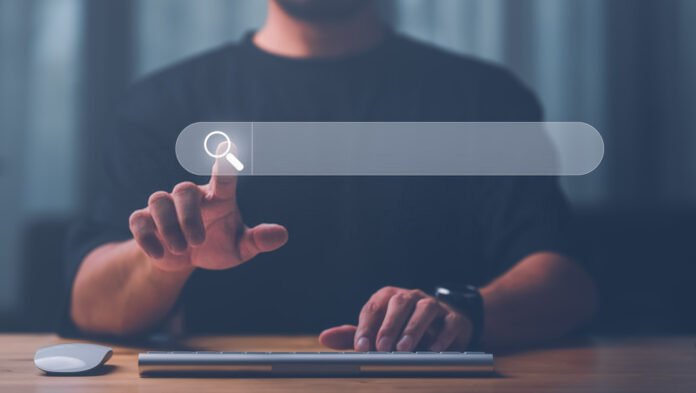Bored with your current browser interface? Want to test the features of a new entrant on the market? Changing the default browser on your laptop is very easy! Follow our detailed guide for a smooth transition and discover the technical subtleties behind this simple gesture.
Surfing the wave of choice: Why change browsers?
The choice of web browser is a personal decision, influenced by your needs and preferences. Are you looking for an intuitive interface? A clean design? Specific features? Speed of execution? Increased security? Whether it is Chrome , Firefox , Edge , Opera or Vivaldi , Brave , each browser has its own strengths. Feel free to explore the different options to find the one that suits you best.
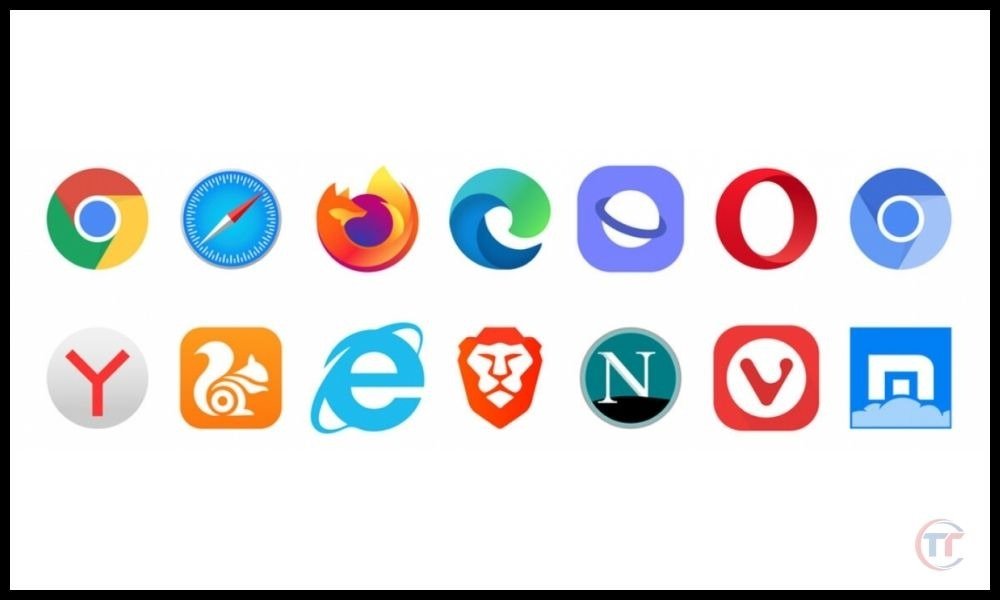
Steps to change default browser on Windows 10 & 11
Windows 10/11 :
Method 1: Windows Settings
- Open the Start and select Settings .
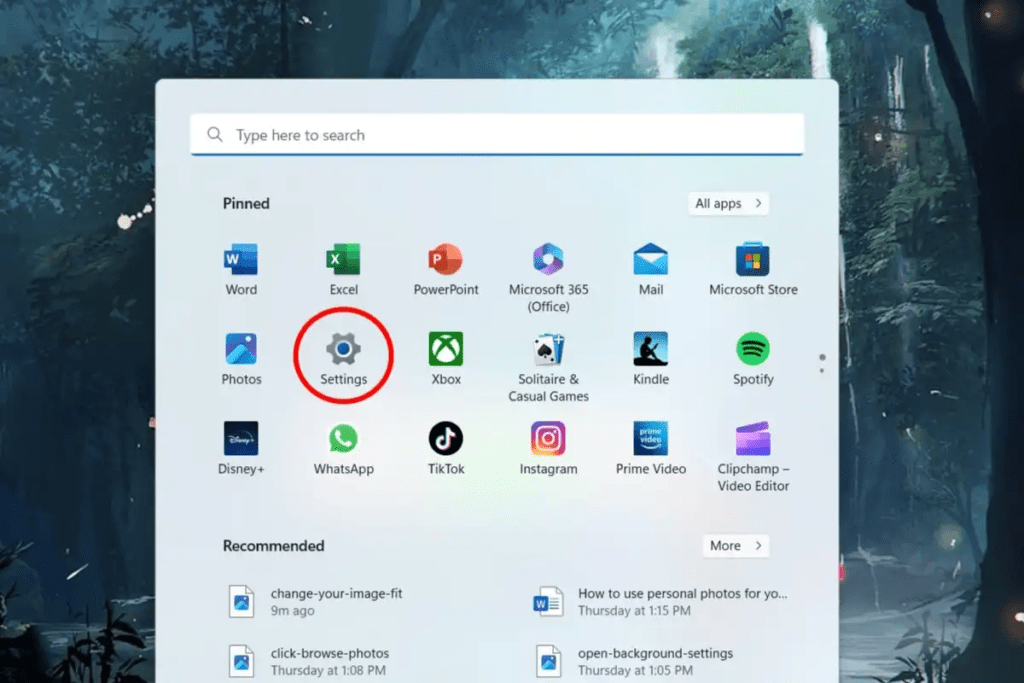
- Click Applications , then click Default Applications .

- In the Web Browser , click the browser currently set as default.
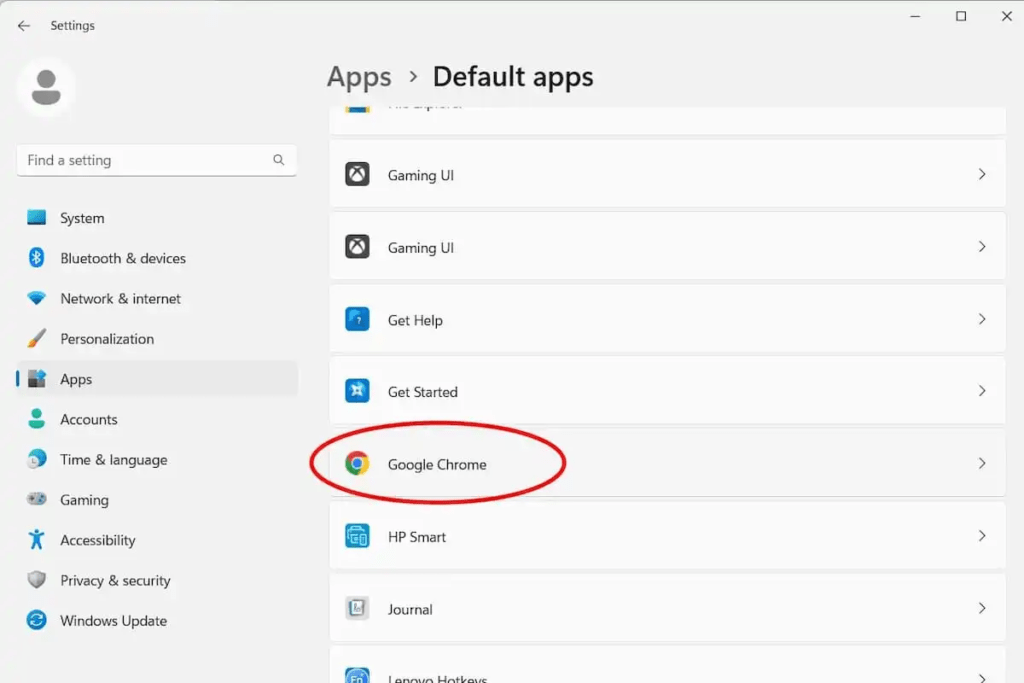
- Select the browser you want to use as your default browser from the list of available applications.
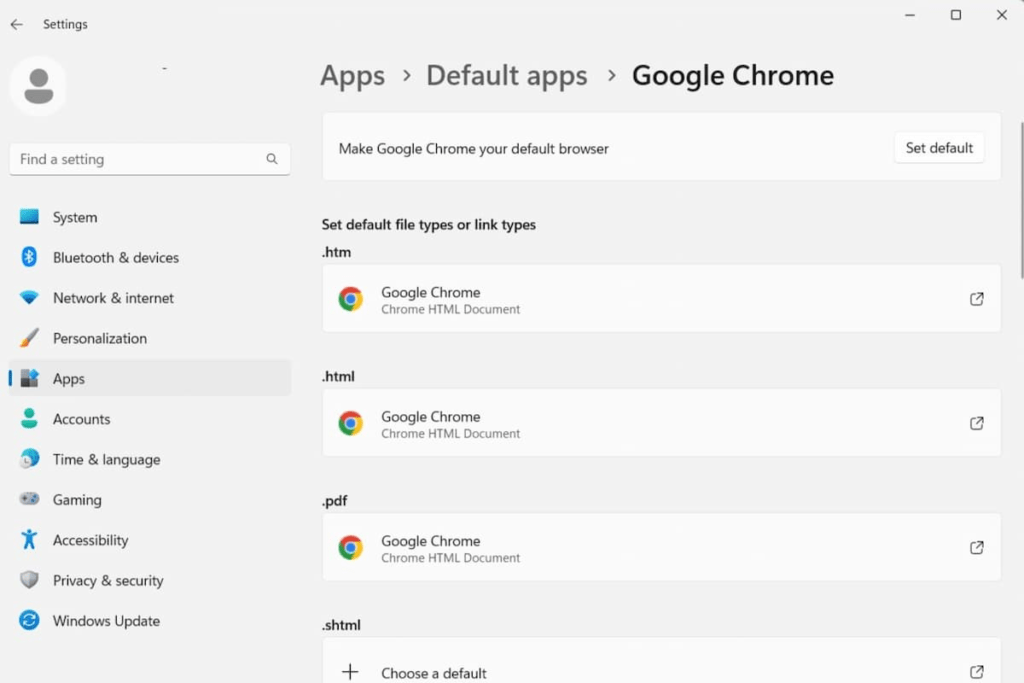
Method 2: From the browser
- Open the browser you want to set as your default browser.
- In the browser settings, look for the option to set the default browser. The location of this option may vary by browser.
- Click the option and follow the on-screen instructions.
MacOS :
- Click the Apple in the upper left corner of the screen and select System Preferences .
- Select General .
- Default Web Browser menu and choose the browser of your choice.
Linux :
The procedure varies depending on the Linux distribution used. However, you can usually find the option to change the default browser in the system settings or applications menu .
Browsing Tips: Managing File Associations and Protocols
Associate file types with your preferred browser
In addition to web browsing, browsers can also handle certain file types, such as PDFs, MP3s or HTML. To associate a file type with a specific browser:
- Windows : Right-click a file of the type you want to associate. Select Open with > Choose a default app . Choose your browser of choice and check the Always use this app to open .XXX files (where XXX is the file extension).
- MacOS: Right-click a file of the type you want to associate. Select Get Info . In the Open with , click the drop-down menu and choose the browser you want.
Tame protocols: Open specific links in your favorite browser
The protocols define the actions to be carried out when opening certain links. http: // protocol is used to open web pages. You can change protocol associations to open them in your favorite browser:
- Windows : In the Start menu search bar, type " Default applications settings ". Select Choose default applications by protocol . Look for the protocol you want to modify and choose the browser of your choice.
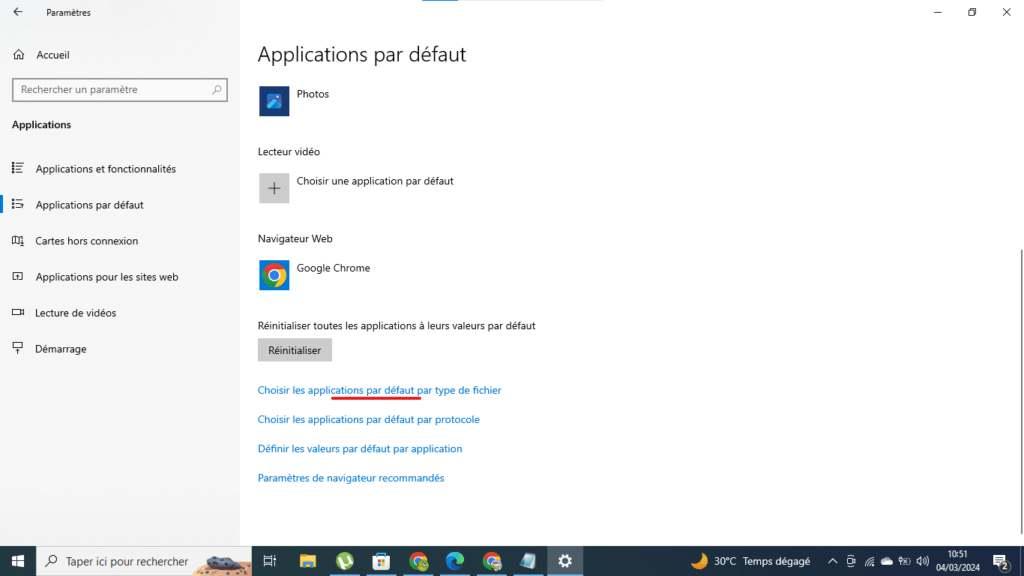
- MacOS: Click the Apple > System Preferences > General . Click the Default Settings next to the Default Web Browser . Select the browser of your choice for each protocol.
Conclusion
Changing your default browser is a simple process that can bring you many benefits. By choosing a browser that meets your needs and taking the time to configure your about configuration preferences , you can improve your internet browsing experience. Feel free to explore the different browsers available and choose the one that suits you best.