Is your laptop screen too dark or too light? Having trouble finding the ideal brightness setting to work comfortably? Do not panic ! This article explains in detail how to adjust the brightness of your laptop, whether you are on Windows , macOS or Linux .
Adjust brightness on Windows
Use keyboard shortcuts
Windows laptops have hotkeys for adjusting brightness. You'll usually find them on the arrow keys or function keys. The sun symbol is often used to identify these keys. Fn + F5/F6 keys to increase or decrease the brightness
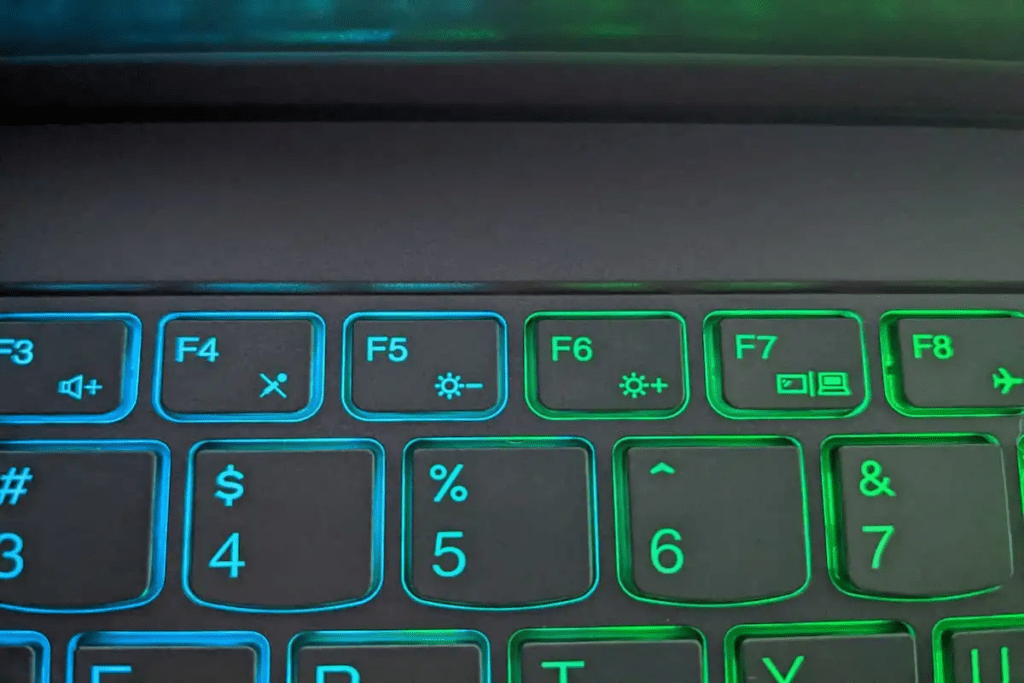
Use the Notification Center
Click the notification icon in the lower right corner of the screen. You will see a brightness slider that you can use to adjust the brightness.
Go through Windows Settings
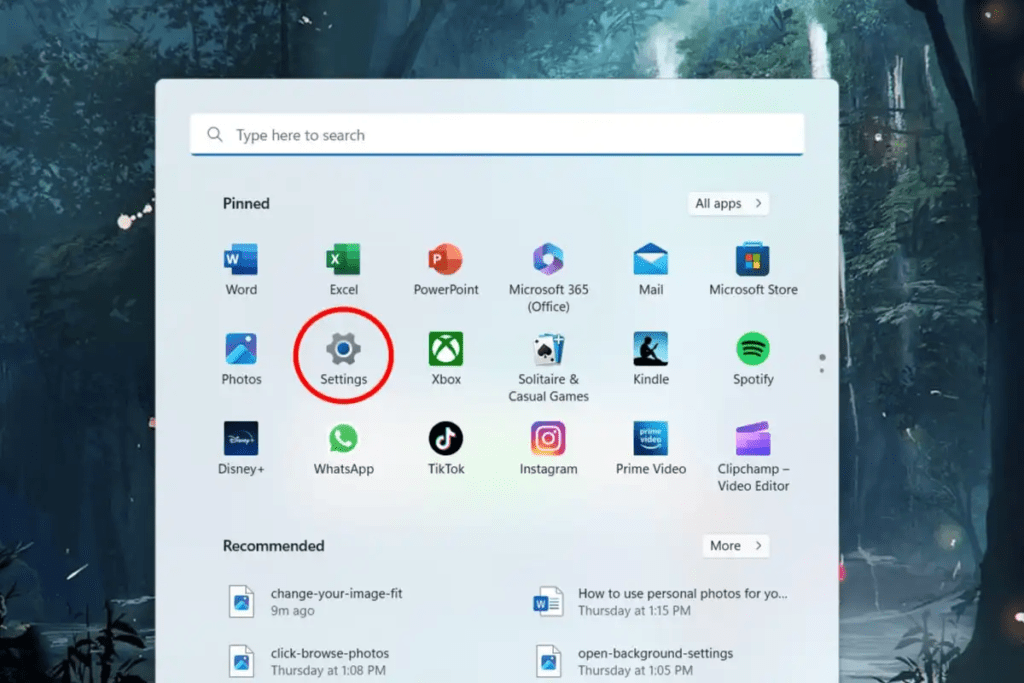
Windows Settings (Win + I) and go to “ System ” > “ Display ”. You will find a brightness slider in the “ Brightness and color ” section.
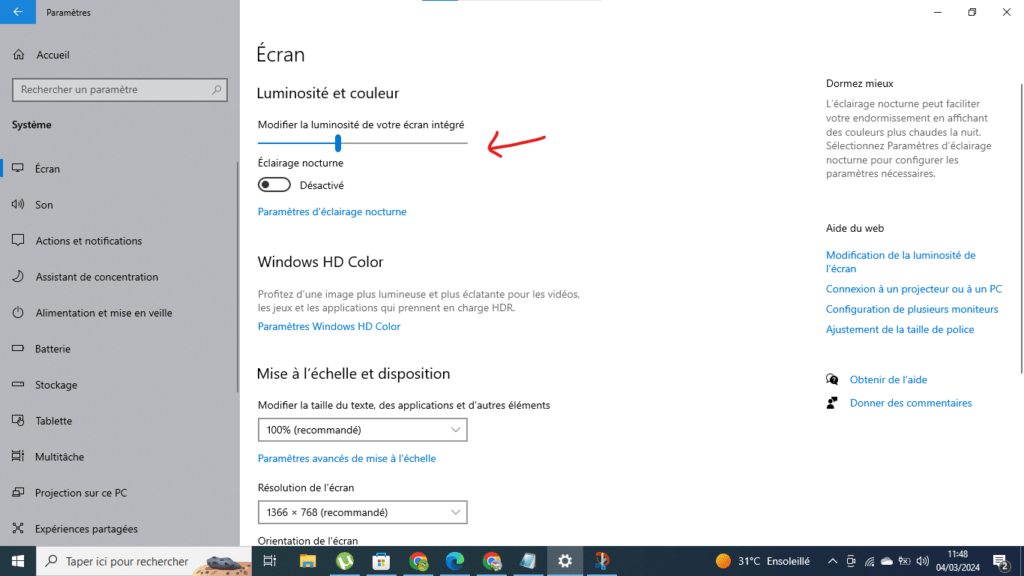
Adjust brightness on macOS
Use keyboard shortcuts
On MacBooks , you can use the F1 and F2 keys to decrease and increase the brightness.
Go through the control center
Click the Control Center icon in the menu bar . You will find a brightness slider that you can use to adjust the brightness.
Go to System Preferences
Click the “ Apple ” icon in the upper left corner of the screen and select “ System Preferences ”. Go to “ Screens ” and you will find a brightness slider in the “ Display ” tab.
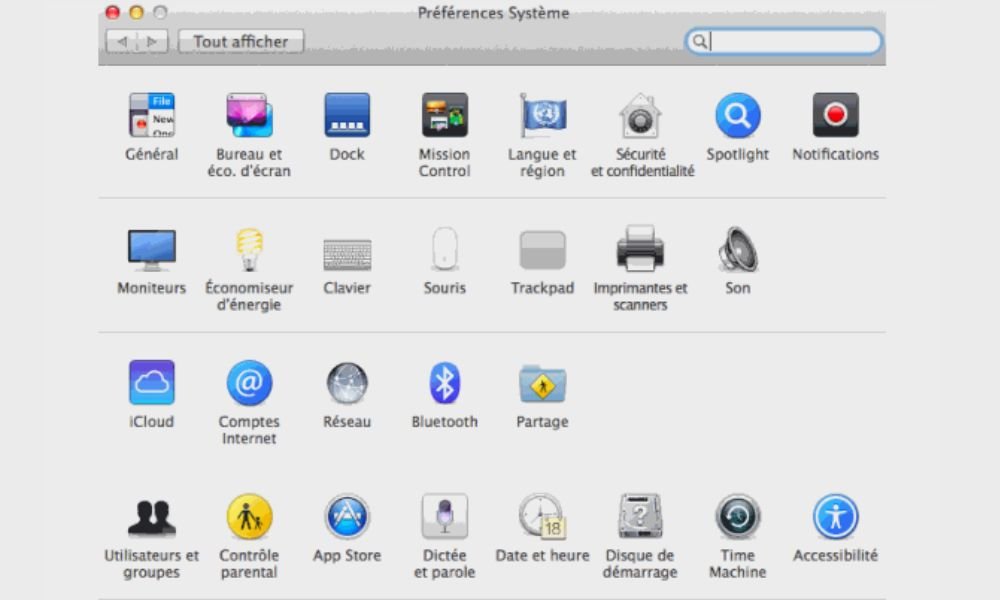
Adjust brightness on Linux
Try keyboard shortcuts
The keyboard shortcuts for adjusting brightness vary depending on the Linux distribution you're using. Check your distribution's documentation for specific shortcuts.
Go through system settings
The location of brightness settings may also vary depending on the Linux distribution. You will usually find them in the “ Display ” section of system settings.
Advanced settings for better ergonomics
Ambient light sensor
Some laptops have a sensor that automatically adjusts the brightness based on the environment . You can enable/disable this feature in the display settings .
Brightness management software
Third-party software like f.lux or Lightbulb allows you to program brightness variations based on the time of day and your needs.
Screen Calibration
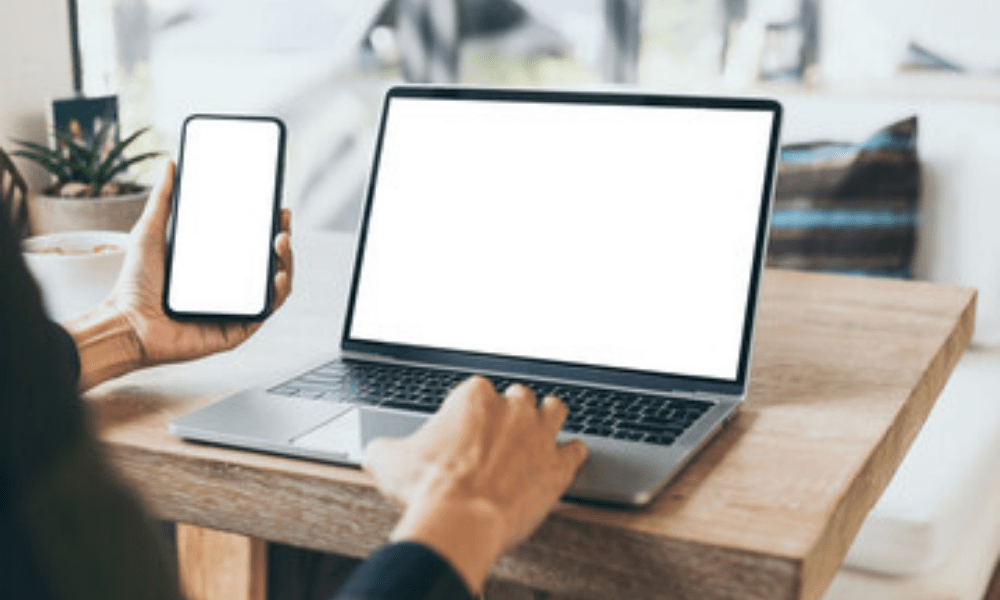
For optimal precision, it is recommended to calibrate your screen using a dedicated tool. This ensures a true-to-life display of colors and brightness.
Tips for optimizing brightness
• Balance between comfort and autonomy:
Adjust the brightness to a level comfortable for your eyes, without sacrificing your battery life.
• Decrease brightness in darkness:
To reduce eye strain, dim the brightness when working in a dark environment.
• Increase brightness in direct sunlight:
Make sure the brightness is high enough to read the screen in direct sunlight.
Conclusion
Adjusting the brightness of your laptop is a simple action that can have a positive impact on your visual comfort, your health and the life of your battery. By following the tips in this article, you can find the optimal brightness for your needs and enjoy a better user experience.
Additionally, if you are experiencing dead pixel issues on your screen, there are solutions to try to fix them . You can try massaging them gently with a soft cloth, or use software dedicated to repairing dead pixels.
By following these tips, you should be able to enjoy an optimal viewing experience on your laptop.




