CapCut'ta orijinal, kaliteli bir video oluşturdunuz ancak onu nasıl dışa aktaracağınızı bilmiyor musunuz ?
birkaç tıklamayla CapCut videosunu nasıl dışa aktarabileceğinizi ve aynı zamanda bu uygulama ile videolarınızı nasıl düzenleyip optimize edebileceğinizi açıklayacağız Lideri takip edin !
CapCut'tan videolar nasıl dışa aktarılır
Videolarınızı CapCut uygulamadan dışa aktarabilir , cihazınızın hafızasına kaydedebilir sosyal ağlarda ya da paylaşım platformlarında paylaşabilirsiniz . CapCut, videolarınızın formatını ve çıktı kalitesini seçmenize dışa aktarılan videolarınızı uygulamada yönetmenize olanak tanır. Bunu nasıl yapacağınız aşağıda açıklanmıştır:
Videolarınızın formatını ve çıktı kalitesini nasıl seçersiniz?
CapCut'tan videolarınızı dışa aktarmadan önce tercihlerinize ve ihtiyaçlarınıza göre videolarınızın çıktı ve seçebilirsiniz
Bunu nasıl yapacağınız aşağıda açıklanmıştır:
- Ekranın sağ üst köşesindeki “ Dışa Aktar Videonuzu dışa aktarma seçeneklerinin bulunduğu bir pencere göreceksiniz.
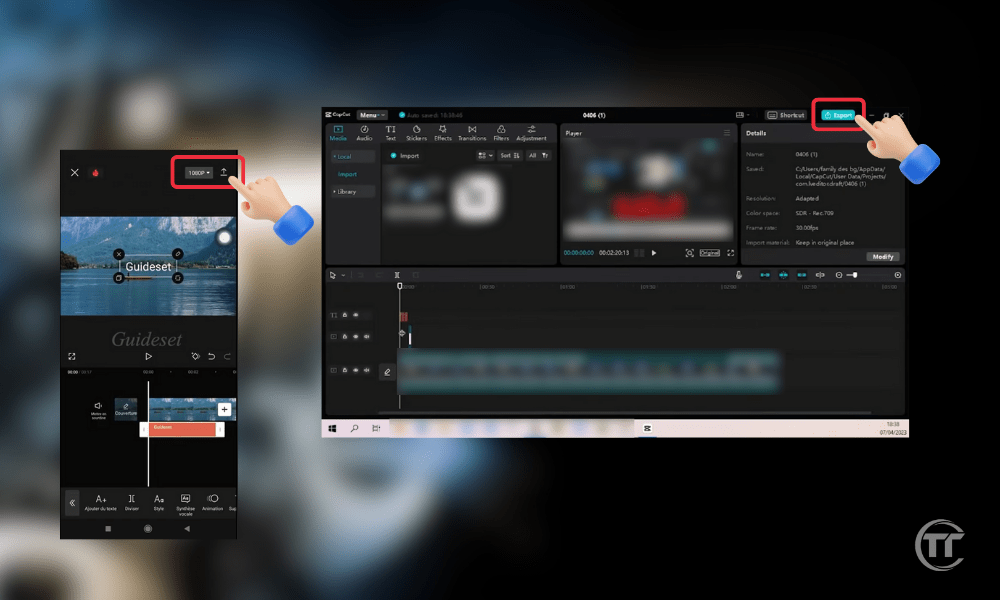
- Videonuzun çıktı formatını “MP4" Veya "GIF”.
- “ MP4 ” formatı standart formattır ve videonuzun sesini ve kalitesini korumanıza olanak tanır.
- GIF formatı görseller için animasyonlu formattır ; bu, sessiz ancak düşük kalitede döngüler oluşturmanıza olanak tanır.
Videonuzun çıktı formatını seçmek için ekranın sol alt kısmındaki “ Format ” butonuna dokunun ve istediğiniz seçeneği seçin.
- Ayrıca videonuzun çıktı kalitesini “Zayıf”, “Ortalama”, “Yüksek" Veya "Kişiselleştirilmiş”. Videonuzun çıktı kalitesi belirler çözünürlük, Akış Ve boyut videonuzun. Kalite ne kadar yüksek olursaVideonuz ne kadar keskin ve akıcı olursa, depolama alanında o kadar fazla yer kaplar.
- Videonuzun çıkış kalitesini seçmek için ekranın sağ alt kısmındaki “ Kalite ” butonuna dokunun ve istediğiniz seçeneği seçin.
- Özel seçeneğini çözünürlük, bit hızı, kare hızı vb. gibi video ayarlarınızı manuel olarak ayarlayabileceksiniz.
- formatını ve çıktı kalitesini seçtiğinizde Dışa Aktar ” butonuna basın. CapCut'tan dışa aktarılmaya hazır olacak
PC'de:
Mobil Cihazda:
Videolarınızı cihazınızın hafızasına nasıl kaydedersiniz?
Videolarınızı cihazınızın hafızasına kaydetmek istiyorsanız bunu CapCut'tan kolayca yapabilirsiniz.
Bunu nasıl yapacağınız aşağıda açıklanmıştır:
- Mobilde videonuzun formatını ve çıktı kalitesini seçtikten sonra ekranın sağ üst kısmındaki Dışa Aktar Video dışa aktarma işleminizin tamamlanmasına ne kadar süre kaldığını gösteren bir ilerleme çubuğu göreceksiniz.
- PC'de, video dışa aktarma pencerenizde videonuzun nereye kaydedileceğini seçebilirsiniz.
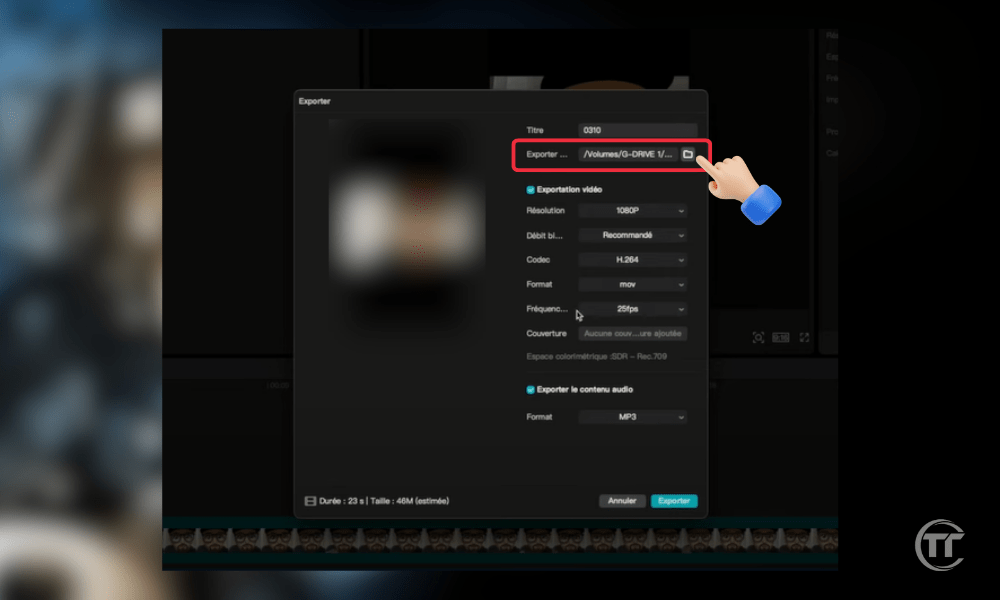
- Videonuzun dışa aktarımı tamamlandığında videonuzun cihazınızın belleğine kaydedildiğini onaylayan bir mesaj göreceksiniz. Ayrıca videonuzun boyutunu ve süresini de görebileceksiniz.
- ekranın sol üst kısmında yer Videolarım basarak ulaşabilirsiniz Ayrıca bu uygulamalardan videonuzu düzenleyebilir, silebilir veya paylaşabilirsiniz.
İlgili makale : Yaratıcı paket CapCut ile videolarınız için yapay zekanın gücünden yararlanın
Videolarınızı sosyal ağlarda veya paylaşım platformlarında nasıl paylaşabilirsiniz?
Videolarınızı sosyal ağlarda veya paylaşım platformlarında paylaşmak istiyorsanız bunu doğrudan CapCut'tan yapabilirsiniz. Bunu nasıl yapacağınız aşağıda açıklanmıştır:
- TikTok ", " Instagram ", " Facebook ", " YouTube " vb. gibi paylaşım seçeneklerinin bir listesini göreceksiniz. Seçenekler arasında gezinebilir veya istediğiniz seçeneği bulmak için ekranın üst kısmındaki arama çubuğunu kullanabilirsiniz.
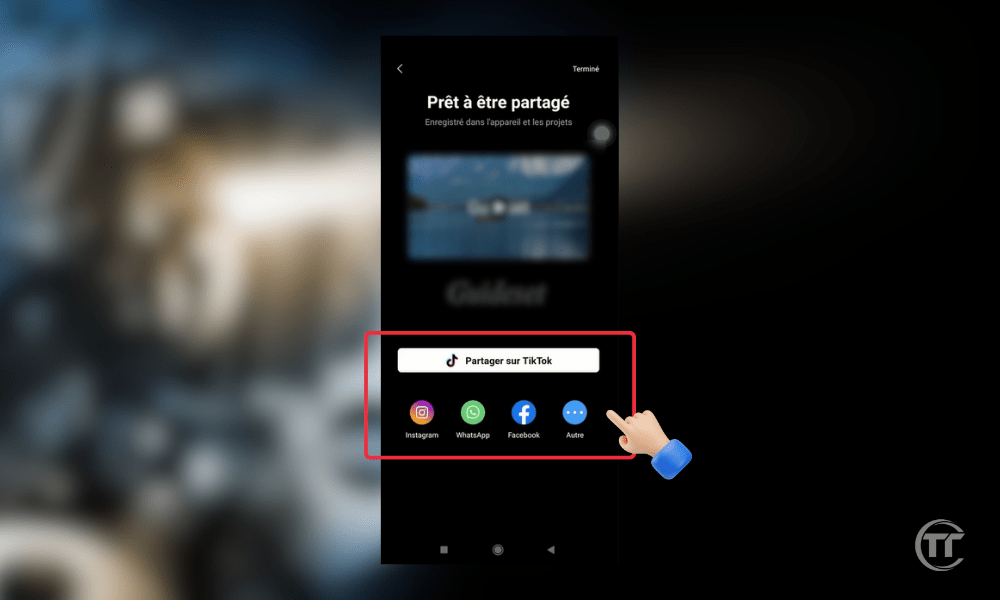
- İstediğiniz paylaşım seçeneğine dokunduğunuzda videonuzu istediğiniz sosyal ağda veya paylaşım platformunda yayınlamanıza olanak tanıyan ilgili uygulamaya yönlendirileceksiniz . Ayrıca bir başlık, açıklama, hashtag'ler, bahsetmeler vb. ekleyebilirsiniz. Kullandığınız uygulamaya bağlı olarak videonuza.
- İşiniz bittiğinde uygulamanın “ Yayınla ” veya “ Paylaş ” düğmesine dokunun; videonuz seçtiğiniz sosyal ağda veya paylaşım platformunda paylaşılacaktır.
Dışa aktarılan videolarınızı CapCut'ta nasıl yönetirsiniz?
Dışa aktarılan videolarınızı CapCut'ta yönetmek istiyorsanız bunu uygulamadan kolayca yapabilirsiniz. Bunu nasıl yapacağınız aşağıda açıklanmıştır:
- Mobil cihazda ekranın sol üst köşesindeki Videolarım CapCut'tan dışa aktardığınız tüm videoların adları, tarihleri, süreleri ve boyutlarıyla birlikte bir listesini göreceksiniz.
- Sıralarını değiştirmek için videoları sürükleyebilir, seçmek için videolara dokunabilir veya “ Düzenle ”, “ Sil ”, “ Paylaş ”, “ Yeniden Adlandır ” vb. gibi daha fazla seçeneği görüntülemek için videolara uzun basabilirsiniz.
- Videolarınızı isme, tarihe, süreye veya boyuta göre sıralamak için ekranın sağ üst kısmındaki Sırala da kullanabilirsiniz
- İşiniz bittiğinde ekranın sağ üst köşesindeki Bitir
SSS
CapCut Hakkında
CapCut , dünyanın en popüler video paylaşım platformlarından biri olan TikTok'un da sahibi olan Bytedance tarafından geliştirilen, Pro sürümüne abonelik imkanı sunan bir video düzenleme uygulamasıdır CapCut Android , iOS ve ayrıca Windows mevcuttur ve Mac . Mağazalardan ve doğrudan web sitelerinden ücretsiz olarak indirebilirsiniz.
CapCut görsel efektler , geçişler , müzik , metin , çıkartmalar ve çok daha fazlasıyla yüksek kaliteli videolar oluşturmanıza olanak sağlar . CapCut'u kişisel , profesyonel , eğitici , sanatsal videolar veya sadece eğlence amaçlı kullanabilirsiniz .
Farklı kaynaklardan videolar CapCut'a nasıl aktarılır?
Cihazınızın galerisinden:
- CapCut'u açın ve “ Yeni Proje ”ye tıklayın.
- Galerinizden içe aktarmak istediğiniz videoları seçin.
- Bunları projenize eklemek için “ İçe Aktar
CapCut kamerasından:
- CapCut'u açın ve “ Yeni Proje ”ye tıklayın.
- CapCut kamerasına erişmek için “ Kaydet
- Mod, yakınlaştırma, çözünürlük vb. gibi kayıt ayarlarınızı yapın
- Videonuzu kaydetmek için kırmızı basın
- Projenize eklemek için “ Son
Diğer uygulamalardan veya kaynaklardan:
- İçe aktarmak istediğiniz videonun bulunduğu uygulamayı veya kaynağı açın.
- Videoyu seçin ve Paylaş .
- CapCut ile paylaşmak için CapCut bulun ve tıklayın
- Video CapCut'a aktarılacaktır .
Capcut videosunu filigran olmadan nasıl dışa aktarabilirim?
filigran olmadan dışa aktarmak istiyorsanız uygulamadan ücretsiz yapabilirsiniz Filigran, videonuzun sağ alt kısmında görünen ve videonuzu oluşturmak için uygulamayı kullandığınızı belirten CapCut logosudur.
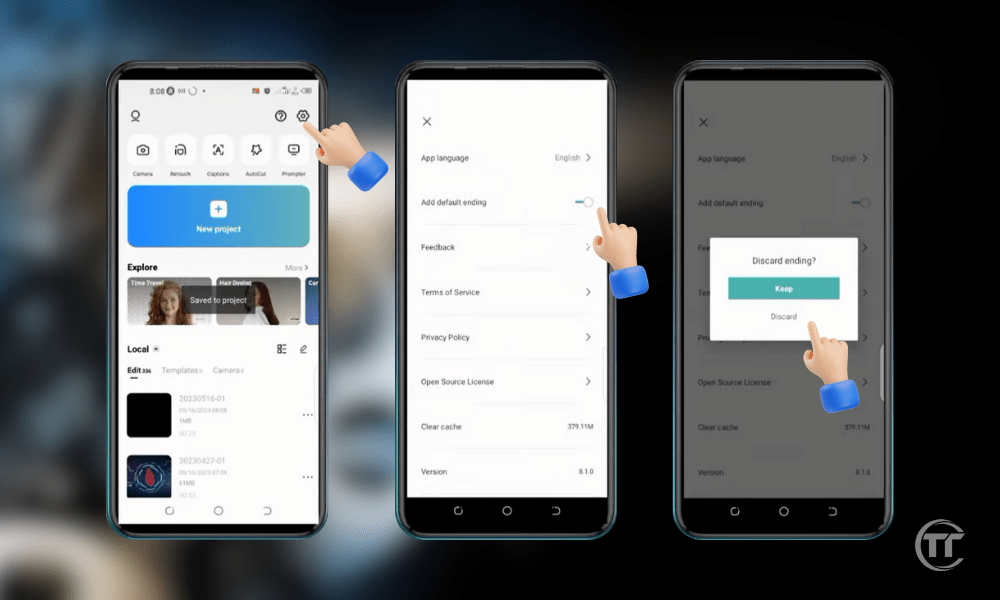
Bunu nasıl yapacağınız aşağıda açıklanmıştır:
- Videonuzun çıktı formatını ve kalitesini seçtikten sonra ekranın sağ üst kısmındaki Dışa Aktar Videonuzu dışa aktarma seçeneklerinin bulunduğu bir pencere göreceksiniz
- Pencerenin sol alt kısmındaki “ Filigran Videonuzun filigranını etkinleştirmenize veya devre dışı bırakmanıza olanak tanıyan anahtar göreceksiniz
- Videonuzdaki filigranı kapatmak için anahtara dokunun Videonuzun filigran olmadan dışa aktarılacağını onaylayan bir mesaj göreceksiniz.
- Pencerenin sağ üst köşesindeki " Dışa Aktar Videonuz CapCut'tan filigran olmadan dışa
Bilmekte fayda var : Tiktok'ta görüntüleme alabileceğiniz en iyi 5 platform!
CapCut videolarınızı nasıl optimize edebilirsiniz?
CapCut videolarınızı optimize etmeye yönelik bazı ipuçları:
- şablonlarını ve varlıklarını kullanın : Çeşitli hazır şablonlar ve varlıklar arasından seçim yapın ve bunları kendi videolarınız, metniniz, müziğiniz ve daha fazlasıyla özelleştirin.
- Videolarınızın kalitesini ve iyileştirin : parlaklığı, kontrastı, doygunluğu, keskinliği, bulanıklığı vb. ayarlayın ve videolarınızdaki titremeyi ve bozulmaları düzeltin.
- Videolarınızı müziğin ritmiyle senkronize edin : Otomatik, manuel veya özel modu kullanarak videolarınızın hareketlerini ve geçişlerini seçtiğiniz müziğin ritmiyle eşleştirin.
- özel efektler oluşturun : Ağır çekim, hızlı çekim, ters çevirme, aynalama, döngü, karışım, maske vb. kullanarak videolarınıza stil ve dinamizm katın.




