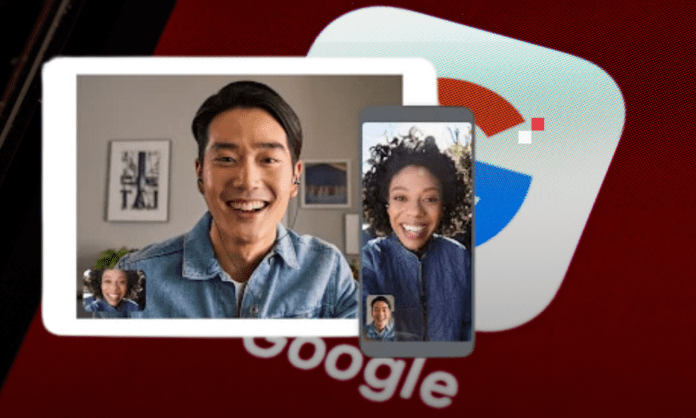Meslektaşlarınız, arkadaşlarınız veya ailenizle iletişim kurmak için bir video konferans aracı mı arıyorsunuz Google'ın uzaktan toplantı oluşturmanıza veya toplantılara katılmanıza olanak tanıyan çevrimiçi hizmeti Google Meet'i duymuş olabilirsiniz .
Peki Google Meet gerçekten en iyi seçim ? Avantajları ve dezavantajları nelerdir ? Zoom , Skype , Teams rakipleriyle karşılaştırıldığında nasıl ? ?
Google Meet'in avantajlarını ve sınırlamalarını ve kullanımını optimize etmeye yönelik ipuçlarını sunacağız
Google Meet'in avantajları nelerdir?
Google Meet'in, onu güçlü ve kullanımı kolay bir video konferans aracı haline getiren çeşitli avantajları vardır İşte avantajlarından bazıları:
Kullanım kolaylığı
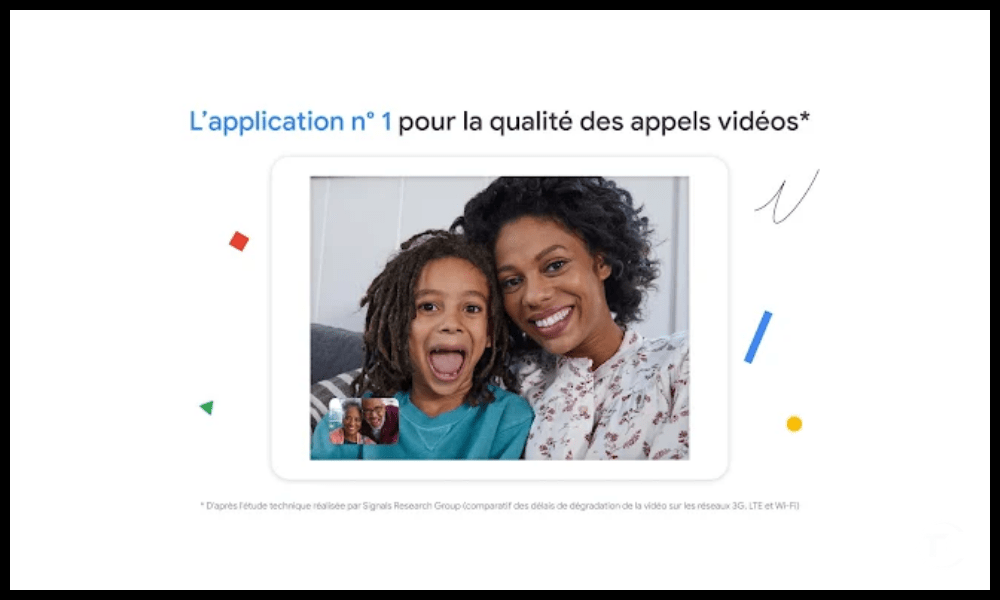
Google Meet'e yazılım indirmeye veya yüklemeye gerek kalmadan web tarayıcısından erişilebilir Google hesabınızla oturum açmanız, oluşturmanız veya katılmanız ve bağlantıyı katılımcılarla paylaşmanız yeterlidir. Google Meet, web sürümüyle aynı özellikleri sunan özel bir uygulamayla Android ve iOS akıllı telefonlarda da mevcuttur
Google Meet'in özellikleri
Google Meet, filtreler, efektler, altyazılar, ekran paylaşımı ve daha fazlası gibi video konferans deneyimini zenginleştiren birçok özellik sunar
Örneğin : arka planınızı değiştirmek, yüzünüzü bulanıklaştırmak, bir renk teması seçmek, muhatapların sözlerini gerçek zamanlı olarak çevirmek, masaüstünüzü veya belirli bir pencereyi paylaşmak vb. mümkündür.
Google Meet güvenliği
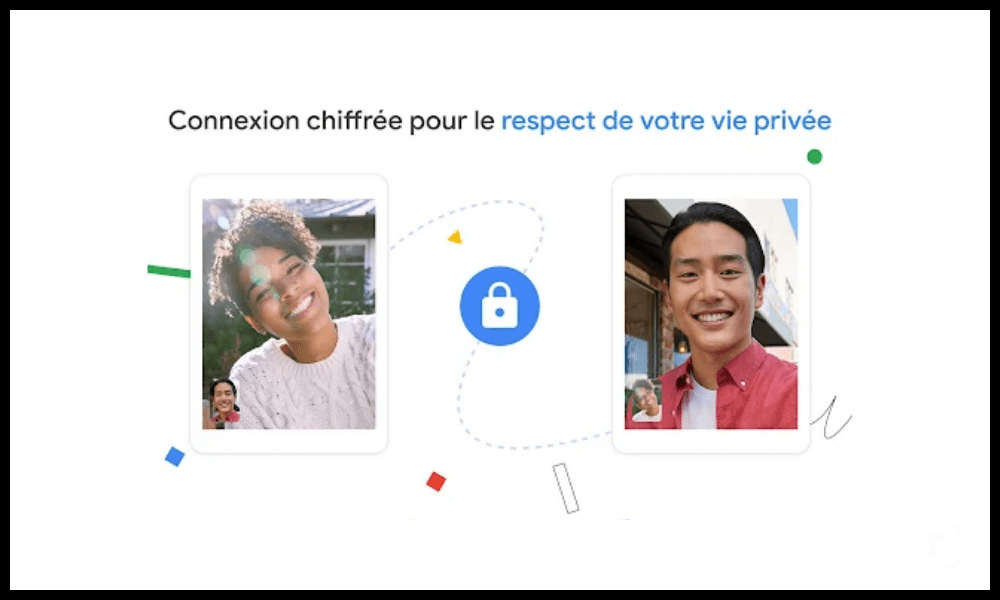
Google Meet veri şifreleme , hizmet reddi saldırılarına karşı koruma, kullanıcı kimlik doğrulaması, erişim kontrolü vb. kullanarak çevrimiçi toplantılar için yüksek düzeyde güvenliği garanti eder. GDPR , HIPAA , FERPA vb. gizlilik ve uyumluluk standartlarını da karşılar.
Diğer Google hizmetleriyle entegrasyon
Google Meet, Google Workspace paketindeki Gmail , Drive , Dokümanlar , Takvim vb. diğer uygulamalarla sorunsuz bir şekilde entegre olur. takviminizden bir toplantı planlamak e-postayla davet , depolama alanınızdan belgeler eklemek paylaşılan dosyalar üzerinde gerçek zamanlı olarak işbirliği yapmak mümkündür.
Google Meet'in sınırlamaları nelerdir?
Google Meet'in kusurları yok değil ve aynı zamanda video konferansın kalitesine veya pratikliğine zarar verebilecek dezavantajları İşte sınırlamalarından bazıları:
Sınırlı toplantı süresi
Google Meet, ücretsiz sürümün kullanıcıları için toplantı başına maksimum 60 dakikalık bir süre zorunlu kılmaktadır ; bu, uzun veya karmaşık toplantılar için yeterli olmayabilir. Sınırsız süreden yararlanmak için hizmet düzeyine bağlı olarak kullanıcı başına aylık 5,20 € ile 15,60 € arasında değişen ücretli bir aboneliğe abone olmanız gerekir
Katılımcı sayısı
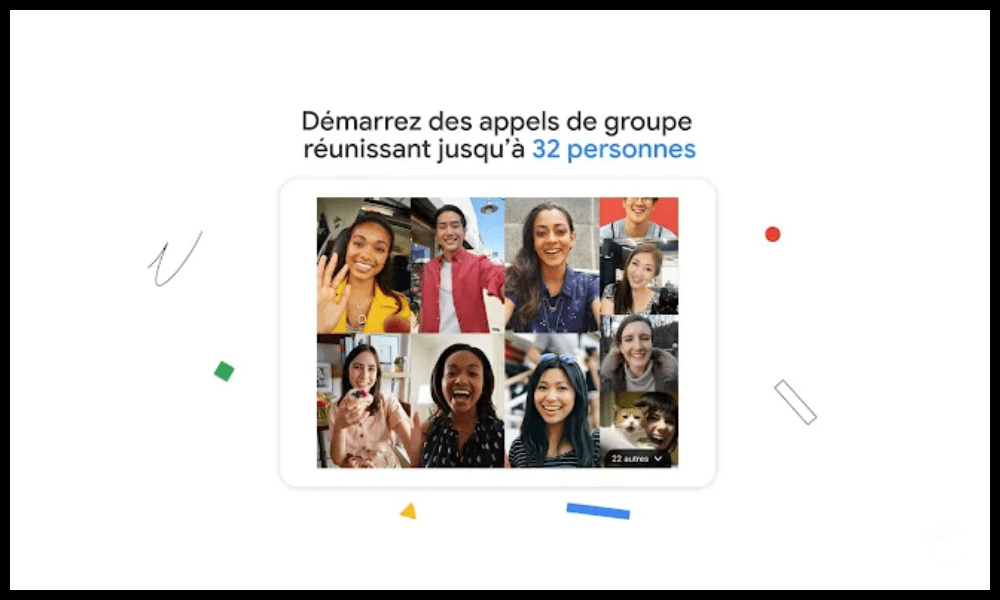
Google Meet, katılımcı sayısını ücretsiz sürüm için 100 , Business Standard sürümü için 150 ve Business Plus sürümü için 250 . Enterprise sürümüyle 1.000'e kadar katılımcıya izin veren Zoom gibi bazı rakiplerden daha düşük olabilir .
Google Arama : Google'da Bir Profesyonel Gibi Arama Yapmak için 10 İpucu
Ses ve görüntü kalitesi
Google Meet, internet bağlantısının kalitesine ve kullanılan donanıma bağlıdır . Bant genişliği düşükse ses veya görüntü dalgalı, gecikmeli veya kesilebilir. Mikrofon veya kameranın kalitesi düşükse ses veya görüntü bozulabilir, gürültülü veya bulanık olabilir. Bu nedenle bir toplantıya başlamadan veya bir toplantıya katılmadan önce bu unsurları kontrol etmek önemlidir.
Google Meet kullanımı nasıl optimize edilir?
Google Meet, birkaç ipucu takip edilerek ve birkaç püf noktası kullanılarak daha iyi bir kullanıcı deneyimi sağlayacak şekilde optimize edilebilir İşte bazı örnekler:
- İyi aydınlatmayı seçin : Net ve keskin bir görüntü elde etmek için arkadan aydınlatmadan, gölgelerden veya yansımalardan kaçınmalısınız. Yüzü eşit şekilde aydınlatan, çok güçlü ya da çok zayıf olmayan doğal ya da yapay bir ışık kaynağı seçmelisiniz.
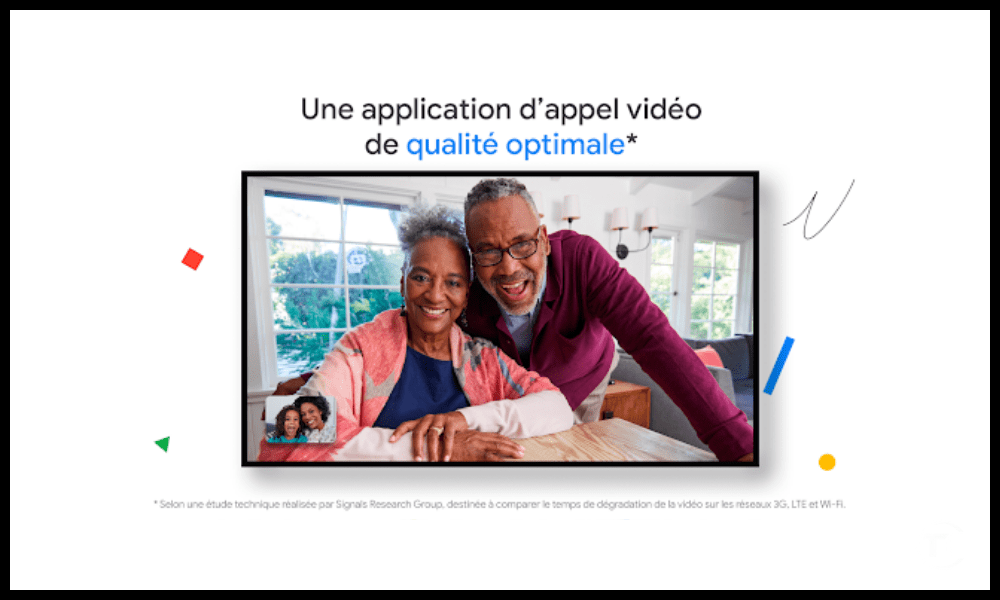
- İyi bir mikrofon seçmek : Duyulabilir ve anlaşılır bir ses elde etmek için arka plan gürültüsünden, yankılardan veya parazitlerden kaçınmalısınız. Ağza çok yakın ya da çok uzak olmadan, sesi net bir şekilde yakalayan entegre veya harici bir mikrofonu tercih etmelisiniz.
- İyi bir bağlantı seçin : Sorunsuz ve istikrarlı bir toplantı için yavaş, dengesiz veya doymuş bağlantılardan kaçınmalısınız. Yeterli hız sunan, diğer cihaz veya uygulamalarla paylaşılmayan kablolu veya kablosuz bağlantıyı tercih etmelisiniz.
- Klavye kısayollarını kullanın : Zamandan ve kolaylıktan tasarruf etmek için, fareyi veya menüyü kullanmaya gerek kalmadan işlemleri hızlı bir şekilde gerçekleştirmenize olanak tanıyan klavye kısayollarını kullanmak mümkündür. Ctrl + D Ctrl + E tuşuyla kamerayı kapatmak veya açmak Ctrl + B tuşuyla toplantıdan ayrılmak vb. mümkündür.
- Uzantıları kullanma : Google Meet'e özellik veya seçenek eklemek için web tarayıcısına takılı uzantıları kullanmak mümkündür.
- Üçüncü taraf uygulamaları kullanın : Google Meet video konferans hizmetine bağlanan üçüncü taraf uygulamaları kullanmak mümkündür. toplantıları kolaylaştırmak veya değerlendirmek için etkileşimli testler oluşturmanıza ve oynamanıza olanak tanıyan bir uygulama olan Kahoot'u kullanmak mümkündür
SSS
Google Meet'te toplantı nasıl oluşturulur?
Google Meet'te toplantı oluşturmak için Google hesabınızla oturum açmanız ve ardından Google Meet ana sayfasındaki Yeni toplantı . Daha sonra üç seçenek arasında seçim yapmak mümkündür:
- Katılımcılarla paylaşmak üzere benzersiz ve özelleştirilebilir bir bağlantı oluşturmanıza olanak tanıyan bir toplantı kodu oluşturun
- Hemen bir toplantı başlatmanıza ve bağlantıyı daha sonra katılımcılarla paylaşmanıza olanak tanıyan Anlık Toplantıyı Başlat
- takviminizde bir etkinlik oluşturmanıza ve toplantı bağlantısını eklemenize olanak tanıyan Google Takvim'de planlama yapın
İpuçlarımız : Chromecast'i fabrika ayarlarına nasıl sıfırlarım?
Google Meet'te bir toplantıya nasıl katılabilirsiniz?
Google Meet'te bir toplantıya katılmak için Google hesabınızla oturum açmanız ve ardından Google Meet ana sayfasındaki Toplantıya katıl Daha sonra organizatör tarafından sağlanan toplantı kodunu veya bağlantısını girmeli Katıl ” düğmesine tıklamalısınız.
Bir toplantıya e-postadan, Google Takvim etkinliğinden veya Google Sohbet davetiyesinden de katılmak mümkündür.
Katılımcıları Google Meet'te bir toplantıya nasıl davet ederim?
Katılımcıları Google Meet'teki bir toplantıya davet etmek için toplantı bağlantısını kopyalayıp istediğiniz kişilerle e-posta , mesaj veya başka bir yolla paylaşmanız gerekir
Kişi ekle tıklayarak ve e-posta adresini veya telefon numarasını girerek katılımcıları doğrudan toplantıdan eklemek de mümkündür
Google Meet'te altyazılar nasıl etkinleştirilir?
CC simgesi Altyazılar butonuna tıklamanız gerekir . Daha sonra Fransızca, İngilizce, İspanyolca vb. gibi mevcut diller arasından altyazı dilini seçmek mümkündür. Altyazılar daha sonra ekranın altında beliriyor ve muhatapların sözlerini gerçek zamanlı olarak yazıya döküyor.
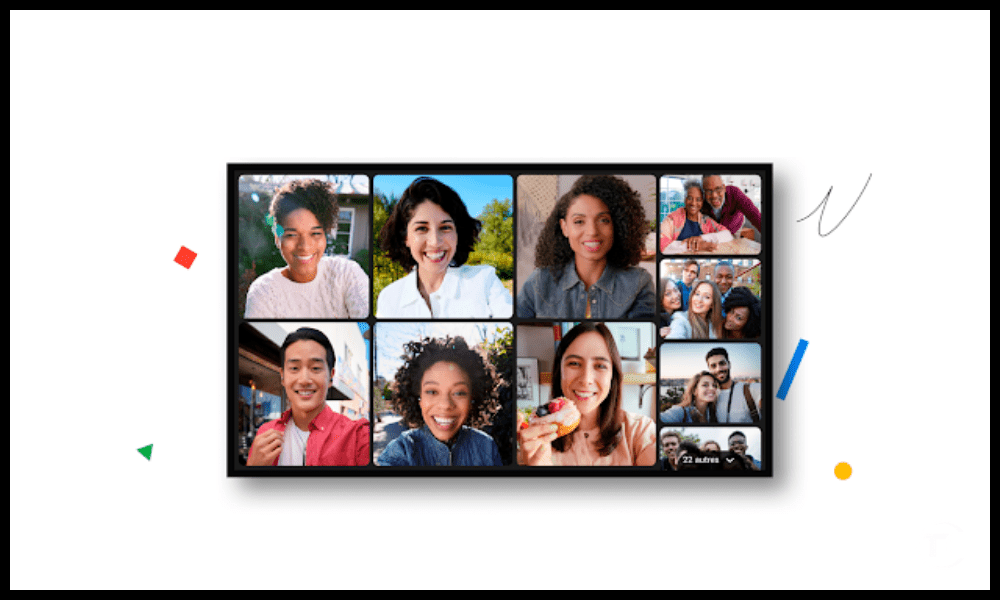
Ekranınızı Google Meet'te nasıl paylaşabilirsiniz?
Ekranınızı Google Meet'te paylaşmak için ekranın sağ alt kısmındaki Şimdi göster tıklamanız gerekmektedir Daha sonra üç seçenek arasında seçim yapmak mümkündür:
- Ekranınız ; pencereler, sekmeler veya uygulamalar da dahil olmak üzere ekranınızda görüntülenen her şeyi paylaşmanıza olanak tanır.
- Belge, sunum veya yazılım gibi belirli bir pencereyi paylaşmanıza olanak tanıyan bir pencere
- Chrome tarayıcısında açık olan bir web sitesi, video veya oyun gibi bir sekmeyi paylaşmanıza olanak tanıyan bir Chrome sekmesi
Google Meet'te toplantı nasıl kaydedilir?
Google Meet'te bir toplantıyı kaydetmek için ekranın sağ alt kısmındaki Diğer Toplantıyı kaydet" tıklamanız gerekir
- Ekranın sağ alt kısmındaki “ Diğer Toplantıyı Kaydet ” seçeneğini tıklayın.
- Kullanım koşullarını kabul edin ve “ Kabul Et ”e tıklayın.
- Ekranın sol üst köşesindeki kırmızı nokta kaydın devam ettiğini .
- Tekrar Diğer , ardından işiniz bittiğinde Kaydı Durdur
- Google Drive'a da kaydedilen kaydın bağlantısını e-postanızda kontrol edin.