Har du någonsin varit frustrerad över att ständigt behöva söka efter åtkomst till din Gmail-inkorg medan du arbetar på din Windows dator? Sök inte längre! I det här skrivandet kommer vi att visa dig hur du fäster Gmail till din dators aktivitetsfält för enkel och snabb åtkomst.
Steg 1: Öppna Gmail i din favoritwebbläsare
För att starta öppnar du din Gmail -mottagningsrutan i webbläsaren du väljer (Google Chrome, Mozilla Firefox, Microsoft Edge, etc.). Du kan komma åt Gmail genom att skriva "gmail.com" i adressfältet i din webbläsare eller genom att utföra en snabb sökning på din favorit sökmotor.

Steg 2: Skapa en genväg för Gmail
När du har öppnat Gmail är det dags att skapa en genväg för appen. Följ stegen nedan beroende på vilken webbläsare du använder:
Google Chrome
- Klicka på de tre vertikala prickarna uppe till höger i webbläsarfönstret för att öppna menyn.
- Placera markören på "fler verktyg" och klicka sedan på "Skapa en genväg".
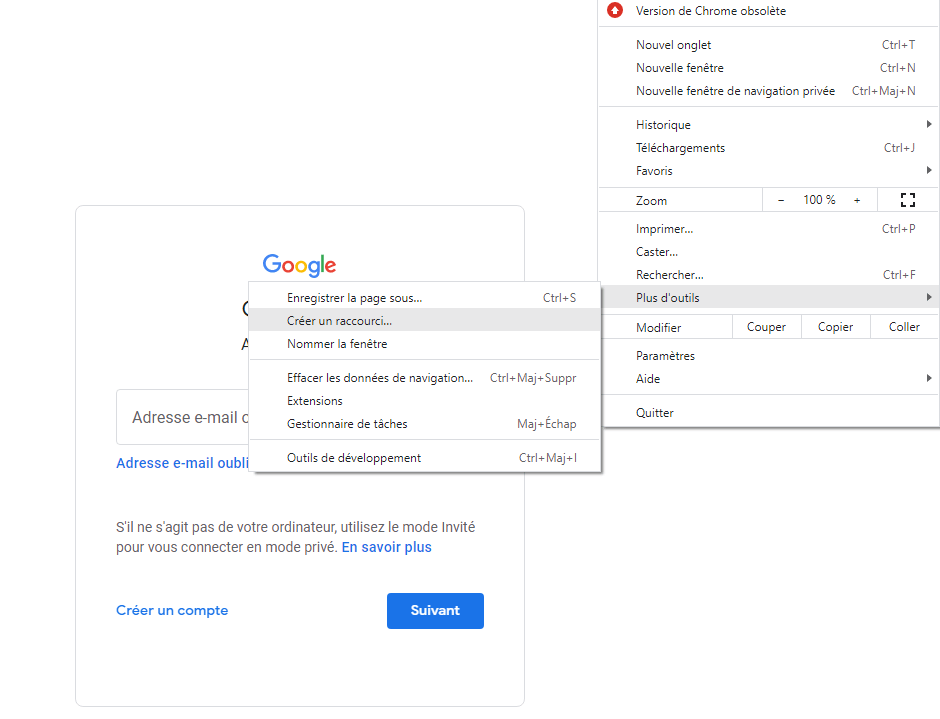
- Ange ett namn för din genväg, till exempel "Gmail" och klicka sedan på "Skapa".
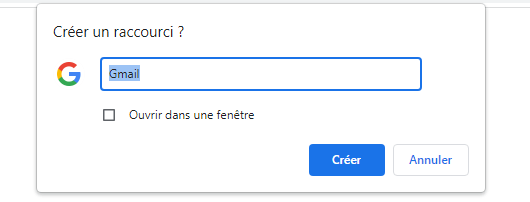
Microsoft Edge
- Klicka på de tre horisontella prickarna längst upp till höger i webbläsarfönstret för att öppna menyn.
- Välj "Applications" och klicka sedan på "Installera den här webbplatsen som en applikation".
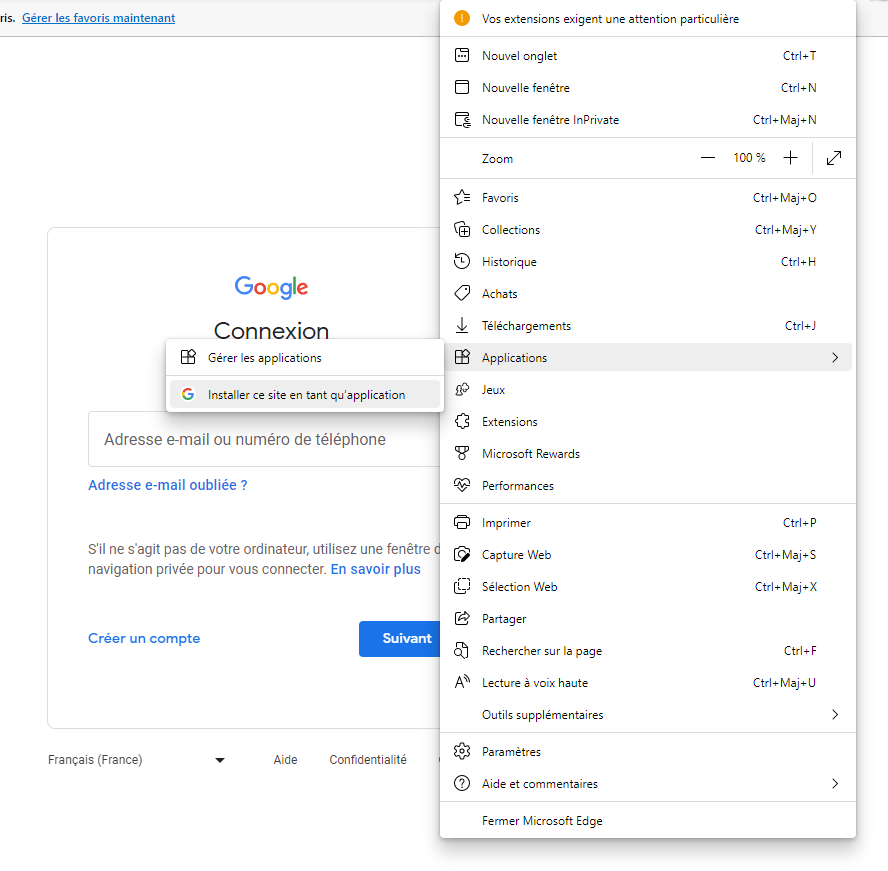
- Ange ett namn för din genväg, till exempel "Gmail" och klicka sedan på "Installera".
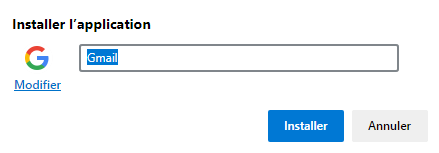
Mozilla Firefox
För Mozilla Firefox måste du skapa en genväg manuellt:
- Högerklicka på skrivbordet och välj sedan "Ny" och "genväg".

- I dialogrutan Öppnande anger du adressen " https://mail.google.com/ " och klicka på "Nästa".
- Ange ett namn för din genväg, till exempel "Gmail" och klicka sedan på "Finish".

Steg 3: Fäst Gmail till Aktivitetsfältet
Nu när du har skapat en genväg för Gmail behöver du bara fästa den i aktivitetsfältet på din Windows . Så här gör du:
- Högerklicka på genvägen du just skapade (den bör finnas på skrivbordet).
- Välj "Pin i aktivitetsfältet" från kontextmenyn.

Och där går du! Gmail är nu fäst i aktivitetsfältet på din Windows-dator. Du kan klicka på Gmail-ikonen i aktivitetsfältet för att snabbt och enkelt komma åt din inkorg, utan att behöva öppna webbläsaren och söka efter appen.
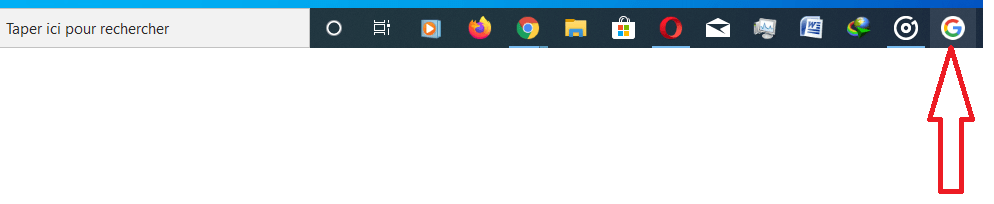
Här är några tips för att säkra din Gmail-inkorg
Jämförelsetabell för webbläsare
Här är en enkel jämförelsetabell för webbläsarna som nämns ovan, utan att använda CSS:
| Navigatör | Fördelar | Nackdelar |
|---|---|---|
| Google Chrome | Tätt integration med Googles tjänster , många tillägg tillgängliga | Högt resursutnyttjande, integritet |
| Microsoft Edge | Bra prestanda, integration med Windows 10 | Färre tillägg tillgängliga, användarupplevelse bakom Chrome |
| Mozilla Firefox | Sekretess, avancerad anpassning | Något lägre prestanda än Chrome och Edge, mindre integration med Googles tjänster |
Genom att följa stegen som presenteras i denna text har du nu lärt dig hur du fäster Gmail till aktivitetsfältet på din Windows-dator, oavsett din webbläsarpreferens. Detta enkla tips låter dig komma åt dina e-postmeddelanden snabbare och förbättra din dagliga produktivitet.
Koppla bort ditt Gmail-konto på distans för att skydda din integritet
Vanliga frågor
Hur lägger man till ett Gmail-konto i Windows 10 Mail-appen?
För att lägga till ett Gmail-konto till Windows 10 Mail-appen, följ stegen nedan:
- Öppna Mail-appen på din Windows 10-dator.
- Klicka på kugghjulsikonen längst ner till vänster för att öppna Inställningar.
- Välj "Hantera kontona" och klicka sedan på "Lägg till ett konto".
- Välj "Google" från listan över meddelanden.
- Ange din Gmail-e-postadress och ditt lösenord och följ sedan instruktionerna på skärmen för att slutföra att lägga till ditt konto.
När du har lagt till ditt Gmail-konto kan du hantera dina e-postmeddelanden direkt från Windows 10 Mail-appen.
Hur konfigurerar jag Gmail-aviseringar på min Windows dator?
Följ dessa steg för att konfigurera Gmail-aviseringar på din Windows-dator:
- Öppna Gmail i din favoritwebbläsare.
- Klicka på växelikonen längst upp till höger och välj sedan "Se alla inställningar".
- Åtkomst till fliken "Allmänt" och bläddra ner till avsnittet "Desk -meddelanden".
- Aktivera aviseringar genom att välja "nya meddelanden" eller "endast viktiga" enligt dina preferenser.
- Klicka på "Spara ändringar" längst ner på sidan för att tillämpa dina inställningar.
Du kommer nu att få skrivbordsaviseringar när du får nya eller viktiga e-postmeddelanden.
Är det möjligt att använda Gmail offline på Windows PC?
Ja, det är möjligt att använda Gmail offline på WindowsPC. För att aktivera Gmail offline-funktionen, följ dessa steg:
- Öppna Gmail i Google Chrome (denna funktion är endast tillgänglig i den här webbläsaren).
- Klicka på växelikonen längst upp till höger och välj sedan "Se alla inställningar".
- Öppna fliken "Externt anslutning" och kontrollera meddelandena "Aktivera e -post offpiration".
- Välj dina synkroniserings- och lagringspreferenser och klicka sedan på "Spara ändringar".
Efter att ha aktiverat den här funktionen kommer du att kunna komma åt, läsa och svara på dina e-postmeddelanden även när du inte är ansluten till internet. Gmail synkroniserar automatiskt dina ändringar när du loggar in igen.
Hur organiserar och hanterar man etiketter i Gmail på en Windows dator?
Etiketter hjälper dig att klassificera och organisera dina e-postmeddelanden i Gmail. Följ dessa steg för att hantera etiketter på en Windows-dator:
- Öppna Gmail i din webbläsare.
- Klicka på växelikonen längst upp till höger och välj sedan "Se alla inställningar".
- Åtkomst till fliken "Etiketter" för att visa listan över din befintliga formulering.
- Du kan skapa nya etiketter, ändra eller ta bort befintliga etiketter och bestämma deras synlighet i listan med etiketter.
- Använd knappen "Skapa en ny formulering" för att lägga till ny formulering i din lista.
När dina etiketter har skapats och organiserats kan du tilldela dem till dina e-postmeddelanden för att klassificera dem och hitta dem lättare.
Hur arkiverar eller tar jag bort e-postmeddelanden i Gmail på min Windows dator?
För att arkivera eller ta bort e-postmeddelanden i Gmail på din Windows-dator, följ dessa instruktioner:
- Öppna Gmail i din webbläsare.
- Välj de e-postmeddelanden du vill arkivera eller radera genom att markera rutorna bredvid varje meddelande.
- För att arkivera valda e-postmeddelanden klickar du på rutan med en nedåtpil högst upp i meddelandelistan.
- För att ta bort markerade e-postmeddelanden, klicka på papperskorgen högst upp i meddelandelistan.
De arkiverade e -postmeddelandena kommer att flyttas till avsnittet "Alla meddelanden" i Gmail, medan de borttagna e -postmeddelandena kommer att flyttas till korgen och raderas definitivt efter 30 dagar.
Hur skapar jag anpassade signaturer för Gmail på min Windows dator?
För att skapa en anpassad signatur i Gmail på din Windows-dator, följ dessa steg:
- Öppna Gmail i din webbläsare.
- Klicka på växelikonen längst upp till höger och välj sedan "Se alla inställningar".
- Öppna fliken "Allmänt" och bläddra ner till avsnittet "Signatur".
- Klicka på "Skapa en ny signatur", ange ett namn för din signatur och klicka sedan på "Skapa".
- Slå din signatur med hjälp av tillgängliga formateringsalternativ och klicka sedan på "Spara ändringar" längst ner på sidan för att spara din signatur.
Din anpassade signatur läggs automatiskt till i alla e-postmeddelanden du skickar från Gmail.
Slutsats
Denna FAQ täcker olika aspekter av att använda Gmail på en Windowsdator, inklusive att lägga till ett Gmail-konto till Windows 10 Mail-appen, ställa in aviseringar, använda Gmail offline, hantera etiketter, arkivera och ta bort e-postmeddelanden och skapa anpassade signaturer. Genom att behärska dessa funktioner och tips kan du dra full nytta av Gmail för att effektivt hantera din e-post och förbättra din dagliga produktivitet.




