WIFI-ikonen har försvunnit från din dators verktygsfält och du vet inte hur du får tillbaka den? Har du startat om datorn, men ikonen saknas fortfarande? Upptäck i den här artikeln några lösningar som kan hjälpa dig att lösa problemet med WIFI-ikonen som inte längre visas på Windows 10!
Varför har WIFI-ikonen försvunnit på din dator?
Det finns flera anledningar till varför WIFI-ikonen saknas i datorns aktivitetsfält:
WIFI-adapter inaktiverad
I det här fallet måste du se till att din dator inte är ansluten till nätverket via en Ethernet-kabel . Detta kan göra att WIFI-ikonen ser annorlunda ut och hindra dig från att välja det nätverk du vill ansluta till. Om du anslutit en kabel, koppla ur den!
Felaktig hantering som ledde till att nätverksikonen gömdes i aktivitetsfältet.
För att kontrollera om WIFI-ikonen är dold eller dold , klicka på den lilla uppåtpekande pilen som finns i det nedre högra hörnet av skärmen. Om du märker att WIFI-ikonen finns där kan du dra den till aktivitetsfältet till dess ursprungliga plats. Annars, bläddra bland de olika lösningarna som presenteras i denna handledning!
Men innan du fortsätter föreslår vi att du tittar på den här korta videon som förklarar hur du får en saknad WIFI-ikon att visas på Windows 10:
Nu är det dags för de olika lösningarna!
Lösning 1: Använd alternativet Personalization för att visa WIFI-ikonen igen på Windows 10
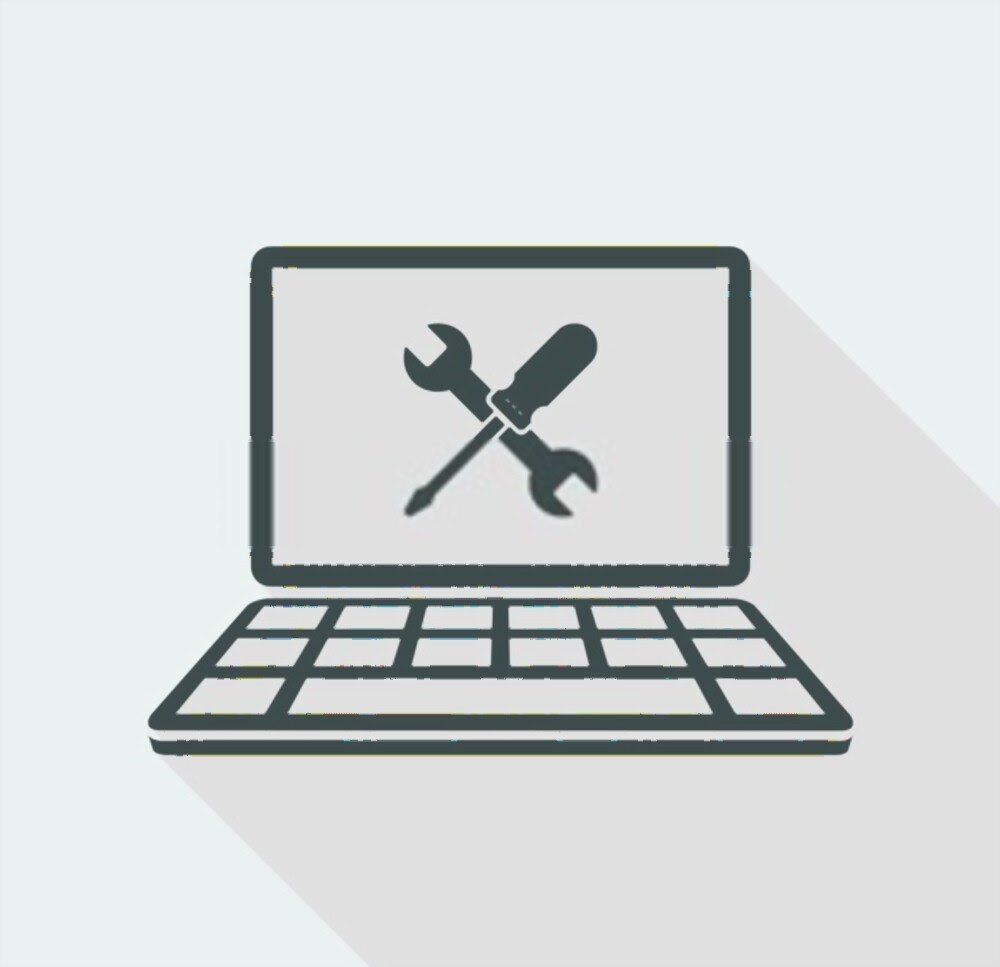
Följ de olika stegen för att komma dit:
Steg 1: Använd kortkommandot " Windows + I Windows 10 -inställningar
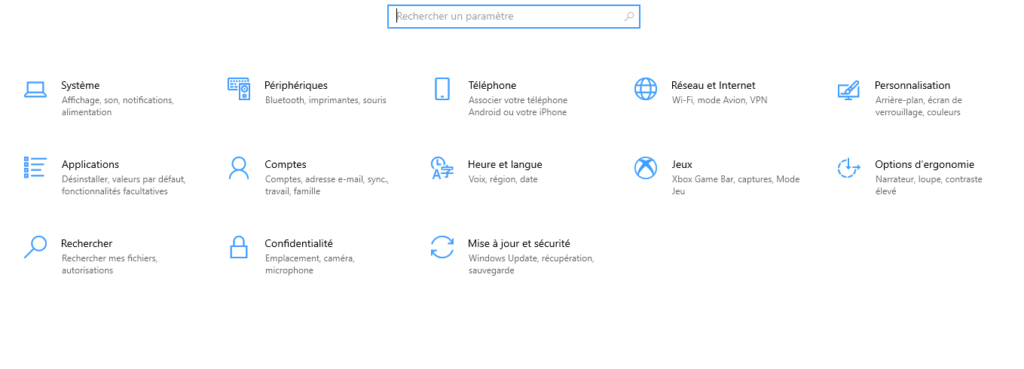
Steg 2: Välj alternativet " Personalisering " och tryck sedan på " Aktivitetsfältet " i den vänstra menyn.
Steg 3: Rulla nedåt och klicka sedan på alternativet ' 'Aktivera eller inaktivera systemikoner '' som finns under '' Meddelandefält ' '
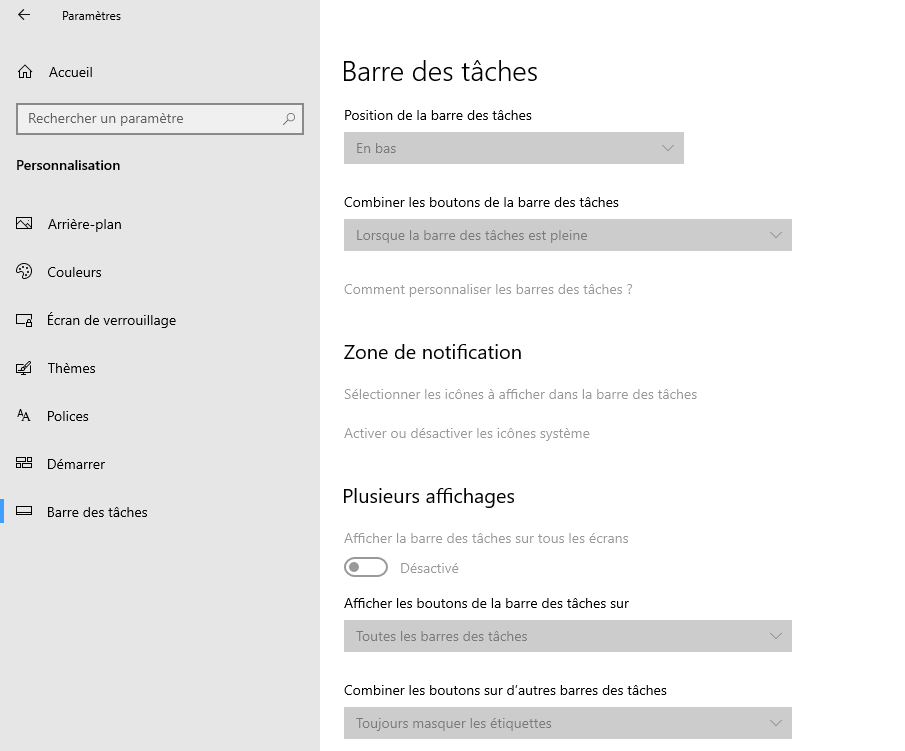
Steg 4: I listan med systemikoner, kontrollera att nätverksikonen är aktiverad. Om inte, gör det!
Steg 5: Gå sedan tillbaka och tryck på alternativet " Välj ikoner som ska visas i aktivitetsfältet".
Steg 6: Som du gjorde tidigare, kontrollera att nätverksikonen är aktiv. Om inte, tryck bara på knappen mittemot för att aktivera den.
Normalt ska ikonen nu dyka upp igen i aktivitetsfältet. Om du inte ser det kan problemet vara någon annanstans. Så försök med följande lösning!
Lösning 2: Använd Local Group Policy Editor för att aktivera WIFI-ikonen på Windows 10
Local Group Policy Editor eller "gpedit.msc" är ett administrativt verktyg som gör det enkelt att konfigurera många policyinställningar för Windows . För att kontrollera om WIFI-ikonen är aktiverad i Windows 10 Policy Editor, följ dessa steg:
Steg 1: tangentkombinationen " Windows + R" för att öppna kommandot Kör
Steg 2: gpedit.msc i fältet och klicka på " OK " för att komma åt den lokala grupprincipredigeraren
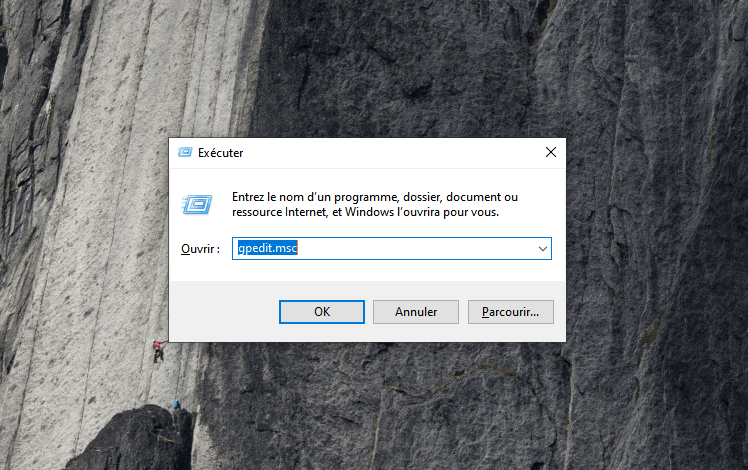
Steg 3: I redigeraren, hitta alternativet ' Användarkonfiguration' i menyn till vänster i sidofältet och klicka på det
Steg 4: Klicka sedan på alternativen ' 'Administrativa mallar'' >>> ' 'Startmeny och aktivitetsfält ''
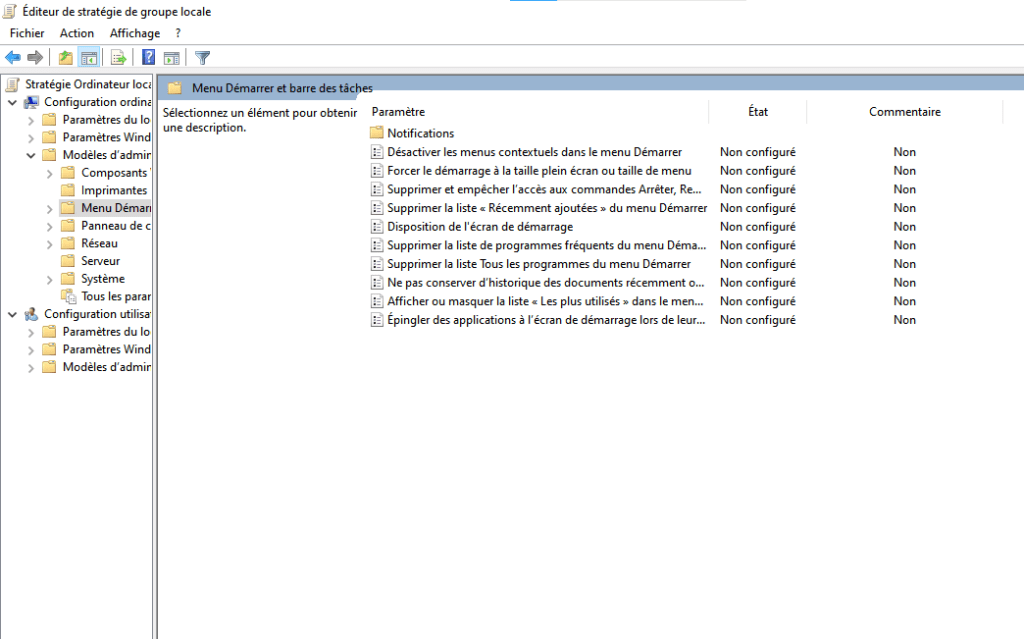
Steg 5: I menyn till höger dubbelklickar du på "Ta bort nätverksikon".
Steg 6: Kontrollera att policyinställningen ' 'Ta bort nätverksikon '' är inställd på 'Ej konfigurerad', tryck på 'OK' för att bekräfta och avsluta Local Group Policy Editor.
Lösning 3: Starta om Windows Explorer

Att starta om din dators Windows Explorer kan också hjälpa dig att fixa WIFI-ikonen som saknas i aktivitetsfältet. Att göra detta:
Steg 1: Högerklicka på aktivitetsfältet och klicka på Aktivitetshanteraren. Du kan göra något annat genom att använda kortkommandot " Ctrl + Shift + Esc "

Steg 2: Klicka sedan på fliken " Processer " och välj alternativet " Utforskaren Windows
Steg 3: Högerklicka sedan på " Utforskaren Windows alternativet Starta om "
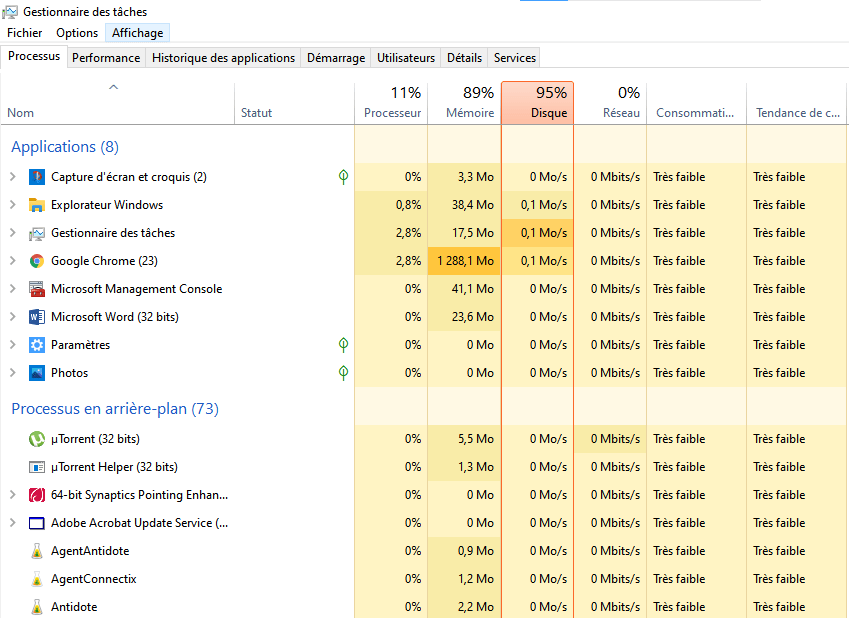
Det är slut! Kontrollera om den försvunna WIFI-ikonen nu visas längst ner på skärmen. Annars, gå vidare till nästa metod.
Lösning 4: Kontrollera Windows 10 Network Services
Följ dessa olika steg för att gå snabbare:
Steg 1: Windows kortkommando för att komma åt Kör-kommandot
Steg 2: Skriv "services.msc" i fältet och tryck på "OK"

Steg 3: I kolumnen " Status ", se till att Windows nedan är " Körs ". Om du märker att en tjänst har stoppats, välj den och tryck på alternativet Starta tjänst"
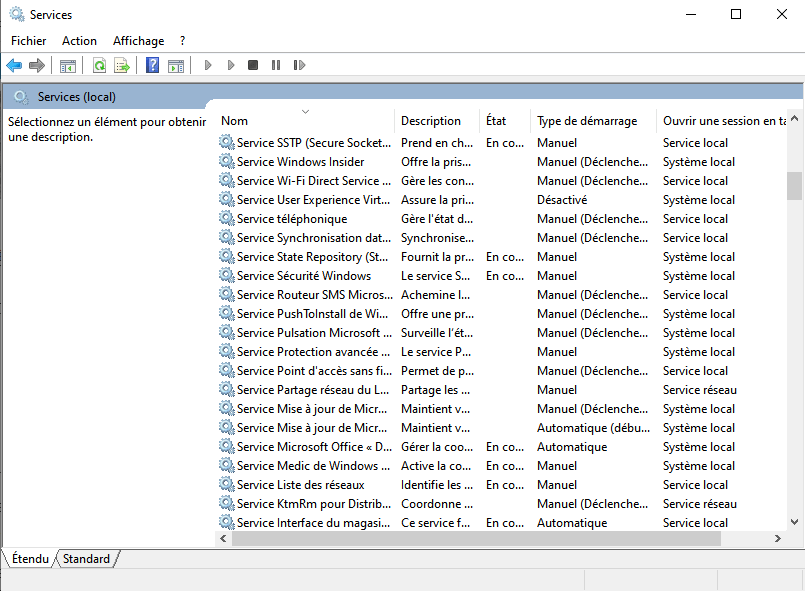
Faktum är att en tjänst som inte körs kan vara orsaken till att WIFI-ikonen försvinner på Windows 10. Här är listan över tjänster att ta hänsyn till:
- Tjänster Nätverkslista
- Kunskap om nätverksplatser
- Anslutningshanterare för fjärråtkomst
- Plug and Play
- Remote Procedure Call (RPC)
- WLAN Auto-Configuration Service
Lösning 5: Uppdatera din dators WIFI-kortdrivrutin

Mycket ofta löser ett problem effektivt att köra en drivrutinsuppdatering Windows 10 och metoden som används för att uppnå detta är mycket enkel.
För att uppdatera wifi-kortets och få WIFI-ikonen att visas på din dator, följ dessa steg:
Steg 1: Skriv " Enhetshanteraren Windows sökfält och klicka på " Öppna " för att komma åt den

Steg 2: Hitta sedan avsnittet " Nätverksadapter " och välj det
Steg 3: Dubbelklicka på ditt WIFI-kort
Steg 4: fliken Egenskaper alternativet Drivrutin och klicka på knappen " Uppdatera drivrutin "
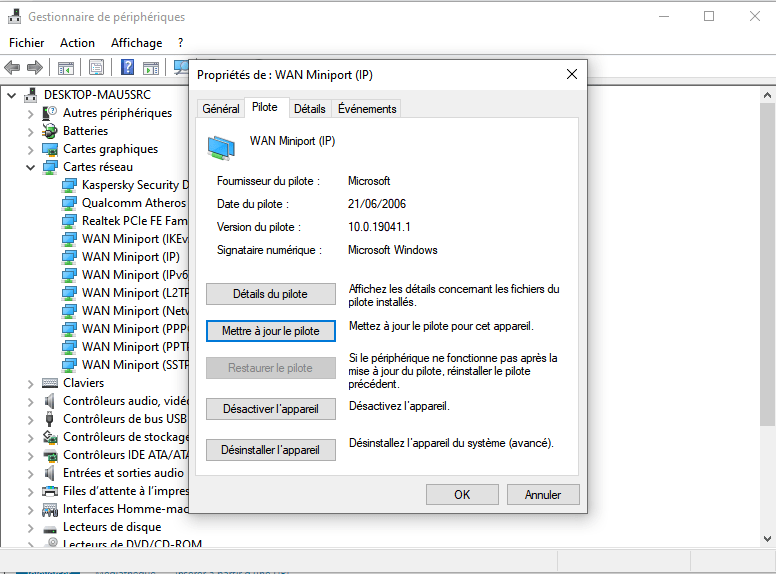
Steg 5: Klicka på " Sök efter drivrutiner automatiskt " i det nya fönstret som visas.




