För några år sedan gjordes datalagring på disketter. Sedan kom CD- och DVD-skivor. Det var på 2000-talet som USB-nyckeln dök upp och förde med sig många fördelar: okänslig för damm och repor, mer kompakt och ansluten direkt till datorn.
Deras teknik har fortsatt att utvecklas sedan dess. Tidigare begränsade till några MB lagringsutrymme, vissa når 1 TB. Deras bearbetningshastighet är också allt snabbare. Kort sagt, de har blivit ett viktigt tillbehör för att lagra och transportera data till andra enheter (PC, skrivare, Hifi-system, TV, bilradio, etc.).
Men ibland slutar de att fungera, utan någon uppenbar anledning. För att lösa det här problemet och använda det igen är formatering av din USB-nyckel den mest effektiva lösningen . Hitta vår kompletta handledning för att formatera din USB-enhet under Microsoft Windows och Mac OS X!
Formatera en USB-enhet i Windows
Nyckelformatering kan ha två fördelar: ta bort gamla filer för att ersätta dem med nya eller återställ nyckeln eftersom den inte längre fungerar. Om du använder Microsofts operativsystem är stegen nu snabba och enkla. När du har valt det filsystem som passar dig behöver du bara följa vår steg-för-steg handledning:
Se videon nedan för att lära dig hur du formaterar din USB-enhet på windows 10!
https://www.youtube.com/watch?v=W37x0fondtM
- Anslut din USB-enhet till din dator via en av dess USB-portar
- Komma till " Administrationsverktyg ". Det finns 2 sätt att göra detta:
- Från File Explorer , klistra in "Kontrollpanelen\System och säkerhet\Administrativa verktyg" i åtkomstfältet till vänster om sökfältet och tryck sedan på enter
- Eller
- Öppna startmenyn och sök efter " Kontrollpanelen "
- Gå till " Administrativa verktyg "
- I det nya fönstret som öppnas dubbelklickar du på " Datorhantering "
- Klicka på " Diskhantering " som finns i " Lagring " för att se informationen för alla dina anslutna enheter (interna hårddiskar, externa hårddiskar, USB- och MicroSD-nycklar)
- När du har identifierat din USB-nyckel, högerklicka på dess namn, tryck på " Formatera… » bekräfta sedan med knappen “ OK ».
- Om du däremot inte kan känna igen vilken USB-nyckel du vill formatera, gå till ett filutforskarfönster
- Sedan " Desktop " > " This PC " > och välj en efter en flikarna som innehåller en bokstav följt av två punkter omgivna av parenteser, såsom "(C:)" eller "(D:)"
Tycker du att det är svårt? Vi inbjuder dig att läsa mer!
Hur du enkelt formaterar din USB-nyckel i Windows med EaseUS USB-nyckelformateringsprogramvara!
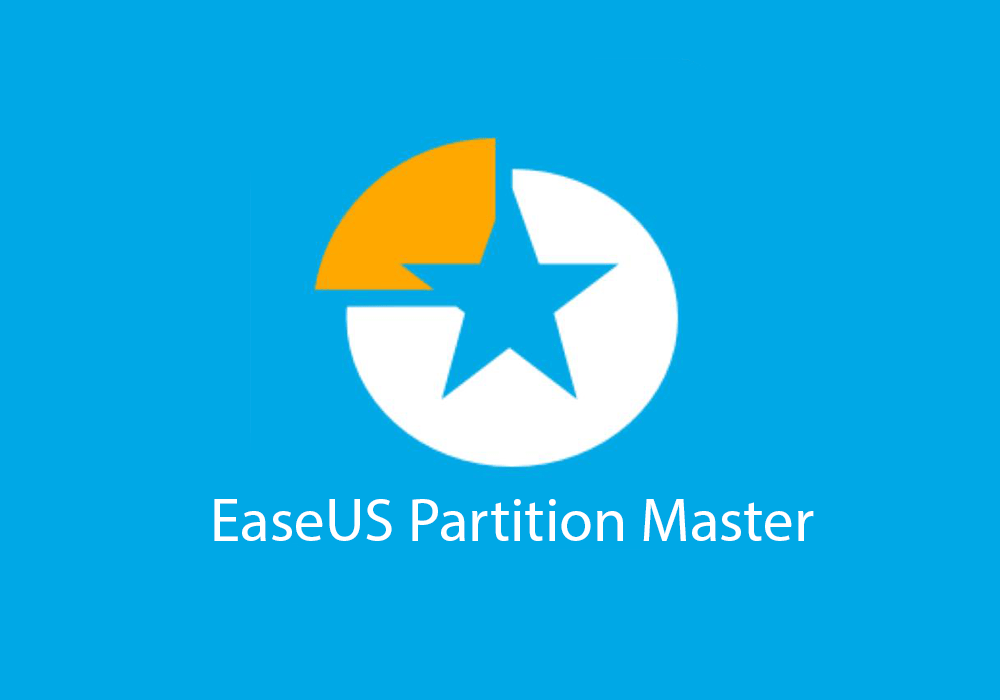
Om du har problem med att formatera din USB-nyckel i windows 10 rekommenderar vi utan att tveka att du använder EaseUS Partition Master-programvara!
Denna partitionsprogramvara låter dig formatera en USB-nyckel enkelt och med bara några klick !
Med EaseUS Partition Master, här är vad du kan göra:
- Du kan formatera en USB-enhet upp till 128 GB till FAT32
- Konvertera en USB-enhet från FAT32 till NTFS utan att formatera!
- Formatera en USB -nyckel för att korrigera felet "Filen för stor för destinationsfilsystemet".
- Formatera en USB-enhet till EXT2/3/4, FAT16/32, NTFS, exFAT
Är du intresserad av denna programvara? Vi inbjuder dig att ladda ner gratisprogramvaran EaseUS Partition Master Free för att enkelt formatera din USB-nyckel.
Följ handledningen nedan för att använda programvaran!
Steg 1.
Starta EaseUS Partition Master, högerklicka på partitionen på din externa hårddisk/USB/SD-kort som du vill formatera och välj alternativet "Formatera".

2:a steget
Tilldela en ny partitionsetikett, filsystem (NTFS/FAT32/EXT2/EXT3) och klusterstorlek till den valda partitionen och klicka sedan på "OK".

Steg 3
Du kommer att se ett varningsfönster som säger "Datan på målpartitionen kommer att raderas". Klicka på "OK" för att fortsätta.

Steg 4
Klicka på knappen "Execute Operation" i det övre vänstra hörnet för att granska ändringarna, klicka sedan på "Apply" för att börja formatera din externa hårddisk/USB/SD-kort.

Där har du, du har precis formaterat din USB-nyckel med bara några klick. Som du har sett är programvaran EaseUS Partition Master lätt att använda!
Formatera en USB-enhet i Mac OS
Stegen på Mac OS är annorlunda jämfört med Windowsversionen. För att kunna formatera din USB-enhet på Mac, följ dessa steg-för-steg-instruktioner:
Vi inbjuder dig att titta på videon först för att se tydligare!
- Anslut din nyckel via en USB-port
- Gå till " Diskverktyg » med ett av dessa sätt:
- Sök med Spotlight (Cmd + Space) " Disk Utility "
- Från Launchpad mappen Other och sedan via "Disk Utility"-applikationen
- Från Finder , i sidofältet mappen " Applications mappen Utilities och starta " Disk Utility "
- I sidofältet väljer du din disk eller USB-enhet att formatera
- Klicka på radera och konfigurera sedan formateringen i fönstret som öppnas. Den standardvalda enhetsformateringen kommer att vara "Mac OS Extended (Journaled)". Detta kommer att resultera i att din enhet endast kan användas på Mac. Om du vill behålla friheten att använda enheten, gynna MS-DOS (= FAT32) eller Ex-FAT-format . Dessa gör att du kan använda dem på Windows , MacOS eller andra enheter.
- Ge ett nytt namn och validera sedan formateringen genom att trycka på " Delete " längst ner till höger i popup-fönstret
Hur återställer du dina filer efter att du formaterat din USB-enhet?
Om du formaterade din USB-enhet av misstag eller förlorade viktiga filer på grund av krasch, virus eller oavsiktlig radering, misströsta inte. Det finns en effektiv och pålitlig lösning för att återställa dina data: Disk Drill-programvara från CleverFiles.
Disk Drill är ett återställningsverktyg för att återställa filer från formaterade USB-enheter som kan återställa alla typer av data från alla lagringsmedia, inklusive USB-enheter, minneskort, interna och externa hårddiskar, etc.
Disk Drill är kompatibel med Windows och macOS, och det är väldigt lätt att använda. Du behöver bara ladda ner programvaran från den officiella CleverFiles-webbplatsen, installera den på din dator, koppla in din USB-enhet och börja skanna. Disk Drill skannar din USB-enhet och visar dig alla återställningsbara filer som du kan förhandsgranska och välja.
Nämligen: FAT16, FAT32 och NTFS filsystem
Det finns olika formateringssystem för USB-nyckel, vart och ett med en specifik användning:
- FAT16: begränsad till 2 GB
Minsta version krävs: alla versioner av Windows via MS-DOS
Filstorlek begränsad till: 2 GB.
- FAT32: föredragen för multimedianycklar
Minsta version som krävs: från Windows 95 OSR2
Filstorlek begränsad till: 4 GB.
- NTFS: för stora filer större än 4 GB
Minsta version krävs: från Windows NT 4
Filstorleken är begränsad till: 16 Exbibityes, med andra ord "obegränsad". Om du inte vet hur mycket 16 Exbibityes är, gör jämförelsen i TB på Google (spoiler alert: det är mycket)
För information är FAT en förkortning för File Allocation Table , vilket betyder File Allocation Table. Detta är ett index som listar allt innehåll på en disk, för att registrera platsen för filerna.
Du kan nu få en uppfattning om vilken typ av system du kommer att behöva använda.
Vanliga frågor om formatering

Vad är en partition?
En partition kallas också en volym. Dessa är sektioner oberoende av tillgängligt lagringsutrymme på din enhet (hårddisk, minneskort, SD-kort, USB-nyckel, etc.). Partitioner låter dig därför dela upp din lagring i flera delar , vilket ger möjlighet att formatera dem separat.
Hur formaterar man en hårddisk?
Stegen för att formatera en hårddisk är desamma som att formatera en USB-nyckel. Oavsett om det är en extern hårddisk eller din PC, måste du gå till " Diskhantering " på Windows eller " Diskverktyg " på OS-nycklar. Detta är anledningen till att formatering i NTFS är alternativet att använda , eftersom volymen är större än 4 GB.
Kan vi återställa data?
Dataåterställning beror på skicket på din nyckel eller disk. Om den är skadad och din data är otillgänglig på grund av virus eller att den kopplas ur utan att mata ut enheten, är det mycket troligt att dina data inte går att återställa. vissa proffs kan återställa dem .
Min nyckel är skrivskyddad, vad ska jag göra?
För att avblockera skrivskyddad nyckel för din nyckel kan du antingen:
- ändra positionen på spärren till " Hold " om den är "Låst"
- flasha din nyckel till dess fabriksversion. För att göra detta, sök på Google: flash USB-nyckel "varumärke" "modellnamn" "lagringsutrymme" . Installera tillverkarens program och följ instruktionerna. Var försiktig eftersom detta också raderar dina data så att din nyckel blir tom .
- via registerredigeraren.
- Tryck på Windows tangent +R
- skriv " regedit " och tryck sedan på OK
- Navigera till "HKEY_LOCAL_MACHINE\System\CurrentControlSet\Control\StorageDevicePolicies" genom att söka med Ctrl+F eller följ varje sökväg i sidofältet




