Säg adjö till oönskade intrång och dataläckor! 🚫🔑 I dagens digitala värld är säkerhet ett stort bekymmer för privatpersoner och företag. En av de vanligaste vektorerna för dessa hot är användningen av USB-enheter, som enkelt kan överföra skadlig programvara eller stjäla känslig information. Men oroa dig inte, vi har lösningen för dig! 💡 det är möjligt att säkra din Windows genom att blockera användningen av USB-nycklar .
Här är en videohandledning för att spara tid med metod 3 i vår artikel!
Riskerna med att använda USB-nycklar
Innan vi dyker in är det avgörande att förstå varför det är nödvändigt att blockera användningen av USB-enheter. Flyttbara lagringsenheter innebär flera risker:
- Spridning av skadlig programvara
- Stöld av känsliga uppgifter
- Oavsiktlig förlust eller korruption av filer
Genom att blockera åtkomst till USB-enheter minskar du dessa hot avsevärt och skyddar din dator effektivt. Under din forskning, har du redan stött på den här artikeln från Microsoft ? Förstod du ingenting? Följ dessa enkla och effektiva metoder för att framgångsrikt slutföra operationen.
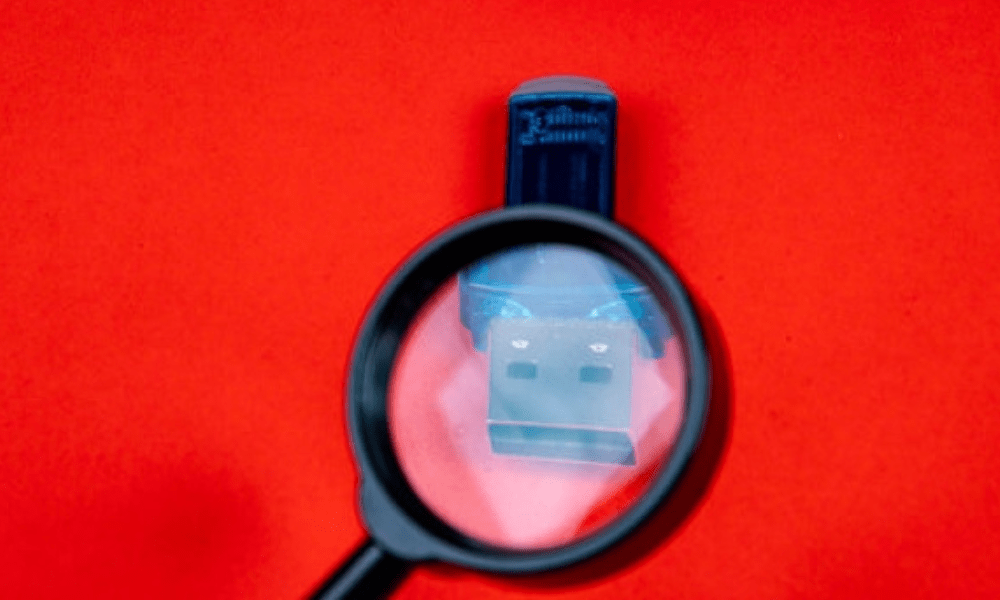
Metod 1: Använd Local Security Policy Editor
En av metoderna för att blockera användningen av USB-enheter i Windows är att använda Local Security Policy Editor. Här är stegen att följa:
Steg 1: Tryck på Windows + R för att öppna dialogrutan Kör.
Steg 2: Skriv secpol.msc och tryck på Enter för att öppna Local Security Policy Editor.

Steg 3: I den vänstra kolumnen, navigera till Lokala säkerhetspolicyer > Lokala policyer > Tilldelning av användarrättigheter.

Steg 4: Dubbelklicka på " Neka åtkomst till flyttbara enheter " i den högra rutan.
Om du inte kan hitta alternativet "Neka åtkomst till flyttbara enheter" i Local Security Policy Editor, kan det bero på den version av Windows du använder. Vissa versioner av Windows , i synnerhet "Home" eller "Family"-utgåvorna, erbjuder inte detta alternativ. I det här fallet kan du prova att använda Local Group Policy Editor (gpedit.msc) eller redigera Windows registret för att blockera åtkomst till USB-enheter. Vi inbjuder dig att se metoderna nedan!
Steg 5: Välj "Ange denna säkerhetspolicy" och lägg till relevanta användarkonton.
Steg 6: Tillämpa ändringarna och stäng Local Security Policy Editor.
Efter att ha utfört dessa steg kommer berörda användare inte längre att kunna komma åt USB-enheter på datorn.
Bra att veta : Du kanske inte hittar dessa exakta alternativ på din dator. Är du i den här situationen? Sorglös. Prova följande metod
Metod 2: Använd grupprincipredigerare
En annan metod för att blockera användningen av USB-enheter är att använda Group Policy Editor. Så här gör du:
Steg 1: Tryck på Windows + R för att öppna dialogrutan Kör.
Steg 2: Skriv gpedit.msc och tryck på Enter för att öppna Group Policy Editor.
Steg 3: I den vänstra kolumnen går du till Datorkonfiguration > Administrativa mallar > System > Åtkomst till flyttbar lagring.

Steg 4: Dubbelklicka på "Flyttbara diskar: neka läsåtkomst" och "Flyttbara diskar: neka skrivåtkomst" i den högra rutan.
Steg 5: Välj "Aktiverad" för var och en av dessa principer och klicka sedan på "OK" för att spara ändringarna.

Steg 6: Stäng Group Policy Editor och starta om datorn för att ändringarna ska träda i kraft.
När du har slutfört dessa steg kommer åtkomst till USB-enheterna att blockeras för alla användare av datorn.
Metod 3: Redigera Windows registret
Den sista metoden är att redigera Windows registret. Denna metod är knepig och medför risker, så det rekommenderas att skapa en återställningspunkt innan du fortsätter. Så här blockerar du användningen av USB-minnen genom att redigera registret:
Steg 1: Tryck på Windows + R för att öppna dialogrutan Kör.
Steg 2: Skriv regedit och tryck på Enter för att öppna Registereditorn.
Steg 3: Navigera till följande nyckel: HKEY_LOCAL_MACHINE\SYSTEM\CurrentControlSet\Services\USBSTOR .

Steg 4: Dubbelklicka på DWORD Start- i den högra rutan.
Steg 5: Ändra värdet på "Start" till 4 och klicka på "OK" för att spara ändringarna.

Steg 6: Stäng Registereditorn och starta om datorn.
Efter omstart kommer åtkomst till USB-enheter att blockeras på datorn.
Den här artikeln kan intressera dig: Hur visar du din Android-skärm på PC via USB?
Jämförelsetabell över metoder
| Metod | Fördelar | Nackdelar |
|---|---|---|
| Lokal säkerhetspolicyredigerare | Lätt att använda, tillämpas på specifika användarkonton | Endast tillgängligt på vissa versioner av Windows |
| Grupppolicyredigerare | Lätt att använda, tillämpas på alla användare | Endast tillgängligt på vissa versioner av Windows |
| Redigera Windows registret | Gäller alla versioner av Windows | Ömtålig och riskfylld hantering |
Kort sagt, var och en av dessa metoder har fördelar och nackdelar. Det är viktigt att välja den som bäst passar din situation och kompetensnivå. Kom ihåg att manipulering av Windows registret innebär risker, så se till att skapa en återställningspunkt innan du gör några ändringar.
Genom att använda en av dessa metoder skyddar du effektivt din dator mot riskerna med användning av USB-nycklar. Datasäkerhet är en stor fråga i den digitala tidsåldern, och det är viktigt att vidta förebyggande åtgärder för att bevara integriteten hos din känsliga information.
Vanliga frågor!

Är det möjligt att blockera användningen av externa hårddiskar med samma metoder som för USB-minnen?
Ja, det är möjligt att blockera användningen av externa hårddiskar med samma metoder som beskrivs för USB-enheter. Dessa metoder gäller för alla typer av flyttbara lagringsenheter, inklusive externa hårddiskar. Följ bara stegen som ges för en av metoderna (lokal säkerhetspolicyredigerare, gruppolicyredigerare eller Windows Registerredigering) för att förhindra åtkomst till externa hårddiskar på samma sätt som för USB-enheter.
Hur avblockerar jag åtkomst till USB-enheter om jag behöver använda dem igen?
För att avblockera åtkomst till USB-enheter måste du ångra ändringarna som gjordes under blockeringen. Så här gör du varje metod:
Metod 1: Lokal säkerhetspolicyredigerare
- Öppna Local Security Policy Editor som beskrivits tidigare.
- Gå till "Neka åtkomst till flyttbara enheter" och avmarkera "Ange denna säkerhetspolicy".
- Tillämpa ändringarna och stäng Local Security Policy Editor.
Metod 2: Group Policy Editor
- Öppna Group Policy Editor som beskrivits tidigare.
- Gå till "Alla flyttbara enheter: neka läsåtkomst" och "Alla flyttbara enheter: neka skrivåtkomst" och välj "Inte konfigurerad" för var och en av dessa principer.
- Tillämpa ändringarna och stäng Group Policy Editor.
Metod 3: Redigera Windows registret
- Öppna Registereditorn som beskrivits tidigare.
- Navigera till
HKEY_LOCAL_MACHINE\SYSTEM\CurrentControlSet\Services\USBSTOR. - Ändra värdet på "Start" till
3och klicka på "OK". - Stäng Registereditorn och starta om datorn.
När du har utfört dessa steg kommer åtkomsten till USB-enheterna att återställas.
Finns det programvara från tredje part som blockerar åtkomst till USB-enheter på ett enklare sätt?
Ja, det finns flera program från tredje part som är utformade för att blockera åtkomst till USB-enheter på ett enklare och användarvänligt sätt. Några av dessa program inkluderar USB Block, USB Disk Manager och Ratool. Dessa verktyg erbjuder vanligtvis ett lättanvänt grafiskt gränssnitt, som tillåter användare att blockera och avblockera åtkomst till USB-enheter med bara några få klick. De kan också inkludera ytterligare funktioner, såsom lösenordsbaserad kontroll, hantering av användarbehörigheter och USB-aktivitetsövervakning.
Hur blockerar man specifikt åtkomst till USB-enheter för vissa användare, men inte alla?
För att blockera åtkomst till USB-enheter endast för vissa användare kan du använda Local Security Policy Editor genom att följa dessa steg:
- Öppna den lokala säkerhetspolicyredigeraren genom att följa stegen som beskrivits tidigare.
- Gå till "Lokal säkerhetspolicy" > "Policyer för tilldelning av användarrättigheter" > "Neka åtkomst till flyttbara enheter".
- Klicka på "Lägg till användare eller grupp" och välj de användare som du vill blockera åtkomst till USB-enheter för.
- Tillämpa ändringarna och stäng Local Security Policy Editor.
När du har slutfört dessa steg kommer åtkomst till USB-enheter att blockeras endast för utvalda användare.
Kan vi blockera användningen av USB-nycklar i ett företagsnätverk för att förhindra dataläckor?

Ja, det är möjligt att blockera användningen av USB-enheter på ett företagsnätverk med hjälp av Group Policy Editor på en Windows server. Du kan ställa in en grupppolicy som gäller för alla datorer i nätverket för att förhindra åtkomst till USB-enheter. För att göra detta, följ stegen i metod 2 som beskrivits tidigare, men tillämpa den på Enterprise Group Policy snarare än en enskild dator.
Finns det alternativ till USB-enheter för att överföra data säkert?
Det finns flera alternativ till USB-enheter för att överföra data säkert. Några av dessa alternativ inkluderar:
- Online (moln)lagringstjänster: Google Drive, Dropbox, Microsoft OneDrive, etc.
- Överför filer via en säker nätverksanslutning, som FTPS, SFTP eller VPN.
- Använda krypterade hårddiskar för att lagra och överföra känsliga data.
- Säker fildelning via lösenordsskyddade bilagor
Det är viktigt att välja det alternativ som bäst passar dina behov av säkerhet och integritet.
Är det möjligt att blockera användningen av USB-enheter på andra operativsystem, som macOS eller Linux?
Ja, det är möjligt att blockera användningen av USB-enheter på andra operativsystem, som macOS och Linux. Procedurerna varierar beroende på operativsystem:
macOS: Du kan använda den inbyggda föräldrakontrollfunktionen för att blockera åtkomst till USB-enheter för vissa användare, eller använda terminalkommandon för att inaktivera åtkomst till USB-enheter för alla användare.
Linux: På Linux-system kan du använda udev-regler för att blockera åtkomst till USB-enheter, eller ändra behörigheter för USB-enhetsfiler för att förhindra att de används.
Det är viktigt att notera att specifika procedurer kan variera beroende på Linux-distribution och version av macOS som används.
Hur kontrollerar jag om min dator är skyddad mot USB-hot?
För att kontrollera om din dator är skyddad mot USB-enhetshot kan du prova att sätta in en USB-enhet och se om den är tillgänglig. Om du blockerade åtkomst till USB-enheter med någon av metoderna som beskrivits tidigare, bör din dator inte upptäcka USB-enheten eller ge dig åtkomst till dess innehåll. Dessutom kan du kontrollera inställningarna för lokal säkerhetspolicy, grupprincip eller Windows -register för att säkerställa att ändringarna har tillämpats korrekt.
Är de beskrivna metoderna för att blockera användningen av USB-enheter effektiva mot alla typer av skadlig programvara?

Även om de beskrivna metoderna för att blockera användningen av USB-enheter avsevärt kan minska risken för infektion med skadlig programvara, garanterar de inte ett fullständigt skydd mot alla typer av hot. Det är viktigt att hålla ditt antivirusprogram uppdaterat och använda starka IT-säkerhetsmetoder, som att utföra regelbundna uppdateringar och säkerhetskopiera dina data, för att skydda dig mot potentiella hot.
Kan vi anpassa åtkomstbegränsningar för USB-nyckeln så att de bara tillåter specifika nycklar?
Ja, det är möjligt att anpassa åtkomstbegränsningar för USB-nyckeln för att endast tillåta specifika nycklar. Du kan till exempel använda regler baserade på säljar-ID och produkt-ID (VID/PID) för att endast tillåta specifika USB-enheter. Denna avancerade installation kräver vanligtvis manuell redigering av Windows registerinställningarna eller användning av specialiserad programvara från tredje part.
Du kanske också gillar: Din dator känner inte längre igen en disk eller USB-nyckel? Några möjliga lösningar!
Sammanfattningsvis blockering av åtkomst till USB-enheter en viktig säkerhetsåtgärd för att skydda din data och dator från potentiella hot. Genom att följa metoderna som beskrivs i denna FAQ kan du effektivt kontrollera användningen av USB-enheter på ditt Windows . Det är dock viktigt att komplettera denna åtgärd med andra IT-säkerhetsmetoder, såsom att använda uppdaterad antivirusprogramvara och implementera protokoll för säkerhetskopiering av data, för att säkerställa optimalt skydd av din information och din dator.




