Är du irriterad över att du inte kan Windows Terminal ? Få inte panil ! I den här omfattande guiden visar vi dig sju effektiva metoder för att lösa detta vanliga problem. Oavsett om du är nybörjare eller expert kommer våra förenklade och detaljerade förklaringar att låta dig förstå de tekniska problemen och snabbt komma tillbaka till att använda din terminal .
Metod 1: Starta om datorn
Innan du letar efter komplexa lösningar, prova den enklaste metoden: starta om datorn . En omstart löser ofta tillfälliga problem som blockerar Windows .

Metod 2: Använd kommandotolken i administratörsläge

Ibland kräver öppningen av terminalen administratörsbehörigheter. För att göra detta, högerklicka på startmenyn och välj sedan "Kommandotolken (admin)" eller " Windows PowerShell (admin)" beroende på Windows-versioner.
Metod 3: Kontrollera systemfilernas integritet
Skadade systemfiler kan förhindra att terminalen öppnas. Så här kontrollerar och reparerar du dessa filer Steg 1 : Öppna kommandotolken i administratörsläge (se metod 2).
Steg 2 : Skriv följande kommando och tryck på Enter: sfc /scannow
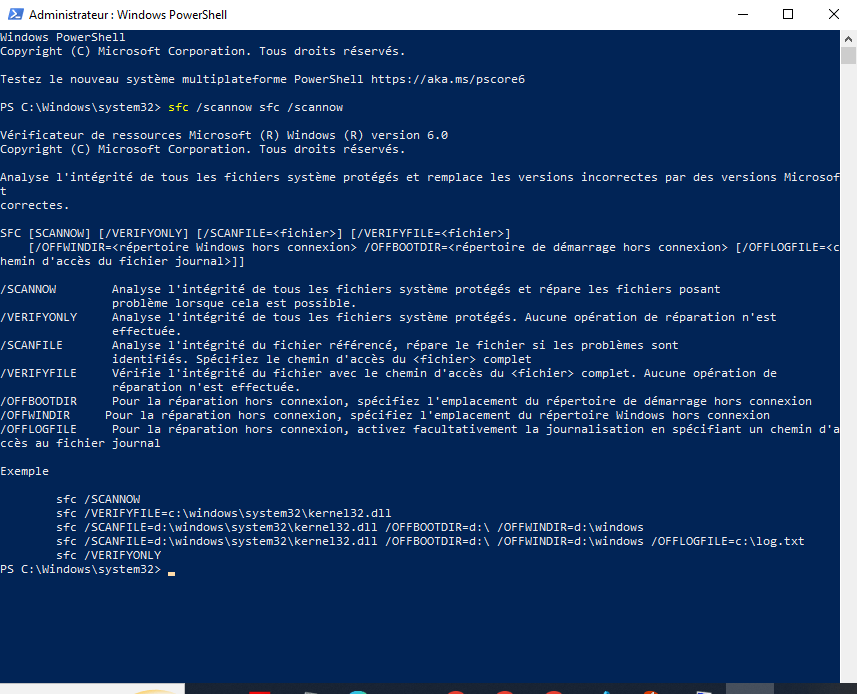
Vänta medan systemfiler skannas och repareras.
Metod 4: Återställ terminalinställningar
Felaktig konfiguration av terminalen kan orsaka öppningsproblem. Följ dessa steg för att återställa inställningarna
Win + R- tangenterna för att öppna dialogrutan Kör. Skriv %LOCALAPPDATA%\Packages\Microsoft. Windows Terminal_8wekyb3d8bbwe\LocalState och tryck på Retur.
Steg 2: Ta bort eller byt namn på settings.json för att tvinga en ny fil att skapas med standardinställningar när terminalen öppnas.

Metod 5: Uppdatera Windows

Se till att ditt operativsystem är uppdaterat genom att kontrollera tillgängliga uppdateringar. För att göra detta, gå till "Inställningar"> "Uppdatering och säkerhet"> " Windows Update" och klicka på "Sökuppdateringar".
Den här artikeln kan intressera dig: UsoClient.exe i Windows 10: Ska du inaktivera det?
Metod 6: Installera om Windows Terminal
Om de tidigare metoderna inte fungerade kan du installera om WindowsTerminal. För det, fortsätt enligt följande:
Steg 1: Öppna "Inställningar"> "Applications"> "Applications and Functionalitet".
Steg 2: Hitta " Windows Terminal" och klicka på "Avinstallera".
Steg 3: Starta om datorn. Windows -terminalen från Microsoft -butiken.

Metod 7: Skapa en ny användarprofil
Det är möjligt att problemet med att öppna terminalen orsakas av en korrupt användarprofil. Skapa i så fall en ny profil och kontrollera om terminalen fungerar korrekt:
Steg 1: Öppna "Inställningar"> "Konton"> "Familj och andra användare".

Steg 2: Klicka på "Lägg till en annan användare på den här datorn" och följ instruktionerna för att skapa ett nytt användarkonto.
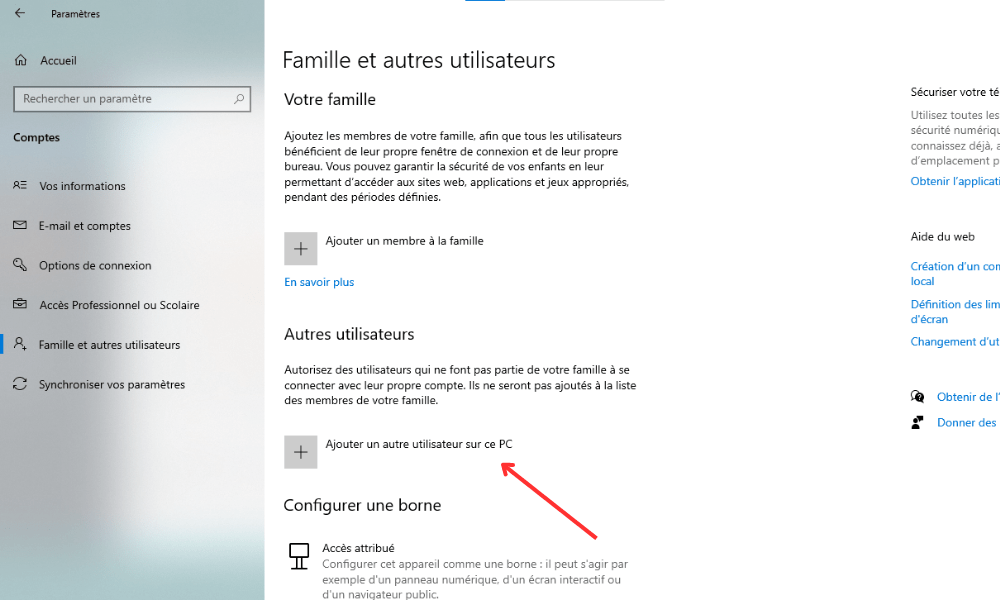
Steg 3: Logga in med detta nya konto och kontrollera om terminalen öppnas korrekt.
För att göra de olika metoderna lättare att förstå finns här en förenklad jämförelsetabell:
| Metod | Steg |
|---|---|
| 1. Starta om datorn | Starta bara om datorn |
| 2. Använd kommandotolken i administratörsläge | Högerklicka på Start-menyn och välj sedan admin-alternativet |
| 3. Kontrollera systemfilernas integritet | Kör sfc /scannow |
| 4. Återställ terminalinställningarna | Ta bort eller byt namn på settings.json |
| 5. Uppdatera Windows | Sök efter uppdateringar via Inställningar |
| 6. Installera om Windows Terminal | Avinstallera och installera om Terminal från Microsoft Store |
| 7. Skapa en ny användarprofil | Lägg till ett nytt användarkonto och testa terminalen |
Så ! Nu har du sju idiotsäkra metoder för att fixa öppningsproblem med WindowsTerminal. Experimentera gärna med dessa lösningar och dela din erfarenhet med andra som upplever liknande svårigheter.
Vanliga frågor
Hur öppnar man Windows Terminal med en kortkommando?
För att snabbt öppna Windows Terminal kan du använda ett kortkommando. Här är stegen att följa:
Win + X -tangenterna samtidigt .
Steg 2: I den kontextuella menyn som visas väljer du " Windows PowerShell" eller "Command Prompt" enligt din Windows-version.
Steg 3: Observera att du också kan öppna Windows med Win + S Windows -sökning , sedan skriva " PowerShell " eller " CMD " och genom att trycka på ingången.
- Andra användbara genvägar:
Ctrl + C: avbryt det aktuella kommandot.Ctrl + V: Klistra in text i terminalen.Ctrl + Z: Skicka en stoppsignal till det aktuella kommandot.Ctrl + L: Rensa terminalskärmen.
Vad är skillnaden mellan Kommandotolken och Windows Terminal?

Kommandotolken (CMD) är den förinställda Windows -kommandotolken sedan Windows NT. Det låter dig köra kommandon och batchskript. Däremot är Windows Terminal en modern applikation som kombinerar flera kommandoradsmiljöer, såsom PowerShell, CMD och Windows Subsystem for Linux (WSL).
- Huvudsakliga skillnader:
- Windows terminalen stöder flikar för att fungera på flera sessioner parallellt.
- PowerShell, som ingår i WindowsTerminal, är mer kraftfullt och flexibelt än kommandotolken.
- Windows Terminal tillåter användning av Linux-kommandon med WSL.
- Windows Terminal erbjuder avancerad anpassning (färger, teckensnitt, transparens, etc.).
Kan vi anpassa utseendet på Windows Terminal?
Ja, det är möjligt att anpassa utseendet på Windows-terminalen. För att göra detta, följ stegen nedan: Öppna Windows-terminalen. Utseende genom att ändra tillgängliga alternativ, till exempel färger, teckensnitt, textstorlek, transparens och bakgrunder.
- Tips:
- Använd fördefinierade teman för ett professionellt utseende.
- Anpassa kortkommandon för större användarvänlighet.
- Aktivera transparens för en intressant estetisk effekt.
Hur lägger man till flikar i Windows Terminal för att fungera på flera sessioner samtidigt?
Windows Terminal låter dig öppna flera flikar för att göra det lättare att arbeta med flera sessioner samtidigt. För att lägga till en ny flik, följ dessa steg: Öppna WindowsTerminal. Klicka på nedåtpilen, som finns längst upp till höger i fönstret. Välj önskad kommandoradsmiljö (PowerShell, CMD, WSL, etc.) för att öppna en ny flik .
- Tangentbordsgenvägar :
Ctrl + T: öppna en ny flik med standardmiljön.Ctrl + W: stäng den aktiva fliken.Ctrl + Tab: navigera mellan öppna flikar.
Finns det alternativ till Windows Terminal för att hantera kommandorader?
Ja, det finns flera alternativ till Windows Terminal för att hantera kommandorader. Här är några av de mest populära alternativen:
- ConEmu
- cmder
- Hyper
- Terminal
- MobaXterm
Dessa alternativ erbjuder ytterligare funktioner, såsom avancerad anpassning, plattformsoberoende stöd och plugins.
Hur kör man PowerShell-skript i Windows Terminal?
Följ dessa steg för att köra PowerShell-skript i WindowsTerminal:
- Öppna Windows Terminal och välj fliken PowerShell.
- Navigera till katalogen som innehåller skriptet med
cd. Skriv följande kommando för att köra skriptet: .\script_name.ps1
Observera att körning av PowerShell-skript som standard är inaktiverad av säkerhetsskäl. För att tillåta skriptkörning, öppna PowerShell i administratörsläge och kör följande kommando: Set-ExecutionPolicy RemoteSigned
Hur använder man Windows Terminal för att komma åt fjärrsystem via SSH?
Windows Terminal tillåter åtkomst till fjärrsystem via SSH med det inbyggda OpenSSH-verktyget. Så här gör du:
- Öppna Windows Terminal och välj önskad flik (PowerShell, CMD, etc.).
- Skriv följande kommando för att upprätta en SSH-anslutning:
ssh användare@server_ip_adress - Ange fjärranvändarens lösenord när du uppmanas.
Hur konfigurerar och använder man kortkommandon i Windows Terminal?
För att konfigurera och använda kortkommandon i WindowsTerminal, följ dessa steg:
- Öppna WindowsTerminal.
- Klicka på den nedformade pilikonen, som ligger längst upp till höger i fönstret och välj sedan "Inställningar".
- I parameterfönstret söker du efter avsnittet "Åtgärder" under "tangentbordsgenväg".
- Du kan anpassa de befintliga kortkommandon eller lägga till nya genom att klicka på " +" -knappen.
Hur löser jag kompatibilitetsproblem mellan Windows Terminal och vissa kommandoradsprogram?
För att lösa kompatibilitetsproblem mellan Windows Terminal och vissa kommandoradsprogram kan du prova följande lösningar:
- Uppdatera Windows terminalen och det berörda programmet.
- Kontrollera kommandoradsprogrammet och WindowsTerminal-kompatibilitetsinställningarna.
- Leta efter specifika lösningar på problemet på forumen och supportsidorna för applikationen i fråga.
Hur använder man Linux-kommandon i Windows Terminal med WSL (Windows Subsystem for Linux)?
- För att använda Linux-kommandon i Windows Terminal med WSL, följ stegen nedan:
- Installera WSL enligt de officiella Microsoft-instruktionerna.
- Installera en valfri Linux-distribution från Microsoft Store (t.ex. Ubuntu, Debian, Fedora, etc.).
- Öppna Windows Terminal och klicka på nedåtpilen för att öppna en ny flik.
- Välj den installerade Linux-distributionen för att starta en WSL-session.
- Du kan nu använda Linux-kommandon i WindowsTerminal.
Slutsats
Windows Terminal Windows enklare att arbeta med kommandorader. Windows Terminal och lösa vanliga problem du kan stöta på.




