Är du irriterad över din dators oförmåga att upptäcka den Windows Hello- aktiverade fingeravtrycksläsaren ? Du är inte ensam ! Lär dig hur du åtgärdar det här problemet steg för steg och dra nytta av den snabba och säkra autentiseringen som erbjuds av Windows Hello.
Förstår problemet
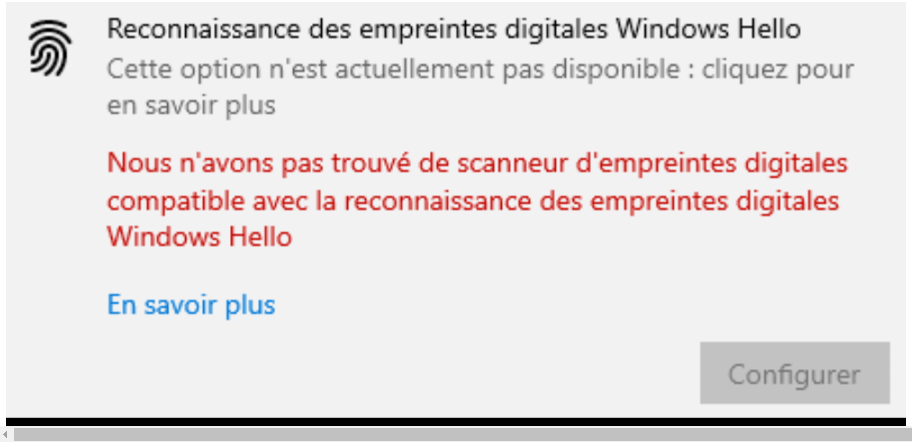
Windows Hello en säkerhetsfunktion inbyggd i Windows som tillåter användare att logga in på sin dator med biometri, som fingeravtryck eller ansiktsigenkänning . Vissa av oss har dock svårt att ställa in och använda den här funktionen, särskilt när det kommer till fingeravtrycksläsaredetektering.
Kontrollera förutsättningarna för att använda Windows Hello

Innan du försöker felsöka problemet är det viktigt att verifiera att din hårdvara och ditt operativsystem uppfyller minimikraven för att använda Windows Hello. Här är sakerna att kontrollera:
- En dator utrustad med en fingeravtryckssensor som är kompatibel med Windows Hello.
- Windows 10 eller senare operativsystem.
- Windows uppdateringar uppdaterade.
- Uppdaterade drivrutiner för fingeravtryckssensor.
Metoder för att lösa problemet
Metod 1: Återställa Windows Hello-komponenter
Om de tidigare metoderna inte fungerade kan du försöka återställa Windows Hello-komponenter. För att göra detta, följ följande steg:
Steg 1: Tryck på " Windows + I"-tangenterna för att öppna Windows inställningar.
Steg 2: Klicka på "Konton" och sedan "Inloggningsalternativ" i menyn till vänster.
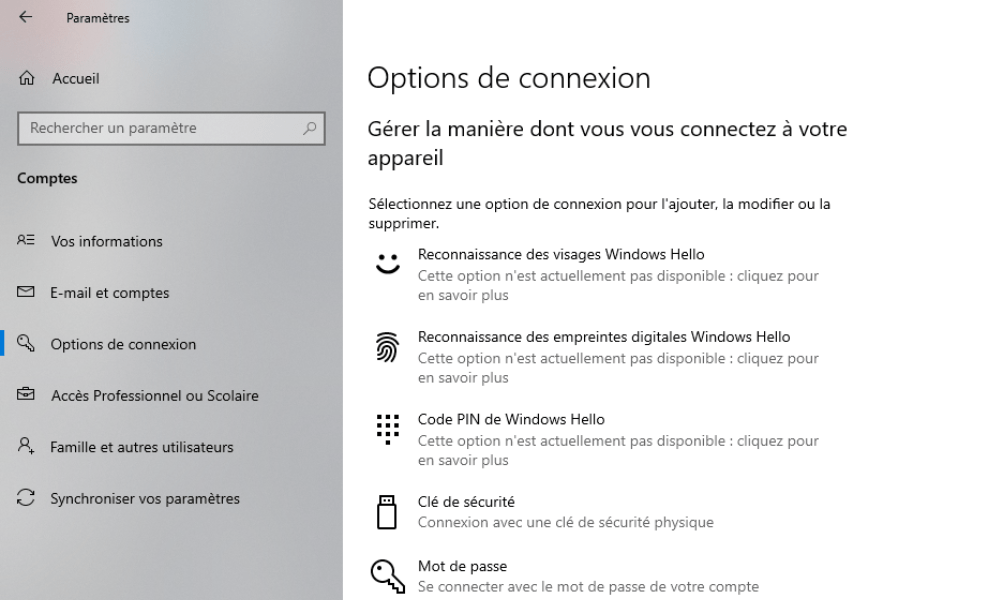
Steg 3: Leta upp avsnittet " Windows Hello" och klicka på "Ta bort" för att radera befintliga biometriska data.
Steg 4: Starta om datorn.
Steg 5: Gå tillbaka till "Inloggningsalternativ" och ställ in Windows Hello igen.
Metod 2: Uppdatera drivrutiner för fingeravtryckssensor
En möjlig orsak till problemet är förekomsten av föråldrade eller inkompatibla drivrutiner. Följ stegen nedan för att uppdatera drivrutinerna:
Steg 1: Tryck på tangenterna " Windows + X" och välj "Enhetshanteraren" från snabbmenyn.

Steg 2: Hitta fingeravtryckssensorn i enhetslistan och klicka på den för att expandera den.
Steg 3: Högerklicka på fingeravtryckssensorn och välj "Uppdatera drivrutin".
Steg 4: Följ instruktionerna på skärmen för att installera uppdaterade drivrutiner.
Steg 5: Starta om datorn och kontrollera om problemet är löst.

Metod 3: Aktivera Windows Biometric Service
Tjänsten Windows Biometric måste vara aktiverad för att Windows Hello ska fungera korrekt. Så här aktiverar du det:
Steg 1: Tryck på " Windows + R", skriv "services.msc" och tryck på Enter.
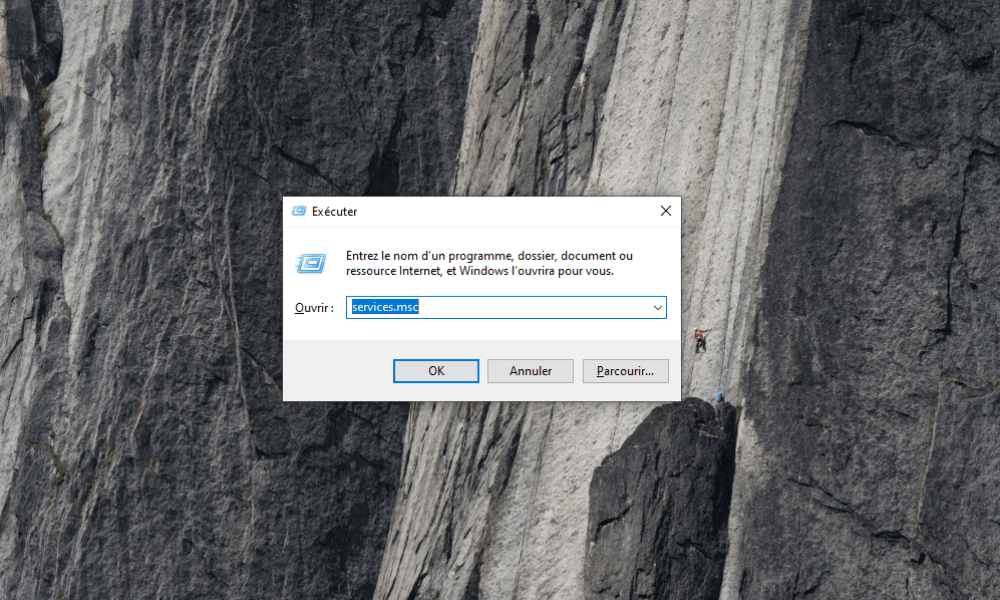
Steg 2: Hitta tjänsten " Windows Biometric" i listan, högerklicka på den och välj "Egenskaper".
Steg 3: Se till att "Starttyp" är inställd på "Automatisk" och att tjänsten körs. Om inte, klicka på "Start" för att starta tjänsten.
Steg 4: Klicka på "Apply" och "OK" för att spara ändringarna och starta sedan om datorn.
Kontrollera om problemet med upptäckt av fingeravtrycksläsare är löst.
Jämförelsetabell över upplösningsmetoder
| Metod | Beskrivning | Fördelar | Nackdelar |
|---|---|---|---|
| Uppdatering av drivrutinen | Installera de senaste drivrutinerna för fingeravtryckssensorn. | Kan lösa problemet om drivrutinerna är föråldrade eller inkompatibla. | Fungerar inte om drivrutinerna inte är orsaken till problemet. |
| Aktiverar Windows Biometric Service | Säkerställer att Windows Biometric-tjänsten är aktiverad och fungerar korrekt. | Kan åtgärda problemet om tjänsten var inaktiverad eller inte fungerar korrekt. | Fungerar inte om tjänsten inte är orsaken till problemet. |
| Återställer Windows Hello-komponenter | Tar bort befintliga biometriska data och konfigurerar om Windows Hello. | Kan åtgärda problemet om de biometriska uppgifterna var skadade. | Fungerar inte om Windows Hello-komponenter inte är orsaken till problemet. |
Genom att följa metoderna som beskrivs ovan bör du kunna fixa problem med Windows Hello-kompatibla fingeravtrycksläsare och dra full nytta av denna bekväma och effektiva säkerhetsfunktion. Kom ihåg att hålla ditt system och dina drivrutiner uppdaterade för att undvika andra liknande problem i framtiden.
Vanliga frågor
Vilka andra typer av biometri stöder Windows Hello?
Windows Hello stöder flera typer av biometri för användarautentisering. Förutom fingeravtryck inkluderar andra biometriska metoder:
- Ansiktsigenkänning : Windows Hello använder en infraröd kamera för att analysera de unika egenskaperna hos en användares ansikte. Denna metod kräver en dator utrustad med en kompatibel kamera.
- Irisigenkänning : Denna metod fungerar genom att analysera de unika mönstren av iris i användarens öga. Detta kräver en specialiserad enhet med en lämplig infraröd kamera.
Det är viktigt att notera att inte alla biometriska metoder är tillgängliga på alla enheter. Vilka funktioner som är tillgängliga beror på din dators hårdvara.
Hur vet jag om min fingeravtryckssensor är kompatibel med Windows Hello?
För att ta reda på om din fingeravtryckssensor är kompatibel med Windows Hello kan du kontrollera din dators specifikationer eller konsultera tillverkarens dokumentation. Vanligtvis är moderna datorer med en integrerad fingeravtryckssensor kompatibla med Windows Hello. Du kan också kontrollera kompatibiliteten genom att gå till Windows "Inställningar" och sedan klicka på "Konton" och "Inloggningsalternativ." Om din sensor är kompatibel bör du se ett alternativ för att konfigurera Windows Hello med ditt fingeravtryck.
Finns det några externa fingeravtrycksläsare som är kompatibla med Windows Hello som jag kan använda på min dator?
Ja, det finns externa fingeravtrycksläsare som är kompatibla med Windows Hello som du kan ansluta till din dator via en USB-port. Dessa skannrar är vanligtvis plug-and-play, vilket innebär att de fungerar utan att behöva installera ytterligare programvara. Se bara till att skannern du väljer är specifikt kompatibel med Windows Hello.
Hur ställer jag in ansiktsigenkänning med Windows Hello om min dator inte har en fingeravtryckssensor?
För att ställa in ansiktsigenkänning med Windows Hello, följ stegen nedan:
- Se till att din dator har en Windows Hello-kompatibel kamera (infraröd kamera).
- Öppna Windows "Inställningar", klicka på "Konton" och sedan "Inloggningsalternativ".
- Hitta avsnittet " Windows Hello" och klicka på "Konfigurera" under "Ansiktsigenkänning".
- Följ instruktionerna på skärmen för att registrera ditt ansikte.
När installationen är klar kommer du att kunna använda ansiktsigenkänning för att logga in på din dator.
Är det möjligt att använda Windows Hello med flera användarkonton på samma dator?
Ja, det är möjligt att använda Windows Hello med flera användarkonton på samma dator. Varje användare måste konfigurera Windows Hello individuellt för sitt konto. För att göra detta måste varje användare följa konfigurationsstegen som beskrivs i de tidigare svaren.
Vad är skillnaden mellan Windows Hello och andra biometriska autentiseringsmetoder som finns på marknaden?
Windows Hello är en biometrisk autentiseringslösning utvecklad speciellt för Windows . Den största skillnaden mellan Windows Hello och andra biometriska autentiseringsmetoder är dess inbyggda integration i Windows . Andra biometriska autentiseringsmetoder kan kräva programvara eller applikationer från tredje part för att fungera, medan Windows Windows hårdvara och programvara utan ytterligare installation.
Hur kan jag förbättra säkerheten för min dator genom att använda Windows Hello i kombination med andra autentiseringsmetoder?

För att förbättra din dators säkerhet kan du kombinera Windows Hello med andra autentiseringsmetoder, till exempel:
- Lösenord: Du kan konfigurera Windows Hello för att även kräva ett lösenord utöver biometrisk autentisering.
- PIN: Du kan ställa in en PIN-kod för tvåfaktorsautentisering, där användaren måste ange både ett fingeravtryck och en PIN-kod.
- Tvåfaktorsautentisering (2FA): Du kan också använda autentiseringsappar från tredje part, som Google Authenticator, för att lägga till ett extra lager av säkerhet.
Att kombinera flera autentiseringsmetoder kan bidra till att stärka säkerheten för ditt konto och din dator.
Är Windows Hello tillgängligt på tidigare versioner av Windows , till exempel Windows 7 eller Windows 8?
Windows Hello är en funktion som introduceras med Windows 10 och är inte tillgänglig på tidigare versioner av Windows , som Windows 7 eller Windows 8. För att dra fördel av Windows Hello måste du uppgradera ditt operativsystem till Windows 10 eller en senare version .
Min fingeravtryckssensor fungerar, men Windows Hello låter mig inte använda den. Hur kan jag lösa det här problemet?
Om din fingeravtryckssensor fungerar, men Windows Hello inte låter dig använda den, kanske din sensor inte är kompatibel med Windows Hello eller så kan drivrutinerna vara inaktuella. Se till att din sensor är kompatibel med Windows Hello och uppdatera drivrutinerna, som beskrivs i svaret på den andra frågan i denna FAQ.
Påverkar användningen av Windows Hello min dators prestanda eller laptops batteritid?
Att använda Windows Hello har i allmänhet ingen betydande inverkan på datorns prestanda eller batteritid. Men som alla funktioner Windows Hello systemresurser när de används. Resursförbrukning beror på vilken typ av biometri som används (fingeravtryck, ansiktsigenkänning eller irisigenkänning) och hur ofta Windows Hello används. I de flesta fall är effekten på prestanda och batteritid minimal och bör inte orsaka några märkbara problem för användarna.
Vill du förlänga livslängden på din dator? Du kommer att gilla den här artikeln: 5 tips för att maximera livslängden på din bärbara dator !
Slutsats
Windows Hello är en biometrisk autentiseringsmetod inbyggd i Windows . Denna FAQ har tagit upp några av de vanligaste frågorna om Windows Hello och hur man använder det. Genom att förstå de olika alternativen och funktionerna i Windows Hello kan du få ut det mesta av denna teknik och förbättra din dators säkerhet.




