WMI Provider Host, eller WmiPrvSE.exe , är en Windows process som tillåter andra applikationer att begära information om ditt system. Det är särskilt användbart för företag som hanterar datorer på distans. Men ibland förbrukar WMI Provider Host för mycket CPU-resurser, vilket saktar ner din dator och påverkar dess prestanda.
I den här artikeln kommer vi att berätta allt om WMI Provider Host och lösa ditt problem.
Vad används WMI Provider Host till?
WMI Provider Host är ett program som låter Windows och andra program kommunicera med din dators hårdvara. Det ger dem tillgång till information och inställningar som påverkar driften av din dator.
Till exempel kan den berätta för dem CPU-temperaturen, batterinivån, namnet på nätverket du är ansluten till, etc. Det kan också tillåta dem att ändra vissa inställningar, såsom skärmens ljusstyrka, ljudvolym, starttjänster etc.
WMI Provider Host är inte ett enda program, utan en samling program som är specialiserade inom olika områden. Det finns till exempel ett program för BIOS, ett annat för hårddisken, ett annat för nätverkskortet osv. Varje program körs i ett separat WMI Provider Host-fönster.
WMI Provider Host är därför ett viktigt program så att Windows och andra program kan fungera korrekt med din dators hårdvara . Stoppa eller inaktivera den inte manuellt eftersom det kan orsaka problem eller fel.
Hur vet du om WMI Provider Host saktar ner din CPU?
För att ta reda på om WMI Provider Host saktar ner din CPU kan du använda WindowsTask Manager.
För att öppna den, högerklicka på aktivitetsfältet och välj Aktivitetshanteraren, eller tryck på Ctrl + Alt + Del-tangenterna samtidigt och klicka på Aktivitetshanteraren.
På fliken Processer, hitta processen WmiPrvSE.exe och titta på dess CPU-användning. Om det är mer än 10 % finns det förmodligen ett problem .
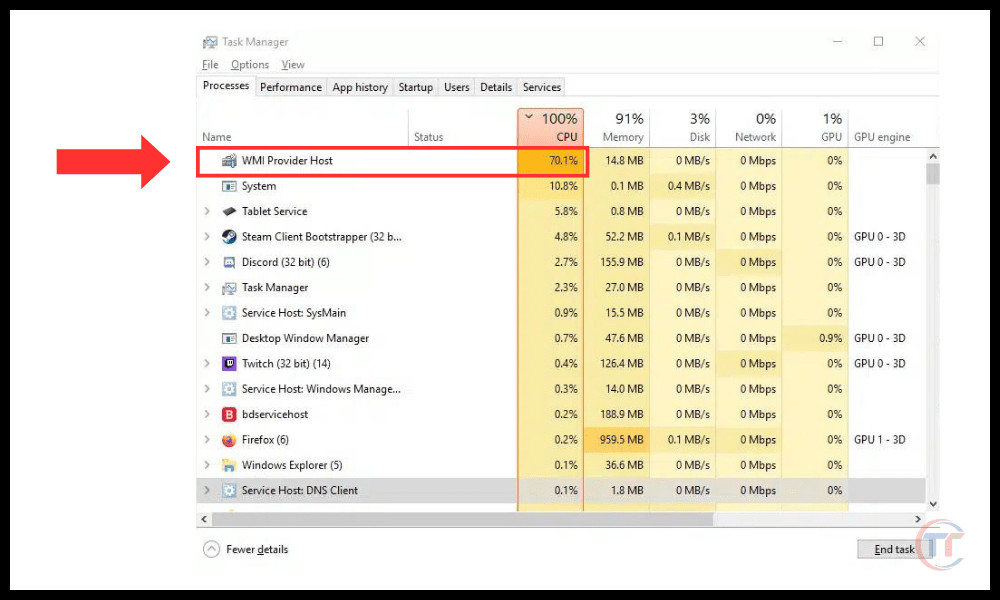
Vilka är de möjliga orsakerna till hög CPU-användning av WMI Provider Host?
Det finns flera faktorer som kan göra att WMI Provider Host har hög CPU-användning. Här är de vanligaste:
- Ett virus eller skadlig programvara som infekterar din dator och använder WMI Provider Host för att komma åt dina data eller inställningar.
- En korrupt eller skadad systemfil som hindrar WMI Provider Host från att fungera korrekt.
- En tjänst eller applikation som begär för mycket information från WMI Provider Host , eller gör det för ofta eller olämpligt.
- En inkompatibel eller inaktuell drivrutin eller ett program som stör WMI Provider Host.
Metod 1: Skanna din dator med ett antivirusprogram
Det första du ska göra är att kontrollera om din dator är infekterad med skadlig programvara som kan använda WMI Provider Host för att utföra skadliga aktiviteter.
Skadlig programvara kan komma in i ditt system genom en misstänkt nedladdning, e-postbilaga, USB-enhet, etc. Det kan skada eller ändra systemfiler, stjäla dina personuppgifter, visa oönskade annonser och så vidare.
För att skanna din dator med antivirus kan du Windows Defenders inbyggda verktyg eller annan antivirusprogramvara som du väljer. Så här använder du Windows Defender för att utföra en fullständig genomsökning av ditt system:
- Tryck på Windows tangenten och skriv " WindowsSecurity" i sökfältet. Klicka på ikonen som visas.
- I fönstret som öppnas klickar du på "Virus & Threat Protection" i menyn till vänster.
- Klicka på "Skanningsalternativ" under knappen "Skanna nu".
- Välj "Fullständig genomsökning" och klicka på "Skanna nu".
- Vänta tills genomsökningen är klar och följ instruktionerna på skärmen för att ta bort alla upptäckta hot.
Om skanningen inte upptäcker någon skadlig programvara eller om problemet kvarstår efter att du tagit bort hot, fortsätt till nästa metod.
Metod 2: Uppdatera drivrutiner och tjänster
För detta kan du använda Enhetshanteraren ( Windows +X) och kontrollera om alla enheter är korrekt installerade och uppdaterade. Du kan också använda Windows Update (Inställningar > Uppdatering och säkerhet) och installera de senaste uppdateringarna för Windows .
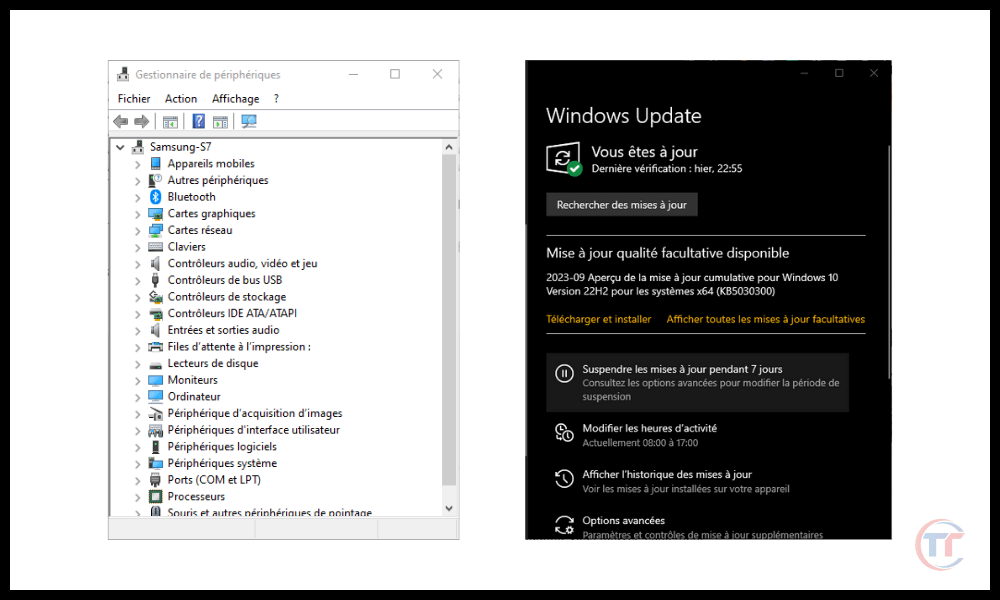
Metod 4: Återställ WMI-tjänsten
En annan möjlig orsak till problemet är en skadad eller felkonfigurerad WMI-tjänst . WMI-tjänsten är tjänsten som hanterar WMI Provider Host-processen och låter applikationer och skript komma åt systeminformation och inställningar.
Om WMI-tjänsten är skadad eller felaktigt inställd kan det orsaka hög CPU-användning av WMI Provider Host.
inbyggda kommandotolken i Windows . Kommandotolken är ett verktyg som låter dig köra kommandon för att utföra uppgifter på ditt system.
Du måste vara försiktig när du använder kommandotolken eftersom ett fel kommando kan orsaka oåterkalleliga skador på ditt system.
Så här använder du kommandotolken för att återställa WMI-tjänsten:
- Tryck på Windows tangenten och skriv "kommandotolken" i sökfältet. Högerklicka på ikonen som visas och klicka på "Kör som administratör."
- I fönstret som öppnas skriver du följande kommando och trycker på Enter:
net stop winmgmtDetta kommando stoppar WMI-tjänsten. - Skriv följande kommando och tryck på Enter:
winmgmt /resetrepositoryDetta kommando återställer WMI-tjänstens arkiv. - Skriv följande kommando och tryck på Enter:
net start winmgmtDetta kommando kommer att starta om WMI-tjänsten. - Stäng kommandotolksfönstret och starta om datorn.
Kontrollera om problemet är löst. Om inte, gå vidare till nästa metod.
Metod 5: Reparera systemfiler
En annan möjlig orsak till problemet är en skadad eller saknad systemfil som kan påverka funktionen hos WMI Provider Host eller en annan applikation.
En systemfil är en fil som är en del av Windows -operativsystemet och säkerställer att den fungerar korrekt. Den kan vara skadad eller saknas på grund av virus, strömavbrott, felhantering etc.
För att reparera systemfiler måste du använda verktyget System File Checker (SFC) som är inbyggt i Windows. System File Checker är ett verktyg som skannar din dator och upptäcker skadade eller saknade systemfiler. Det låter dig sedan reparera eller återställa dem automatiskt.
Så här använder du System File Checker för att reparera systemfiler:
- Tryck på Windows tangenten och skriv "kommandotolken" i sökfältet. Högerklicka på ikonen som visas och klicka på "Kör som administratör."
- I fönstret som öppnas skriver du följande kommando och trycker på Enter:
sfc /scannowDetta kommando kommer att köra en fullständig genomsökning av ditt system och reparera skadade eller saknade systemfiler. - Vänta tills skanningen är klar och följ instruktionerna på skärmen för att slutföra operationen.
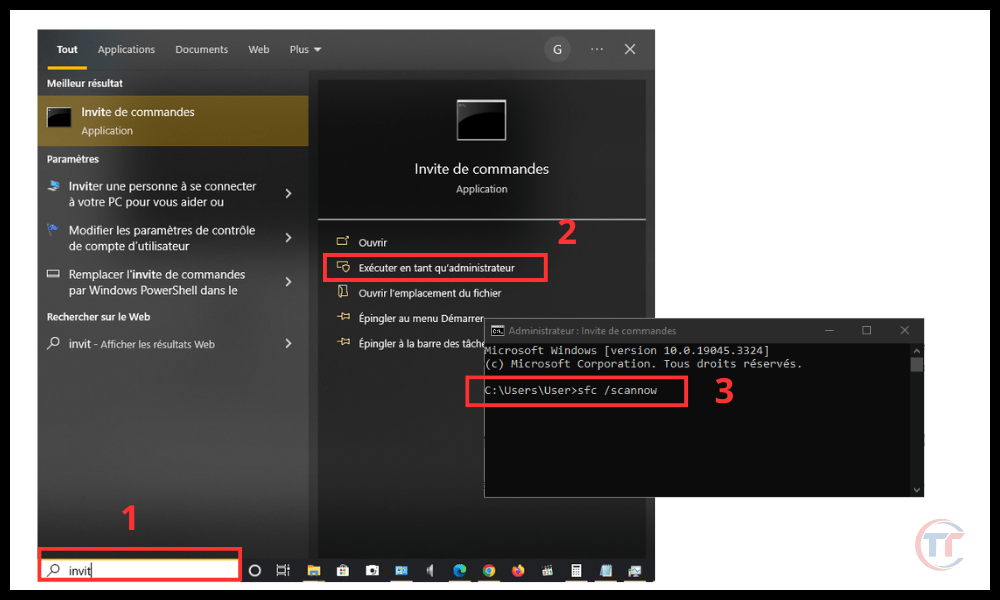
Stäng kommandotolksfönstret och starta om datorn.
Kontrollera om problemet är löst. Om inte, gå vidare till nästa metod.
Metod 6: Installera om Windows
Den sista lösningen vi erbjuder är att installera om Windows på din dator . Denna operation kommer att radera alla filer, inställningar, applikationer och drivrutiner från ditt system och ersätta dem med en ren och ny version av Windows . Detta kan lösa problemet om ingen av de tidigare metoderna fungerade.
Men denna operation medför också risker och nackdelar. Du kommer att förlora alla dina personliga data, såsom dina foton, videor, dokument, etc.
Du måste också installera om alla dina program och drivrutiner och konfigurera om alla dina inställningar. Så det rekommenderas starkt att säkerhetskopiera dina viktiga data innan du fortsätter med ominstallationen.
Så här installerar du om Windows på din dator:
- Tryck på Windows tangenten och skriv "inställningar" i sökfältet. Klicka på ikonen som visas.
- Klicka på "Uppdatera och säkerhet" i menyn till vänster i fönstret som öppnas.
- Klicka på "Återställning" under "Uppdatering och säkerhet".
- Klicka på "Kom igång" under "Återställ den här datorn."
- Välj det alternativ som passar dig bäst: "Behåll mina filer" eller "Radera allt". Det första alternativet kommer att behålla dina personliga filer, men radera dina applikationer och inställningar. Det andra alternativet tar bort allt, inklusive dina personliga filer.
- Följ instruktionerna på skärmen för att slutföra ominstallationen.
När du har installerat om Windowskontrollerar du om problemet är löst. Om inte, kan din dator ha ett maskinvaruproblem som kräver professionell uppmärksamhet.
Den här artikeln kan också intressera dig : DISM Host Servicing Process förbrukar för mycket CPU
Hur vet jag om WMI Provider Host är ett virus eller skadlig kod?
WMI Provider Host är en legitim och viktig Windows process , som inte är ett virus eller skadlig kod. Det är dock möjligt för skadlig programvara att dölja sig som en WMI-leverantörsvärd för att undvika upptäckt.
För att kontrollera om WMI Provider Host är en äkta process kan du högerklicka på processen i Aktivitetshanteraren och välja Öppna filplats. Filen WmiPrvSE.exe bör finnas i mappen C:\ Windows \System32\wbem.
Om inte, är det förmodligen skadlig programvara och du bör ta bort den med antivirusprogram.
Hur aktiverar eller inaktiverar jag WMI Provider Host?
Det rekommenderas inte att aktivera eller inaktivera WMI Provider Host, eftersom det kan orsaka system- eller programfel. Men om du vill göra detta av test- eller felsökningsskäl kan du följa följande steg:
- Öppna Kontrollpanelen ( Windows +X) och välj Administrationsverktyg.
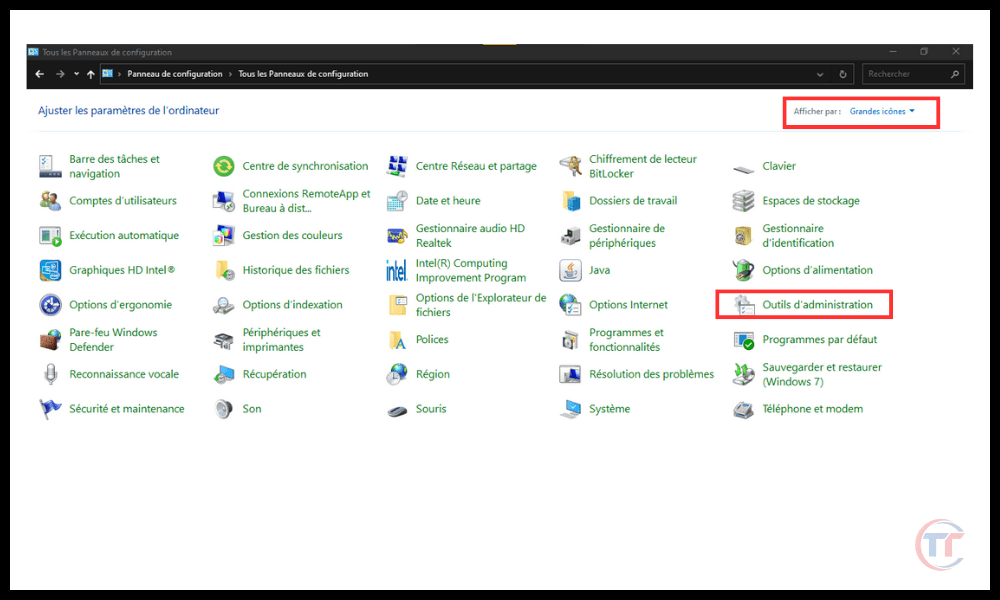
- Dubbelklicka på Tjänster och hitta Windows Management Instrumentation i listan.
- Högerklicka på tjänsten och välj Egenskaper .
- På Allmänt ändrar du starttypen till Automatisk, Manuell eller Inaktiverad enligt ditt val.
- Klicka på Start , Stäng av eller Starta om efter önskemål.
- Klicka på Verkställ och OK.
Se även: Vad är CTF-lastare och hur man minskar dess CPU-användning?
Hur optimerar man WMI Provider Host för att förbättra systemets prestanda?
Det finns några tips för att optimera WMI Provider Host och minska dess inverkan på systemets prestanda eller om din dator är väldigt långsam :
- Begränsa antalet applikationer och skript som använder WMI Provider Host. Du kan se listan över tjänster som använder WMI Provider Host i Aktivitetshanteraren (Ctrl+Alt+Del) och stoppa eller inaktivera de som inte behövs.
- Rengör WMI-cachen och de temporära filerna . Du kan använda Winmgmt-verktyget (winmgmt /clearadap) i kommandotolken ( Windows +R) för att rensa onödiga data från WMI.
- Åtgärda WMI-fel och problem . Du kan använda WmiDiag-verktyget (wmidiag.vbs) i kommandotolken ( Windows +R) för att diagnostisera och reparera WMI-fel.
Vad är skillnaden mellan WMI Provider Host och WMI Service?
WMI Provider Host och WMI Service är två komponenter av WMI-teknik som samverkar för att tillhandahålla system, enhet, tjänst och applikationsinformation och händelser. Skillnaden mellan dem är följande:
- WMI Service, eller Winmgmt.exe , är huvudprocessen som hanterar WMI-infrastrukturen . Den tar hand om kommunikationen mellan applikationer och skript som använder WMI och de leverantörer som tillhandahåller WMI-data. Den tar även hand om WMI:s datalagring och säkerhet.
- WMI Provider Host, eller WmiPrvSE.exe, är den sekundära processen som är värd för WMI Providers . Leverantörer är moduler som samlar in och exponerar WMI-data från specifika källor. Det finns till exempel leverantörer för register, BIOS, hårddisk osv.
Slutsats
WMI Provider Host är en Windows systemprocess som tillåter Windows och applikationer att interagera med din dators hårdvara. Det är normalt att den använder en viss mängd CPU, men inte så mycket att det saktar ner din dator.
Om du ser att WMI Provider Host använder för mycket CPU, betyder det att en WMI-leverantör eller applikation som använder WMI har ett problem. För att åtgärda detta problem måste du identifiera den ansvariga processen och reparera eller avinstallera den.
Vi hoppas att den här artikeln hjälpte dig att förstå vad WMI Provider Host är, varför det kan sakta ner din CPU och hur du fixar det. Om du har några frågor eller kommentarer, vänligen meddela oss.




