DISM Host Servicing Process eller DismHost.exe Windows Core Services . Den används för att förbereda förinstallationsmiljön ( Windows PE) Windows -avbildning , lägga till eller ta bort drivrutiner, räkna upp paket eller aktivera eller inaktivera vissa Windows- Windows .
Det här programmet är generellt användbart och orsakar inga problem om DISM.exe är korrekt och uppdaterad. Det kan dock finnas tillfällen då det skapar fel som hög disk-, CPU- eller minnesanvändning. Det kan också sakta ner ditt system eller fortsätta att köras i bakgrunden efter att du har stängt det från aktivitetsfältet. I vissa fall kan det till och med vara skadlig programvara som äventyrar din dators säkerhet.
Hur vet man om DISM Host Service Process är skadlig programvara eller inte? Hur fixar man DISM Host Servicing Process som förbrukar för mycket CPU? Vilka är effektiva metoder för att optimera systemets prestanda? Vi kommer att svara på alla dessa frågor i den här artikeln.
Hur upptäcker man om DISM Host Servicing Process är skadlig programvara?
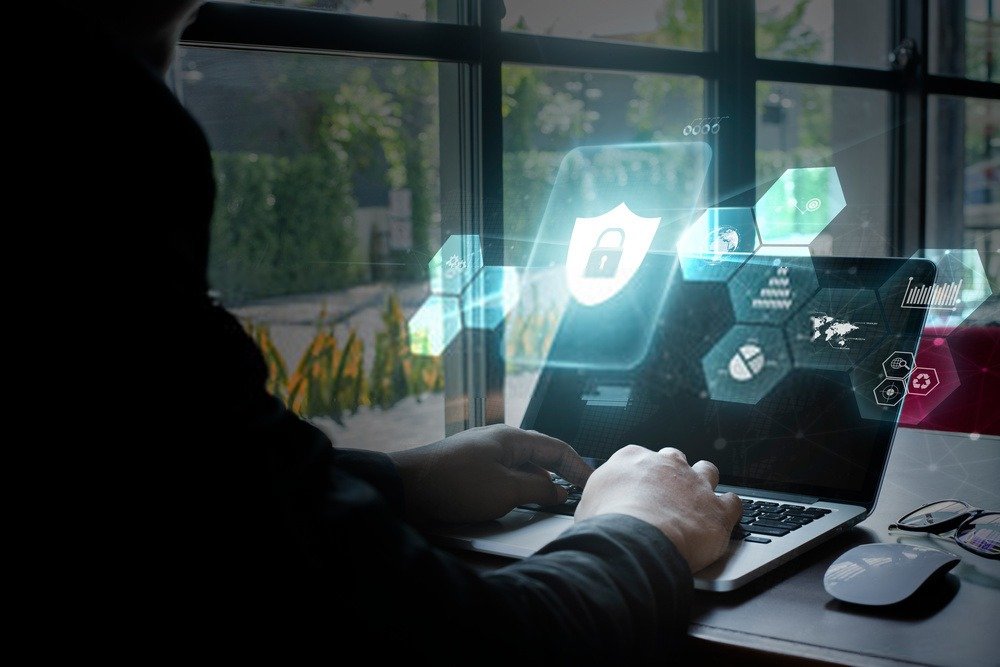
DISM Host Servicing Process är ett legitimt program som normalt finns i C:\ Windows \System32\Dism\DismHost.exe. Om du hittar den på en annan plats, till exempel C:\ Windows \Temp eller \Users\ \appdata\local\temp , chansen är stor att det är skadlig programvara. Du kan kontrollera platsen för programmet genom att högerklicka på dess namn i Aktivitetshanteraren och välja " Öppna filplats ".
Du kan också använda Windows Defender eller ett antivirusverktyg för att skanna din dator efter skadlig programvara. Om du upptäcker att DISM Host Servicing Process är skadlig programvara bör du ta bort den från ditt system omedelbart.
Hur fixar man DISM Host Servicing Process som förbrukar för mycket CPU?
Om DISM Host Servicing Process inte är skadlig programvara men den förbrukar för mycket CPU, finns det flera metoder för att åtgärda det här problemet. Här är några av de vanligaste lösningarna:
Metod 1: Kör DISM- och SFC-skanningar
DISM ) och System File Checker ( SFC skanningar kan fixa alla typer av dolda och oväntade Windows De hjälper till att återställa saknade eller skadade systemfiler som kan påverka driften av DISM Host Servicing Process.
För att köra dessa skanningar måste du öppna Kommandotolken som administratör och skriva följande kommandon:
- För DISM-analys: DISM /Online /Cleanup-Image /RestoreHealth

- För SFC-skanning: sfc /scannow
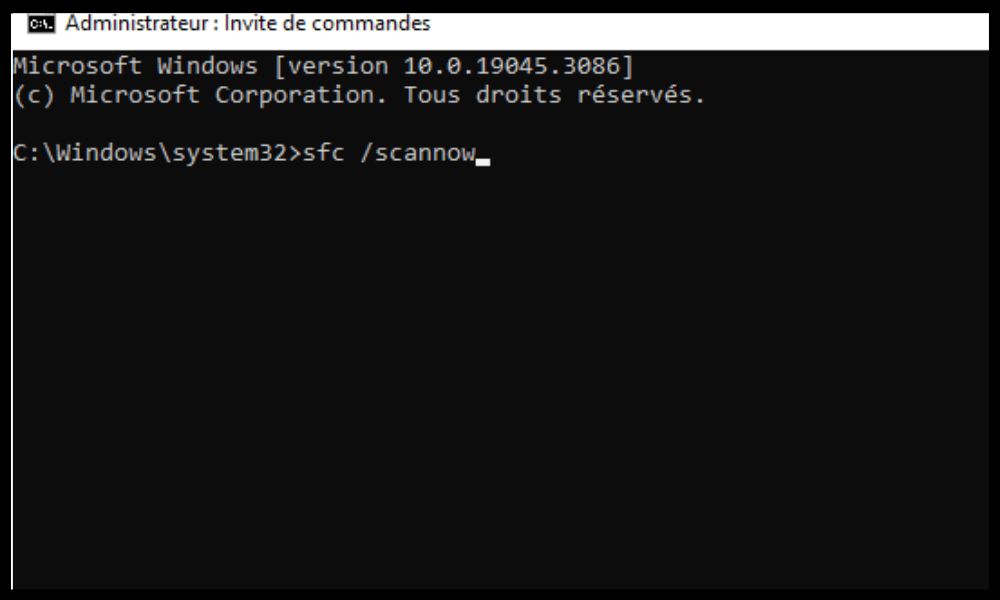
Vänta tills skanningarna är klara och starta om datorn. Kontrollera om problemet med att DISM Host Servicing Process förbrukar för mycket CPU är löst.
Metod 2: Inaktivera Superfetch- eller Sysmain-tjänsten
Superfetch-tjänsten är en Windows som syftar till att förbättra systemets prestanda genom att förinstallera ofta använda applikationer i minnet. Det kan dock ibland komma i konflikt med DISM-värdserviceprocessen och orsaka hög CPU-användning.
För att inaktivera Superfetch-tjänsten måste du öppna Services Manager Windows sökfält och trycka på Enter .
Hitta Superfetch-tjänsten i listan, högerklicka på den och välj " Egenskaper ".
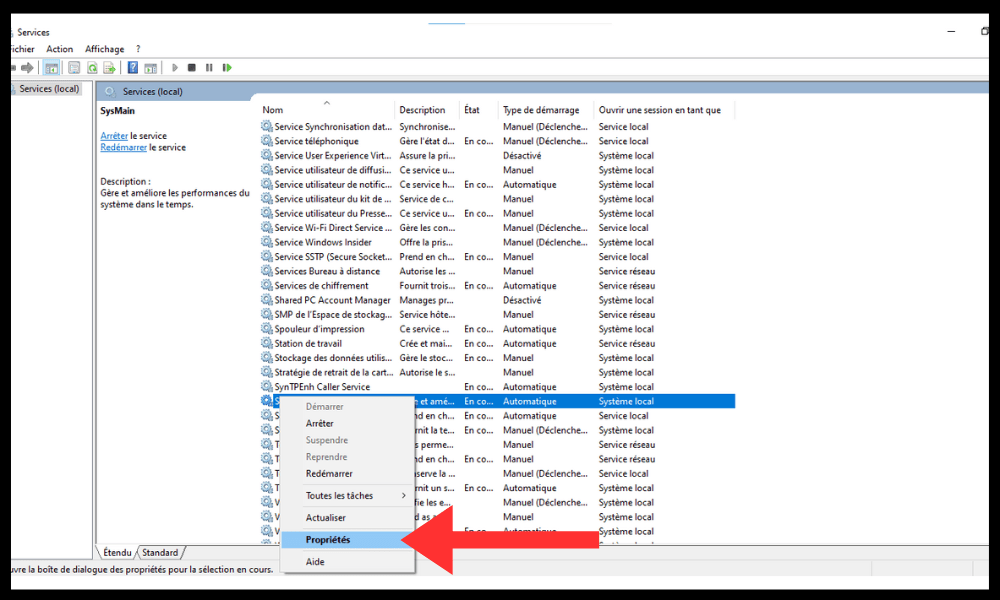
På fliken " Allmänt " ändrar du starttypen till " Inaktiverad " och klickar på " Stopp " för att stoppa tjänsten.

Klicka på " OK " för att bekräfta ändringarna.
Starta om din dator och kontrollera om DISM Host Servicing Process som förbrukar för mycket CPU-problem är löst.
Metod 3: Inaktivera tjänsten Background Intelligent Transfer (BIT).
Bakgrund Intelligent Transfer Service ( BIT Windows -tjänst som gör att filer kan överföras med tillgänglig nätverksbandbredd. Det används av Windows Update och andra applikationer för att ladda ner uppdateringar eller data. Det kan också komma i konflikt med DISM Host Servicing Process och orsaka hög CPU- .
För att inaktivera BIT-tjänsten måste du följa samma steg som för Superfetch-tjänsten, men leta efter Background Intelligent Transfer-tjänsten i listan. Ändra dess starttyp till " Disabled " och stäng av den.
Starta om din dator och kontrollera om DISM Host Servicing Process som förbrukar för mycket CPU-problem är löst.
Metod 4: Ta bort temporära filer från DISM Host Servicing Process
DISM Host Servicing Process skapar många kopior av sig själv i tillfälliga mappar, vilket kan orsaka hög disk- och CPU-användning . Du kan ta bort dessa tillfälliga filer för att frigöra utrymme och optimera systemets prestanda.
För att ta bort temporära filer från DISM Host Servicing Process måste du öppna File Explorer och navigera till följande mappar:
- C:\ Windows \Temp
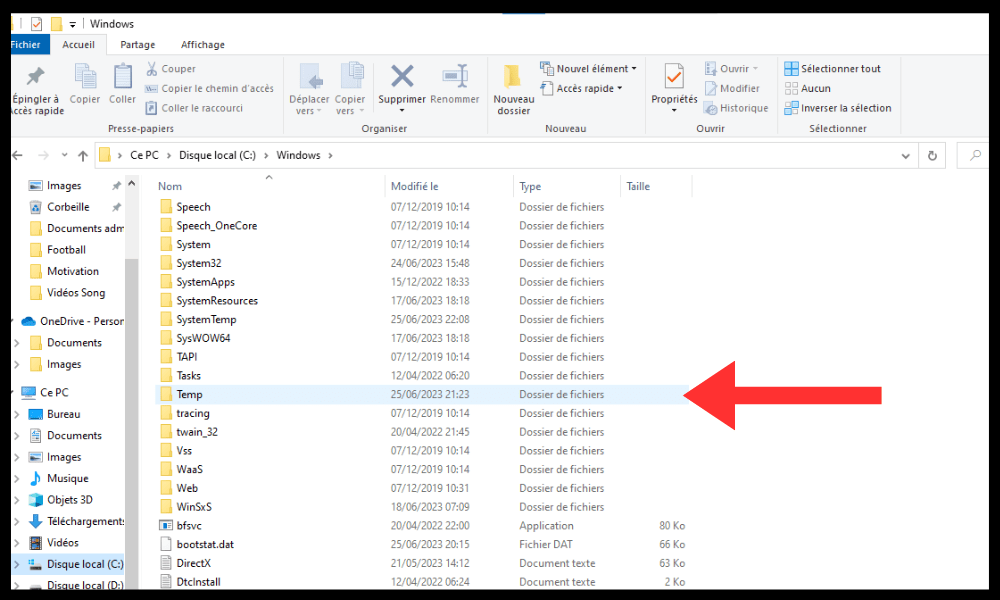
- \Användare\ \appdata\local\temp
Välj alla filer som börjar med DismHost och ta bort dem. Du kan också använda ett rengöringsverktyg som CCleaner för att radera temporära filer.
Starta om din dator och kontrollera om DISM Host Servicing Process som förbrukar för mycket CPU- är löst.
Vanliga frågor
Här är några vanliga frågor om ämnet DISM Host Servicing Process och dess CPU-användning:
Vad är skillnaden mellan DISM och SFC?
DISM och SFC är två verktyg som hjälper till att reparera skadade eller saknade systemfiler. Skillnaden är att DISM använder en Windows som källa för rena filer, medan SFC använder systemfilens cache som källa. Det rekommenderas att köra DISM först och sedan SFC för optimal reparation .
Vad är Windows PE?
Windows PE eller Windows Preinstallation Environment Windows distribuera eller reparera Windows . Den innehåller de verktyg och drivrutiner som behövs för att starta en PC och komma åt hårddiskar eller nätverket. Windows bilder eller för att återställa ett system i händelse av en krasch.
Hur uppdaterar man DISM Host Service Process?
DISM Host Servicing Process uppdateras automatiskt med Windows uppdateringar . Du kan kontrollera om du har den senaste versionen av programmet genom att öppna kommandotolken som administratör och skriva följande kommando:
DISM /Online /Get-PackageInfo
Du kommer då att se versionen av DISM-paketet installerat på din PC. Om du vill tvinga fram en programuppdatering kan du använda följande kommando:
DISM /Online /Cleanup-Image /StartComponentCleanup
Detta kommando tar bort föråldrade versioner av systemkomponenter och frigör diskutrymme.
Hur avinstallerar man DISM Host Servicing Process?
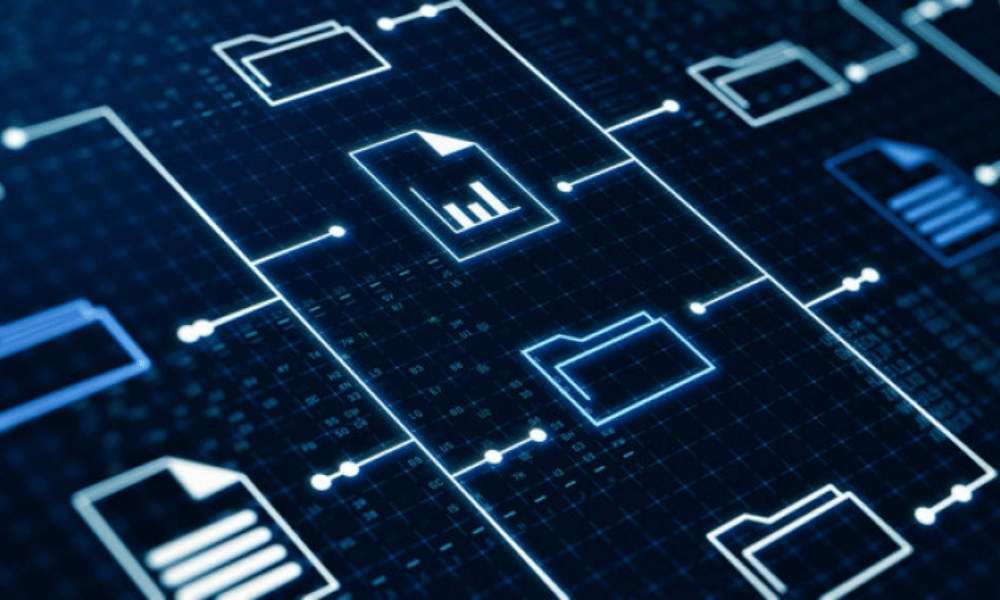
DISM Host Servicing Process är inte ett program som du enkelt kan avinstallera, eftersom det är en del av Windows . Om du vill inaktivera det helt måste du redigera Windows , vilket kan vara farligt om du inte vet vad du gör. Så vi rekommenderar inte att du avinstallerar DISM Host Servicing Process om du inte är säker på att det är skadlig programvara.
Vilka är fördelarna med DISM Host Servicing Process?
DISM Host Service Process har flera fördelar för ditt system. Det låter dig:
- Windows förinstallationsmiljön eller -avbildningen för att installera eller distribuera Windows på en PC.
- Lägg till eller ta bort drivrutiner, paket eller funktioner från Windows efter behov.
- Reparera skadade eller saknade systemfiler som kan påverka driften av Windows .
- Optimera din systemprestanda genom att ta bort föråldrade versioner av systemkomponenter.
Slutsats
DISM Host Servicing Process Windows Core Services . Windows förinstallationsmiljön eller -bilden , lägga till eller ta bort drivrutiner, räkna upp paket eller aktivera eller inaktivera vissa Windows funktioner . Den är också känd som sysmain-tjänstvärd eftersom den kör Superfetch-teknik som optimerar systemets prestanda genom att förinstallera ofta använda applikationer i minnet.
Det kan hända att det skapar fel som hög disk- , CPU- eller minnesanvändning. Det kan också sakta ner ditt system eller fortsätta att köras i bakgrunden efter att du har stängt det från aktivitetsfältet. I vissa fall kan det till och med vara skadlig programvara som äventyrar din dators säkerhet.
För att lösa problemet med att DISM Host Servicing Process förbrukar för mycket CPU kan du använda flera metoder:
- DISM- och SFC-skanningar för att återställa saknade eller skadade systemfiler.
- Inaktivera Superfetch-tjänsten eller BIT-tjänsten för att undvika konflikter med DISM Host Servicing Process.
- Ta bort temporära filer från DISM Host Servicing Process för att frigöra utrymme och optimera ditt systems prestanda.
Vi hoppas att den här artikeln var till hjälp och att du lyckades åtgärda problemet med att DISM Host Servicing Process förbrukar för mycket CPU . Om du fortfarande har några frågor eller kommentarer, vänligen meddela oss.




