Vill du projicera din smartphoneskärm på PC, men du vet inte hur du gör det? Oavsett om du vill se en video eller spela ett spel på en större skärm är Android-skärmspegling en av de mest effektiva lösningarna. Ta reda på i den här artikeln hur du visar en Android-skärm på PC via USB.
Bra att veta : Screen Mirroring eller, Screen Mirroring är ett sätt att duplicera skärmen på din smartphone på din PC. Du kan med andra ord styra eller spegla din Android-skärm till din dator!
Metod 1: Använd Phone Mirror-appen för att visa din Android-skärm på PC
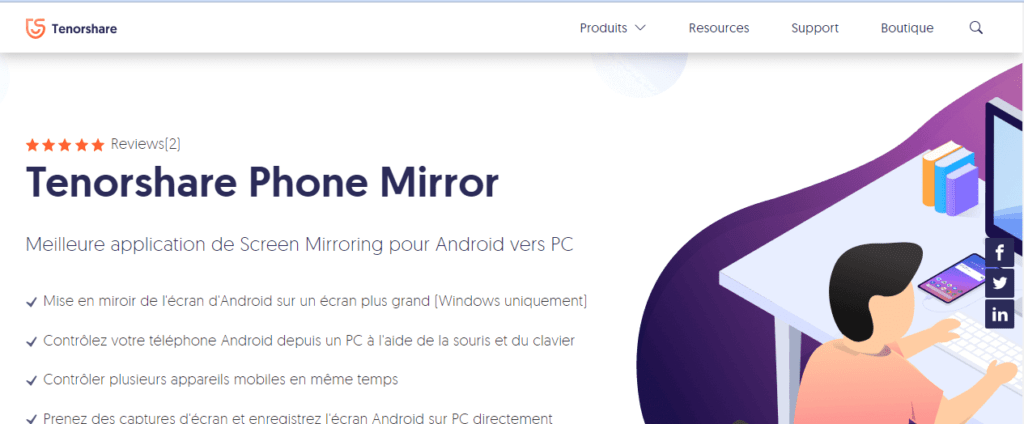
Tenorshare Phone Mirror är en av de bästa Screen Mirroring-apparna som är trendiga just nu. Det låter dig:
- Spegla Android-skärmen till Windows
- Styr din smartphone via datorns tangentbord och mus
- Hantera flera mobila enheter samtidigt
- Ta skärmdumpar direkt på din dator osv.
Följ följande tre steg för att projicera din Android-skärm till PC via USB med hjälp av Phone Mirror:
Steg 1: Ladda ner, installera och starta sedan Tenorshare Phone Mirror endast på din Windows . Du bör inte installera några applikationer på din smartphone.
Steg 2: Anslut din Android-mobil till datorn med en USB-kabel . Ett nytt fönster visas samtidigt. Följ sedan instruktionerna för att aktivera USB-felsökning på din Android-enhet.
Steg 3: Tryck på knappen Mirror som visas på din datorskärm för att starta Screen Mirroring.
Det är gjort ! Skärmen på din Android-enhet kommer omedelbart att visas på din dator efter användning.
Metod 2: Använd ApowerMirror-appen för att spegla din Android-skärm till PC

ApowerMirror är en annan professionell applikation som har samma grundläggande funktioner som Screen Mirroring. Den har nästan samma funktioner som Tenorshare Phone Mirror-appen och är också väldigt enkel att använda.
Här är processen för att kastrera din Android-skärm på din dator via USB med ApowerMirror:
Steg 1: Ladda ner ApowerMirror till din dator. Installera den och öppna den sedan!
Steg 2: Kontrollera att USB-felsökning är aktiverat på smartphone. Om inte, aktivera det!
Att göra detta,
- Gå till Smartphone-inställningar.
- Hitta alternativet " Om telefonen " och klicka på " Programvaruinformation ".
- Versionsnummer " eller " Byggnummer flera gånger i följd tills meddelandet " Utvecklarläge har aktiverats " visas.
- Återgå sedan till telefonens allmänna inställningar och tryck på " Utvecklingsalternativ" .
- Rulla ned och välj alternativet " USB Debugging " och klicka på det för att aktivera det.
Steg 3: När felsökningsläget är aktiverat ansluter du din smartphone till din dator via USB-kabel.
Steg 4: Välj alternativen ' 'Visa inte igen '' och 'Start'' för att fortsätta med att aktivera skärmspegling.
Viktigt : Om du inte har en USB-kabel, föreslår vi att du använder ditt WIFI-nätverk för att kastrera skärmen på din Smartphone på din PC. Kom dock ihåg att innan detta fungerar måste den mobila enheten och datorn vara anslutna till samma nätverk!
Du kan också göra det annorlunda genom att köpa en ny USB-kabel direkt från Amazon. Vet du inte vilken du ska välja? Här är de bästa modellerna som vi rekommenderar dig att ta:
Metod 3: Projicera din smartphone-skärm på en dator med en smartphone-skärmförstorare

Om du vill projicera skärmen på din smartphone på din PC via USB, beror det säkert på att du vill ha en mer uppslukande rendering och inte missa några detaljer.
Därför, om du inte installerar tredjepartsapplikationer på din mobila enhet eller på din dator, rekommenderar vi att du köper en smartphone-skärmförstorare med mycket hög upplösning.
För att ta reda på mer om denna typ av stöd, inbjuder vi dig att läsa vår artikel som presenterar de bästa skärmförstorarna för smartphones !
Sammanfattningsvis , om du vill ha vår åsikt om det bästa sättet att visa din Android-skärm på PC via USB, föredrar vi de två första metoderna, eftersom de är mångsidiga applikationer och mycket enkla att använda. Den sista metoden, å sin sida, kommer att rädda dig från att släpa hit en USB-kabel eller installera tredjepartsapplikationer där, men ändå få utmärkta resultat! Nu är det DIN TUR! 👊
Glöm inte att lämna i kommentarerna vilken metod du föredrar och din åsikt om en av applikationerna du redan har testat!


![Mikro-USB-kabel [1M/paket med 2] Mikro-USB-laddare 3A snabbladdning, nylonflätad laddare för...](https://tt-hardware.com/wp-content/plugins/aawp/public/assets/img/thumb-spacer.png)


