Windows använder ett datalager som heter BCD för att hantera applikationer och inställningar som startar vid start. BCD ersätter filen Boot.ini i äldre versioner av Windows och ger fler anpassnings- och felsökningsalternativ. BCDEdit är ett kommandoradsverktyg för att komma åt och redigera BCD. Den ingår i Windows Vista och senare versioner. BCDEdit används för att skapa, ta bort, ändra eller kopiera BCD-poster, samt aktivera eller inaktivera vissa startalternativ, såsom säkert läge eller startloggning.
I den här artikeln kommer vi att visa dig hur du använder bcdedit för att ändra Windows-start. Vi kommer att se de grundläggande kommandona, BCD-ingångsidentifierare, datatyper och möjliga värden. Vi kommer också att ge dig några exempel på vanlig användning av bcdedit för att lösa problem eller optimera Windows-start.
Hur får man tillgång till bcdedit?
För att använda bcdedit måste du ha administrativa rättigheter på din dator. Du måste också öppna en kommandotolk i administratörsläge.
- Klicka på Start-menyn och skriv cmd i sökrutan
Högerklicka på Kommandotolken och välj Kör som administratör. 
Skriv bcdedit /? för att visa listan över tillgängliga kommandon
- För detaljerad hjälp om ett visst kommando, skriv bcdedit /? , Eller är namnet på kommandot du vill visa. Till exempel, bcdedit /? createstore visar detaljerad hjälp för createstore-kommandot.
Hur listar man BCD-poster?

För att lista BCD-posterna kan du använda kommandot bcdedit /enum. Detta kommando visar följande information för varje post:
- Identifieraren: detta är en unik kod som gör att posten kan identifieras. Det kan vara i formen {XXXX-XXXX-XXXX-XXXX}, där XXXX är hexadecimala siffror, eller i formen {namn}, där namn är ett standardnamn som definieras av Windows. De vanligaste standardidentifierarna är:
- {bootmgr}: det motsvarar Windows boot manager (Windows Boot Manager), som visar startmenyn och laddar det valda operativsystemet.
- {current}: det motsvarar det operativsystem som valts när Windowsstartar.
- {standard}: det motsvarar det operativsystem som valts som standard när Windowsstartar.
- {ntldr}: det motsvarar ett OS i ntldr (Windows Legacy OS Loader), till exempel Windows XP.
- Enhetstypen: den anger om posten motsvarar en fysisk (partition) eller logisk (fil) enhet.
- Sökvägen: indikerar sökvägen till den körbara filen eller startsektorn som är associerad med posten.
- Alternativ: Dessa är ytterligare parametrar som ändrar ingångens beteende. Till exempel, beskrivning låter dig ändra namnet som visas i startmenyn, timeout låter dig ändra väntetiden innan automatisk start, etc.
Du kan också använda kommandot bcdedit /v för att visa mer detaljerad information om BCD-poster, som skapelsedatum, ändringsdatum eller GUID.
Hur skapar man en ny post i BCD?
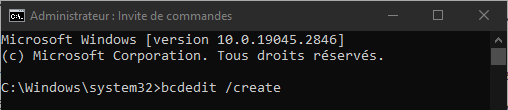
För att skapa en ny post i BCD:n kan du använda kommandot bcdedit /create. Detta kommando skapar en post med en slumpmässigt genererad identifierare och en specificerad applikationstyp. Ansökningstypen kan vara en av följande:
- {bootmgr}: för att skapa en starthanterartyppost.
- {memdiag}: För att skapa ett minnesdiagnostiskt verktyg typ post.
- {ntldr}: för att skapa en OS loader-post i ntldr.
- {legacy}: för att skapa en OS-loader-post i äldre läge.
- {resume}: För att skapa ett CV efter viloläge typ post.
- {emssettings}: för att skapa en post för nödtjänstinställningar.
- {badmemory}: för att skapa en post av listtyp med felaktiga minnesadresser.
- {dbgsettings}: för att skapa en post för felsökningsinställningar.
Till exempel, för att skapa en OS loader-post i ntldr, kan du skriva följande kommando:
bcdedit /create /d "Windows XP" /ntldr-applikation
Det här kommandot visar ID som genererats för den nya posten, till exempel {cbd971bf-b7b8-4885-951a-fa03044f5d71}. Du kan sedan använda denna identifierare för att ändra andra parametrar för posten, såsom sökväg eller alternativ.
Hur ändrar jag en befintlig post i BCD?

För att ändra en befintlig post i BCD:n kan du använda kommandot bcdedit /set. Detta kommando låter dig ändra värdet på en datatyp för en post som anges av dess identifierare. Datatypen kan vara en av följande:
- enhet: för att ändra typen av enhet som är kopplad till posten.
- sökväg: för att ändra sökvägen till den körbara filen eller startsektorn som är associerad med posten.
- beskrivning: för att ändra namnet som visas i startmenyn för posten.
- lokal: för att ändra språket som används för inmatning.
- ärva: för att få posten att ärva parametrarna för en annan post.
- återställningssekvens: för att ange identifieraren för en post som ska användas vid startfel.
- återställningsaktiverad: För att aktivera eller inaktivera automatisk återställning vid startfel.
- osdevice: för att ändra typen av enhet som innehåller OS-systemfilerna som är associerade med posten.
- systemrot: för att ändra sökvägen till rotmappen för operativsystemet som är kopplat till posten.
- resumeobject: för att ange identifieraren för ett CV efter inmatning av vilolägestyp.
- nx: För att aktivera eller inaktivera Data Execution Protection (DEP) för ingången.
- pae: För att aktivera eller inaktivera fysisk adresstillägg (PAE) för posten.
- detecthal: För att aktivera eller inaktivera automatisk maskinvaruavkänning (HAL) för inmatning.
- winpe: för att indikera om posten motsvarar en Windows PE-miljö (förinstallation).
- ems: för att aktivera eller inaktivera nödtjänst (EMS) för inresa.
- debug: för att aktivera eller inaktivera felsökningsläge för ingången.
- debugtype: för att ange felsökningstypen som ska användas för inmatning (seriell, 1394 eller usb).
- debugport: för att ange den seriella porten som ska användas för felsökning av seriell port.
- baudrate: För att ange den överföringshastighet som ska användas för felsökning av serieportar.
- 1394channel: För att ange vilken kanal som ska användas för IEEE 1394-portfelsökning.
- usbbusparams: För att specificera de USB-bussparametrar som ska användas för USB-portfelsökning.
- sos: för att aktivera eller inaktivera visningen av förarinformation under uppstart.
- bootlog: för att aktivera eller inaktivera startloggning i filen %WINDIR%\ntbtlog.txt.
- nocrashautoreboot: för att inaktivera automatisk omstart vid blå skärm.
- usefirmwarepcisettings: för att använda firmware PCI-inställningar istället för Windowsinställningar.
- groupize: för att ange storleken på processorgruppen för parallellstart.
- groupaware: för att aktivera eller inaktivera beaktande av processorgruppen under parallell uppstart.
- numproc: för att ange antalet processorer som ska användas för start.
- truncatemory: för att ange den maximala mängden minne som ska användas för start.
- removememory: för att ange mängden minne som ska tas bort för start.
- öka användarserva: för att öka mängden virtuellt minne som kan adresseras av användarlägesapplikationer.
- testsignering: för att aktivera eller inaktivera laddning av icke-digitalt signerade drivrutiner.
- nointegritychecks: För att aktivera eller inaktivera integritetskontroll av digitalt signerade drivrutiner.
- loadoptions: för att ange laddningsalternativ som ska skickas till OS-laddaren.
- hypervisorlaunchtype: för att aktivera eller inaktivera hypervisorstart under uppstart.
- hypervisordebugtype: för att ange felsökningstypen som ska användas för hypervisorn (seriell, 1394 eller usb).
- hypervisordebugport: För att ange den seriella porten som ska användas för hypervisorfelsökning av seriell port.
- hypervisorbaudrate: För att ange den överföringshastighet som ska användas för felsökning av hypervisor med seriell port.
- hypervisorchannel: För att ange kanalen som ska användas för hypervisorfelsökning per IEEE 1394-port.
- hypervisorusbbusparams: för att ange de USB-bussparametrar som ska användas för hypervisorfelsökning via USB-porten.
- bootstatuspolicy: för att ange den policy som ska tillämpas vid tidigare uppstartsfel (ignoreallfailures, ignoreshutdownfailures, displayallfailures eller rebootonfailure).
- bootems: För att aktivera eller inaktivera nödlägesomdirigering (EMS) under uppstart.
För att ändra en post med kommandot bcdedit /set måste du ange postens ID och datatyp som ska ändras, samt värdet som ska tilldelas. Till exempel, för att ändra namnet som visas i startmenyn för posten {current}, kan du skriva följande kommando:
bcdedit /set {current} beskrivning "Windows 10"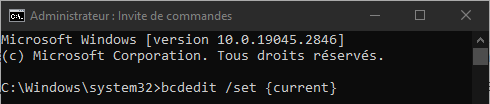
Du kan också använda standardidentifierarna {bootmgr}, {default} eller {ntldr} istället för de slumpmässigt genererade identifierarna, om du vet vilken typ av post du vill ändra. Om du till exempel vill ändra väntetiden innan Boot Manager startar automatiskt kan du skriva följande kommando:
bcdedit /set {bootmgr} timeout 10
Hur tar man bort en post från BCD?

För att ta bort en post från BCD:n kan du använda kommandot bcdedit /delete. Detta kommando tar bort posten som anges av dess identifierare, såväl som alla poster som är beroende av den. Till exempel, för att ta bort posten {cbd971bf-b7b8-4885-951a-fa03044f5d71} som vi skapade tidigare, kan du skriva följande kommando:
bcdedit /delete {cbd971bf-b7b8-4885-951a-fa03044f5d71}
Du kan också använda alternativet /cleanup för att ta bort alla föräldralösa poster från BCD, det vill säga poster som inte refereras av starthanteraren eller av en OS-post. Till exempel, för att ta bort alla föräldralösa poster från BCD, kan du skriva följande kommando:
bcdedit /delete /cleanup
Hur kopierar man en BCD-post?
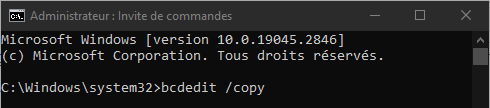
För att kopiera en BCD-post kan du använda kommandot bcdedit /copy. Detta kommando skapar en ny post med samma parametrar som posten som anges av dess ID, men med ett nytt slumpmässigt genererat ID. Du kan sedan ändra inställningarna för den nya posten efter behov. Till exempel, för att kopiera {current}-posten och ge den ett nytt namn, kan du skriva följande kommandon:
bcdedit /copy {current} /d “Windows 10 – Kopiera” bcdedit /set {ID} beskrivning “Windows 10 – Kopiera”
Där {ID} är den genererade identifieraren för den nya posten.
Hur återställer man BCD till sitt ursprungliga tillstånd?
Om du har modifierat BCD:n och har startproblem, kan du återställa BCD:n till dess ursprungliga tillstånd med hjälp av kommandot bcdedit /import. Detta kommando återställer innehållet i systemarkivet från en säkerhetskopia som tidigare genererats med kommandot bcdedit /export. Detta kommando tar bort alla befintliga poster i systemarkivet innan import.
Om du till exempel skapade en BCD-säkerhetskopieringsfil med namnet backup.bcd i mappen C:\, kan du återställa BCD:n från den filen genom att skriva följande kommando:
bcdedit /import C:\backup.bcd

.
Vanliga frågor
Vad är skillnaden mellan bcdedit och bootrec?
BCDEdit är ett verktyg för att ändra innehållet i BCD, medan bootrec är ett verktyg för att reparera Windows -start i händelse av BCD- eller bootsektorskorruption. Bootrec använder bcdedit internt för att bygga om BCD.
Hur kommer jag åt bcdedit om Windows inte startar?
Om Windows inte startar kan du komma åt bcdedit med Windows installationsmedia (DVD eller USB-minne) eller en systemreparationsskiva. Du måste sedan välja alternativet Reparera dator och sedan komma åt kommandotolken.
Hur skapar man en dual-boot med bcdedit?
För att skapa en dubbelstart med bcdedit måste du ha två partitioner som var och en innehåller ett operativsystem som är kompatibelt med BCD (Windows Vista eller senare). Du måste sedan skapa en post i BCD för varje OS, och ange lämplig enhetstyp, sökväg och alternativ. Du kan också ändra {bootmgr}-posten för att ändra standard-OS eller tiden för att vänta innan autostart.
Hur tar man bort en dual-boot med bcdedit?
För att radera en dual-boot med bcdedit måste du ta bort posten som motsvarar det operativsystem du inte längre vill använda i BCD, samt alla poster som är beroende av det. Du måste också ändra {bootmgr}-posten för att ändra standard-OS om det behövs. Du kan sedan formatera eller ta bort partitionen som innehåller det borttagna operativsystemet.
Hur aktiverar man säkert läge med bcdedit?
Säkert läge är ett startalternativ som låter dig starta Windows med ett begränsat antal drivrutiner och tjänster. Det är användbart för att diagnostisera och lösa start- eller stabilitetsproblem. För att aktivera felsäkert läge med bcdedit måste du ändra posten som motsvarar det operativsystem du vill starta i felsäkert läge, lägga till alternativet safeboot med värdet minimal, nätverk eller dsrepair beroende på vilken typ av säkert läge du vill använda. Till exempel, för att aktivera minimalt säkert läge för {current}-posten, kan du skriva följande kommando:
bcdedit /set {current} safeboot minimal
För att inaktivera säkert läge måste du ta bort alternativet för säker start från posten. Till exempel, för att inaktivera säkert läge för posten {current}, kan du skriva följande kommando:
bcdedit /deletevalue {current} safeboot
Slutsats
Windows -start . Det låter dig skapa, ta bort, ändra eller kopiera BCD-poster, samt aktivera eller avaktivera vissa startalternativ. Det är användbart för att felsöka startproblem, optimera systemprestanda eller skapa anpassade konfigurationer. Men BCDEdit är också ett komplext och potentiellt farligt verktyg. Du måste vara försiktig när du använder den och förstå konsekvenserna av ändringar som görs i BCD. Det rekommenderas att du gör en säkerhetskopia av BCD innan du ändrar den, och att du hänvisar till den officiella Microsoft-dokumentationen för mer information om kommandon, identifierare, datatyper och möjliga värden. Om du har problem med att starta upp din dator efter att du har bytt BCD kan du försöka återställa datorns BIOS med Rensa CMOS .




