Você instalou a atualização Windows 10 e desde então seu computador não inicia mais corretamente. Ele fica preso em uma tela preta com a mensagem “ Diagnosticando seu computador ” e pontos em loop. Você não sabe como sair dessa situação e fazer seu PC voltar a funcionar normalmente. Não entre em pânico, existem soluções para resolver este problema e evitar que aconteça novamente. Neste artigo explicaremos as possíveis causas desse bloqueio e os passos a seguir para resolvê-lo.
O que faz com que Windows trave em “Diagnosticar seu computador”?
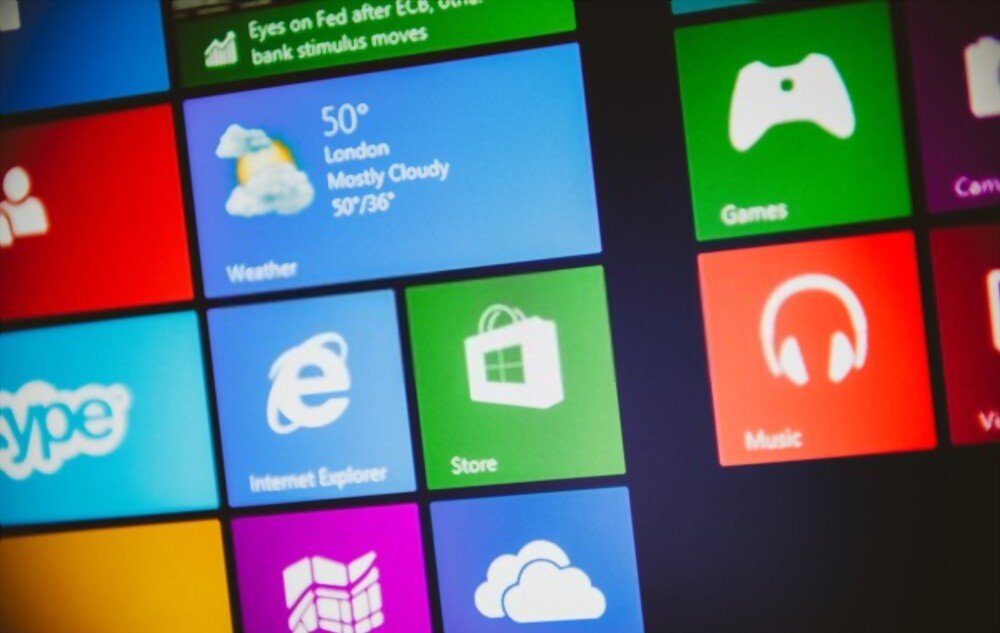
Windows travado em “Diagnosticando seu computador” pode ter várias origens:
- Uma atualização instalada incorretamente ou incompatível com seu hardware ou software. Windows 10 realiza atualizações automáticas regularmente para melhorar seu desempenho e segurança, mas às vezes essas atualizações podem causar bugs ou conflitos com determinados componentes ou programas.
- Um disco rígido ou na RAM . Se o seu disco rígido ou RAM estiver danificado ou insuficiente, Windows 10 poderá ter problemas para iniciar ou funcionar corretamente. Ele pode então iniciar uma análise e reparo do disco ou memória, mas travar nesta operação sem sucesso.
- Um vírus ou malware . Se o seu computador estiver infectado por um vírus ou malware, ele poderá ser impedido de inicializar normalmente ou redirecionado para uma tela de diagnóstico fictícia que visa extorquir informações pessoais ou financeiras de você.
Como sair do Windows travado em “Diagnosticando seu computador”?

Se o seu computador estiver travado na tela “Diagnosticando seu computador”, você pode tentar as seguintes soluções:
Você pode gostar deste artigo: Reinstalar e reparar o aplicativo Fotos no Windows 10
Desligue e reinicie o computador

A primeira coisa a fazer é desligar e reiniciar o computador . Para fazer isso, pressione o botão de alimentação power supply segure-o por alguns segundos até que o computador desligue completamente. power supply novamente para ligar o computador novamente. Às vezes, essa simples manipulação é suficiente para desbloquear a situação e permitir que Windows 10 inicie normalmente.
Iniciar reparo automático
Se a reinicialização não funcionar, você pode tentar executar o Reparo Automático Windows 10 . Este recurso permite que Windows 10 detecte e corrija problemas que impedem sua inicialização.

Para iniciar o reparo automático, você deve:
- Desligue e ligue o computador três vezes seguidas pressionando o botão da power supply .
- Na quarta inicialização, você deverá ver a mensagem “Preparando para reparo automático” e depois “Diagnosticando seu PC”.
- Deixe o processo decorrer até acessar as opções avançadas.
- Em seguida, selecione Solução de problemas > Opções avançadas > Reparo de inicialização.
- Aguarde até que a ferramenta de reparo termine seu trabalho e verifique se você consegue iniciar o computador normalmente.
Desinstale a atualização problemática
Se o Reparo Automático não resolver o problema, a causa da falha pode ser uma atualização instalada incorretamente ou uma atualização incompatível com o seu computador. Nesse caso, você pode tentar desinstalar a atualização problemática e pausar as atualizações automáticas para evitar a reinstalação. Para atualização Windows 10 , siga estas etapas:
- Selecione Iniciar > Configurações > Windows Update > Histórico de atualizações > Desinstalar atualizações.
- Na lista que aparece, encontre a atualização que deseja remover e selecione Desinstalar ao lado dela.

- Confirme a desinstalação da atualização e aguarde o processo.
- Reinicie o seu computador e verifique se o problema foi resolvido.
Para pausar as atualizações automáticas Windows 10, siga estas etapas:
- Selecione Iniciar > Configurações > Windows Update > Opções avançadas.
- Em Pausar atualizações, ative o botão e escolha uma duração de pausa (até 35 dias).
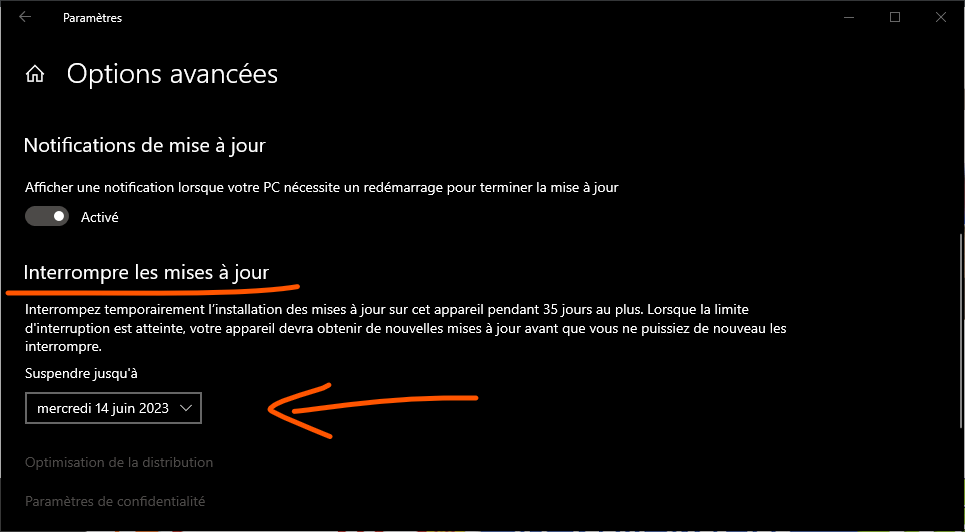
- Você também pode desativar atualizações opcionais desmarcando a caixa Baixar e instalar outras atualizações da Microsoft.
Reinstale o sistema operacional
Se nenhuma das soluções anteriores funcionar, você ainda terá a opção de reinstalar o sistema operacional a partir de uma unidade de recuperação USB. Esta operação apagará todos os dados e configurações do seu computador, portanto, certifique-se de fazer um backup dos seus arquivos importantes antes de continuar.
Para reinstalar o sistema operacional, siga estas etapas:
- Crie uma unidade de recuperação USB usando outro computador com Windows 10. Você precisa de uma unidade USB de no mínimo 16 GB. Para criar a unidade de recuperação, siga este tutorial:

- Insira a unidade de recuperação USB em seu computador travado e inicialize-o a partir da unidade USB. Para fazer isso, você precisa alterar a ordem de inicialização no BIOS ou no menu de inicialização rápida. Verifique o manual do seu computador para descobrir como acessar o BIOS ou o menu Quick Boot.
- Ao ver a tela Escolha uma opção, selecione Recuperar da unidade.
- Siga as instruções na tela para reinstalar o sistema operacional em seu computador. Escolha a opção que remove tudo para apagar completamente o disco rígido e instalar uma versão limpa do Windows 10.
Leia também: Como reparar um disco rígido interno não detectado no windows 10?
Perguntas frequentes
Aqui estão algumas perguntas frequentes sobre Windows travado no problema “Diagnosticando seu computador”:
Quanto tempo leva o diagnóstico do computador?
O diagnóstico do computador pode levar de alguns minutos a várias horas, dependendo da gravidade do problema e da velocidade do computador. Se o diagnóstico durar mais de duas horas sem resultados, é provável que seu computador esteja bloqueado e você deva tentar outra solução.
Como posso evitar que esse problema aconteça novamente?
Para evitar que esse problema se repita, é aconselhável manter seu computador atualizado com os patches e drivers mais recentes disponíveis. Você também pode verificar regularmente o status do disco rígido e da RAM para detectar e corrigir quaisquer erros. Para isso, você pode usar o utilitário Disk Check integrado do Windows 10 ou software de terceiros como CrystalDiskInfo5 ou Hard Disk Sentinel. Para usar o utilitário Windows 10 Disk Check, siga estas etapas:
- Abra o Explorador de Arquivos e clique com o botão direito no disco que deseja verificar.
- Clique em Propriedades e, em seguida, clique na guia Ferramentas.
- Clique no botão Verificar na seção Verificação de erros.
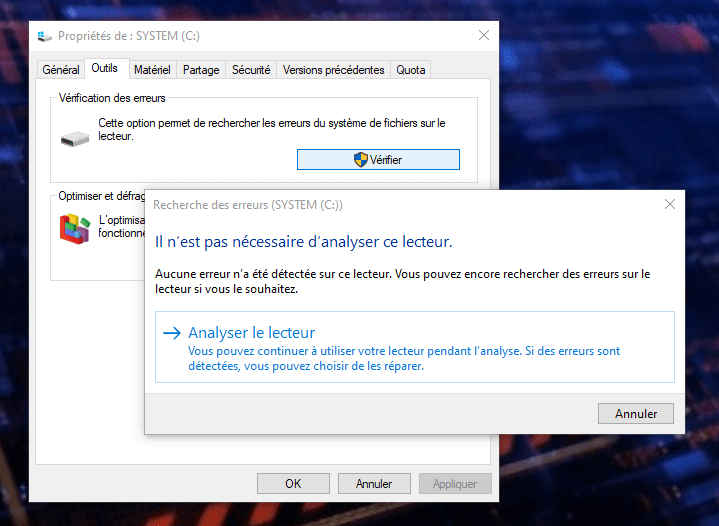
- Clique em Scan Drive e aguarde a ferramenta verificar sua unidade.
- Se algum erro for encontrado, siga as instruções na tela para repará-lo.
Conclusão
O problema Windows travado em “Diagnosticando seu computador” pode ser muito frustrante e impedir que você use seu PC normalmente. Felizmente, existem soluções para sair desse bloqueio e reparar o seu computador. Apresentamos neste artigo os principais métodos para resolver este problema:
- Desligue e reinicie o computador
- Iniciar reparo automático
- Desinstale a atualização problemática
- Reinstale o sistema operacional
Também explicamos como verificar a integridade do disco rígido e da RAM para evitar erros e travamentos. Esperamos que este artigo tenha sido útil para você e que você tenha conseguido encontrar um Windows 10 funcional. Sinta-se à vontade para compartilhar seus comentários ou perguntas conosco abaixo.

![[GetPaidStock.com]-645b73ba184d4](https://tt-hardware.com/wp-content/uploads/2023/05/GetPaidStock.com-645b73ba184d4-696x441.jpg)


