Cada vez que você inicia o computador, você vê uma janela pop-up chamada UsoClient.exe? Você está preocupado com a frequência desta janela de inicialização do UsoClient? É malware? Para tranquilizá-lo, a resposta é: NÃO!
Quando ocorre e não desaparece, muitas vezes é devido a um erro de atualização Windows...
Descubra neste artigo tudo o que você precisa saber sobre o UsoClient e os diferentes métodos disponíveis para desativá-lo.
O que é Usoclient Windows 10?
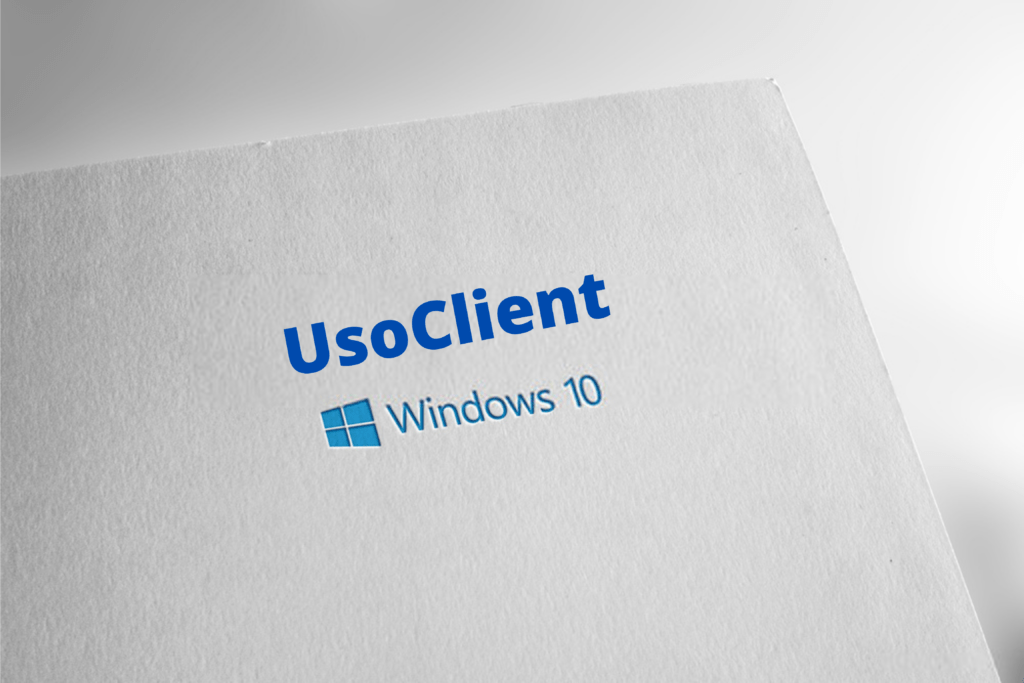
Ainda conhecido como " Orchestrator de sessão de atualização ", o Usoclient é um componente do Windows Update. Usoclient.exe é, portanto, um arquivo exe desenvolvido pela SHIT e encontrado no Windows 10.
O objetivo principal deste arquivo é verificar automaticamente as diferentes atualizações disponíveis. Windows Update Orchestrator está incluído na pasta System32 de todos os PCs.
Ao abrir esta pasta, clicar com o botão direito e selecionar propriedades, você notará que é de fato um componente do Windows 10. A versão mais recente deste arquivo é: 10.0.10240.16384 criada pela equipe da Microsoft!
UsoClient Windows 10 ou malware?

Para garantir que os pop-ups são realmente causados pelo UsoClient é executar a verificação através do seu gerenciador de tarefas. Você pode fazer isso usando o atalho de teclado Ctrl + Shift + Esc.
Se isso não for adequado, você poderá clicar com o botão direito do mouse na barra de tarefas e selecionar a opção " Task Manager ".
Depois disso, siga estas diferentes etapas.
Etapa 1: Na barra de pesquisa do gerenciador de tarefas, pesquise o arquivo " usoclient.exe ". Não hesite em navegar na lista de todos os processos.

Etapa 2: você vê o arquivo usoclient.exe nos resultados? Incrível ! Clique no seu mouse naquele momento, escolha a opção "Abra a localização do arquivo"
Etapa 3: Se você vir o arquivo no local: "C: \ Windows \ System32 \" , fique tranquilo, você está seguro! No entanto, se você achar que o local está em outro lugar, é provável que seu computador esteja sujeito a ataques maliciosos de software. Você deve usar um bom software antivírus.

Aqui estão os melhores programas de verificação de malware que você encontrará no mercado hoje:
Como desabilitar o UsoClient do seu computador Windows 10?

O arquivo UsoClient.exe pode ser desabilitado em seu computador, se desejar. A pergunta que deveria ser feita, porém, seria se é seguro desabilitar o UsoClient no Windows 10. Bom, a resposta é: SIM!
Não há problema se você quiser desabilitar o UsoClient. O que você deve evitar é excluir permanentemente o programa . Na verdade, isso pode causar problemas no seu computador.
Artigos relacionados: Task Host Windows : Aqui está tudo o que você precisa saber!
Observação rápida antes de começar: esteja ciente de que desabilitar o programa UsoClient.exe sem dúvida impedirá que seu sistema acompanhe as atualizações mais recentes . No entanto, se quiser desativar o arquivo, siga estas etapas:
Método 1: desative UsoClient.exe usando o Agendador de tarefas
Embora este método não seja recomendado, você pode bloquear a exibição da janela pop-up UsoClient.exe usando o Agendador de Tarefas.
Então aqui está como fazer:
Passo 1: barra de pesquisa Windows , digite: Agendador de tarefas.
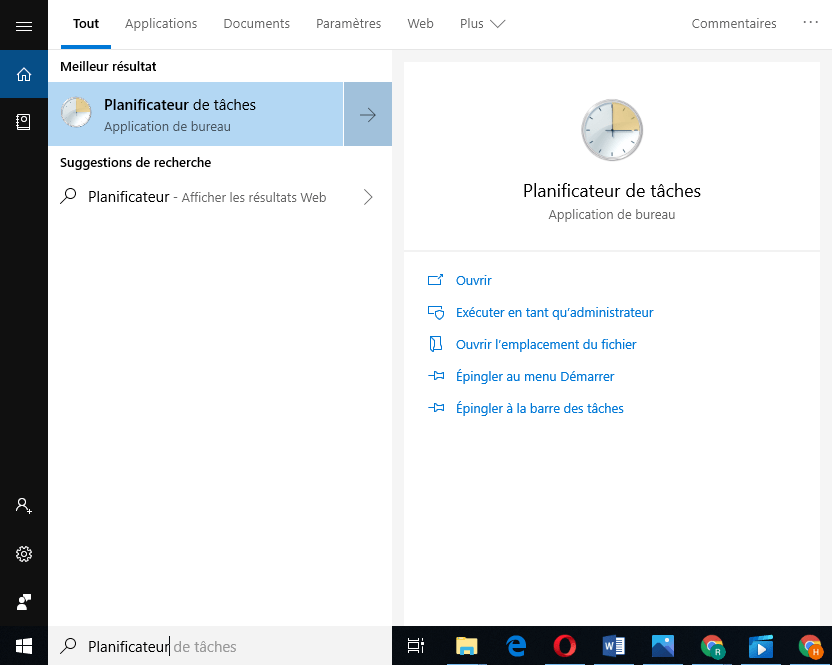
Etapa 2: Depois de acessar o planejador de tarefas, clique na " Biblioteca do planejador de tarefas" Opções-》 "Microsoft"-》 " Windows "-》 "UpdateRchestrateur" . Para obter informações, todas essas opções estão no componente esquerdo.
Etapa 3: Depois de abrir a pasta de atualização do orquestrato, opção "Planeje a análise"

Etapa 4: Aqui, você deve acessar o painel certo e clicar em " Desativar ". Esta opção está logo abaixo do "elemento selecionado"
Passo 5: Você desativou o UsoClient com sucesso! Para finalizar a operação agora, você precisa fechar o Agendador de Tarefas e reiniciar o PC.
Ao ligar, você notará que o pop-up não aparecerá mais. Porém, saiba que se você deixar o programa UsoClient.exe desabilitado, não será informado sobre as últimas atualizações disponíveis no Windows.
Se você deseja reativar o USOCLIENT do planejador de tarefas, basta seguir as mesmas etapas e selecionar a opção "Ativar". Reiniciar o computador e o bingo, a atualização do USOCLIENT e Windows estará funcional novamente no seu computador.
Se a versão Windows do seu computador não permitir o acesso direto ao Agendador de Tarefas, siga este método alternativo para desabilitar o arquivo UsoClient.exe.
Método 2 : Desative o programa UsoClient.exe usando o Editor do Registro
Para prosseguir com a desativação do USOCLIENT através do Editor de Registro, você deve seguir as diferentes etapas abaixo. Para obter informações, a desativação de USOCLIENT através da editora do Register exige a criação de um valor de 32 bits dword chamado: "NoautorebootwithloggedonUsers"
Então aqui está como fazer:
Etapa 1: na barra de pesquisa do seu tipo Windows "Regedit" . Você também pode prosseguir pressionando a Windows + R. Você deve validar sua pesquisa clicando na tecla " Enter " para acessar o editor do Register.
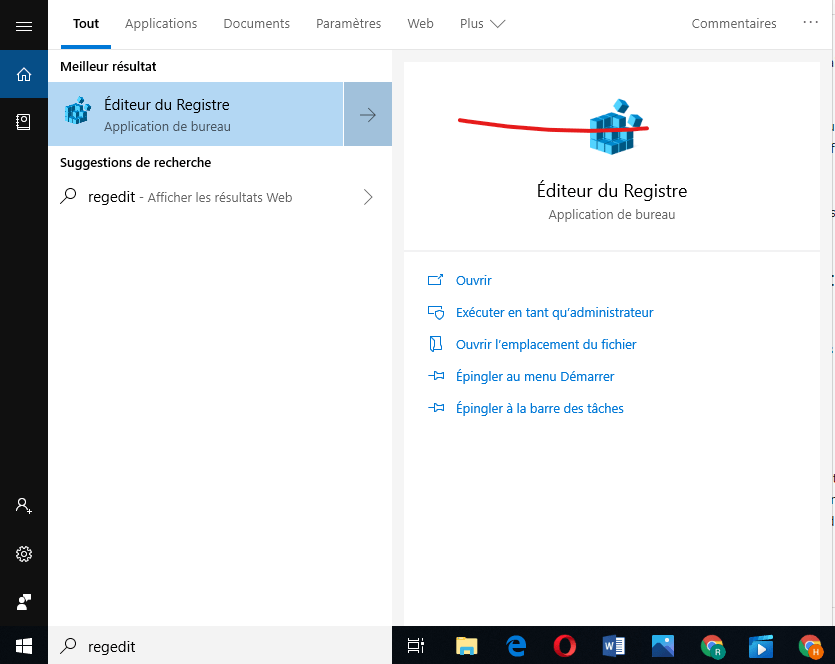
Passo 2: Uma vez no Editor, use o painel esquerdo para navegar até a pasta AU.
Etapa 3: Depois que a pasta for selecionada, vá para o obturador direito e clique com o botão direito do mouse em um espaço livre. opções "Novo" >>> "DWORD (32 bits) e renomeie-o em NoautoreBootWithLoggedOnUsers .

Passo 4: Clique duas vezes em NoAutoRebootWithLoggedOnUsers e defina seu valor como 1.
Etapa 5: feche o Editor do Registro e reinicie o computador. O arquivo UsoClient.exe deve desaparecer na inicialização.
Este artigo foi útil para você? Deixe-nos saber adicionando um comentário!





