Você não consegue mais mover o cursor no touchpad? Mesmo depois de reiniciar seu laptop? Para ajudá-lo a corrigir o touchpad travado , aqui estão algumas soluções que podem ajudá-lo a desbloqueá-lo!
O que é um touchpad de computador?
O touchpad, também conhecido como “ Trackpad ”, é uma superfície de controle muito suave usada para mover o cursor e executar tarefas em um computador. Hoje, quase todos os laptops modernos possuem um touchpad.
Na verdade, graças a este painel você pode gerenciar tudo com os dedos, pois possui todas as funcionalidades de um mouse. O trackpad representa, portanto, um “mouse integrado” em um laptop. Além disso, o touchpad de um computador é capaz de detectar aceleração e movimento linear .
Isso permitirá que você tenha um controle refinado e impecável graças aos movimentos dos dedos.
A maioria dos touchpads possui dois botões embaixo, correspondendo aos cliques “ direito ” e “ esquerdo ” de um mouse externo.
tecnologia multitoque , que é muito comum em laptops modernos.
Por que o touchpad do seu computador não funciona mais?

Quando ele não funcionar mais no seu computador, saiba que pode haver vários motivos:
Usando um teclado externo com defeito ou conexão ruim
Quando você usa um teclado externo que não está funcionando corretamente, isso pode afetar a operação do touchpad.
Desativando o trackpad integrado pelo BIOS do seu laptop
Sim, isso é realmente possível! O BIOS do seu computador pode desabilitar o touchpad quando mouses externos disfuncionais estiverem conectados. Você poderia chamar isso de um ato de autodefesa do Sistema Básico de Entrada e Saída do seu computador.
Problema com drivers de laptop desatualizados
O touchpad, assim como qualquer componente de um computador, pode estar sujeito a mau funcionamento parcial ou total do driver . Isso pode, portanto, impedir que o trackpad funcione no PC.
Manuseio inadequado das diferentes teclas do teclado
Na maioria dos laptops modernos, existe uma combinação de teclas que liga ou desliga o touchpad. Você provavelmente pressionou essa combinação sem realmente perceber.
Boas notícias: não importa a causa do problema do seu trackpad , existem soluções para desbloquear rapidamente o seu touchpad!
Soluções para consertar touchpad travado em laptop Windows
Agora que você conhece as causas do mau funcionamento do trackpad. É hora de agir!
Solução 1: experimente a combinação de teclas Fn
Usando o teclado do seu laptop, você pode gerenciar:
- Brilho do ecrã
- Volume do alto-falante
- Função touchpad
- Comandos semelhantes
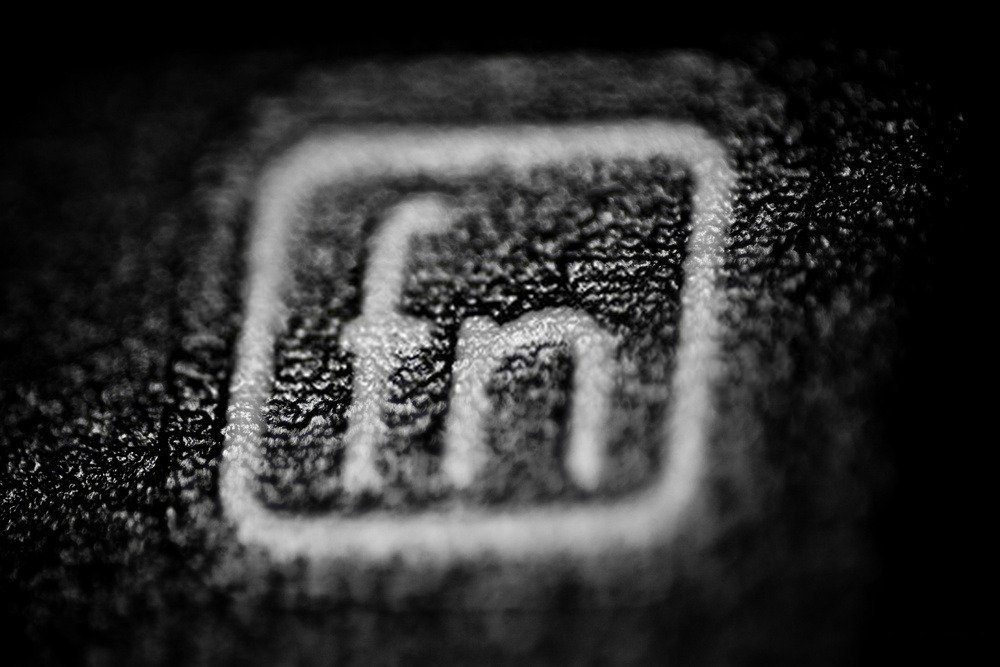
tecla de função Fn que pode ser usada para executar comandos em seu PC. Também pode ser usado em combinação com as FX para gerenciar determinadas tarefas.
Convidamos você a acompanhar este vídeo para poder ativar ou desativar facilmente a tecla Fn em seu laptop .
Ao usar esta combinação de teclas, você tem a opção de bloquear ou desbloquear seu trackpad.
Solução 2: verifique se o touchpad está desabilitado no BIOS

Algumas atualizações do BIOS podem desativar o trackpad de um laptop. Este bug pode ser corrigido rapidamente! Basta ativar as configurações e corrigir o problema no BIOS.
Passo 1: Dependendo da marca do seu PC, pressione uma das teclas específicas após iniciar o computador.
- ASRock: F2 ou SUPR.
- ASUS: F2 para todos os PCs, F2 ou SUPR para placas-mãe.
- Acer: F2 ou SUPR.
- Dell: F2 ou F12
- ECS: DEL
- Gigabyte/Aorus: F2 ou SUPR.
- HP: F10
- Lenovo: F2 ou Fn + F2 em laptops, F1 em desktops e Enter
- MSI: DEL
- Tablets Microsoft Surface: pressione e segure o botão de aumentar volume.
- Origem do PC: F2
- Samsung: F2
- Toshiba: F2
- Zotac: SUPR
Passo 2: Uma vez no BIOS, vá diretamente para a seção “ Configuração do dispositivo ” ou “ Avançado ”. Em seguida, localize a opção chamada “dispositivo apontador interno” ou algo parecido com o seu touchpad. Basta pressionar “ Enter ” para alterar o valor para “ Ativar ”.
Ao reiniciar o Windows , você descobrirá que o erro de mau funcionamento do touchpad será resolvido!
Solução 3: reverter o driver!
Se as soluções acima não funcionarem, recomendamos que você restaure os drivers! É simples, você vai ver, assista ao vídeo logo abaixo:
O que fazer se as soluções apresentadas acima não funcionarem?
Se você tentar alguma das soluções deste artigo e descobrir que o trackpad ainda está travado, recomendamos adquirir um mouse sem fio .





