U hebt de nieuwste Windows 10- update en sindsdien start uw computer niet meer correct op. Het blijft hangen op een zwart scherm met het bericht " Diagnose van uw computer " en doorlopende stippen. U weet niet hoe u uit deze situatie kunt komen en hoe u uw pc weer normaal kunt laten werken. Geen paniek, er zijn oplossingen om dit probleem op te lossen en te voorkomen dat het opnieuw gebeurt. In dit artikel leggen we uit wat de mogelijke oorzaken van deze verstopping zijn en welke stappen je moet volgen om deze op te lossen.
Wat zorgt ervoor dat Windows vastloopt bij “Diagnose van uw computer”?
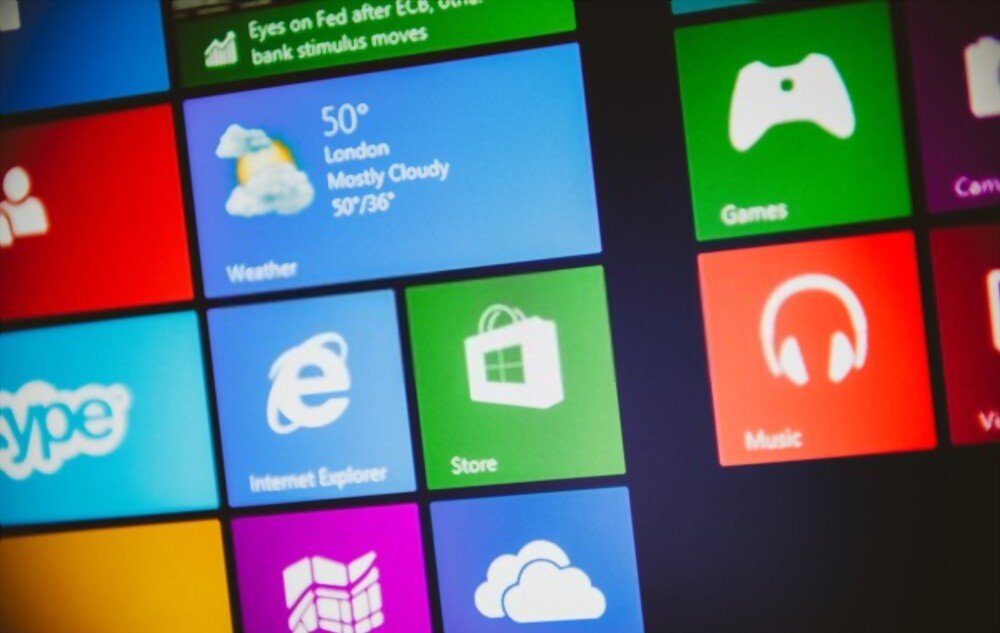
Windows dat vastloopt op “Diagnose van uw computer” kan verschillende oorzaken hebben:
- Een update die verkeerd is geïnstalleerd of niet compatibel is met uw hardware of software. Windows 10 voert regelmatig automatische updates uit om de prestaties en beveiliging te verbeteren, maar soms kunnen deze updates bugs of conflicten met bepaalde componenten of programma's veroorzaken.
- de harde schijf of het RAM-geheugen . Als uw harde schijf of RAM beschadigd of onvoldoende is, Windows 10 problemen ondervinden bij het correct starten of werken. Het kan dan een analyse en reparatie van de schijf of het geheugen starten, maar blijft zonder succes bij deze bewerking steken.
- Een virus of malware . Als uw computer is geïnfecteerd met een virus of malware, kan het voorkomen dat deze normaal opstart of wordt omgeleid naar een fictief diagnostisch scherm dat tot doel heeft persoonlijke of financiële informatie van u af te persen.
Hoe kom ik uit Windows , vastgelopen op "Diagnose van uw computer"?

Als uw computer vastloopt op het scherm 'Diagnose van uw computer', kunt u de volgende oplossingen proberen:
Misschien vind je dit artikel leuk: Installeer en repareer de Foto's-app opnieuw in Windows 10
Sluit de computer af en start deze opnieuw op

de computer uitschakelen en opnieuw opstarten . Om dit te doen, drukt u op de voedingsknop power supply houdt u deze een paar seconden ingedrukt totdat de computer volledig wordt uitgeschakeld. nogmaals power supply om de computer weer in te schakelen. Soms is deze eenvoudige manipulatie voldoende om de situatie te deblokkeren en Windows 10 normaal te laten opstarten.
Automatische reparatie starten
Als opnieuw opstarten niet werkt, kunt u proberen Windows 10 Automatische reparatie . Met deze functie kan Windows 10 detecteren en oplossen die het opstarten verhinderen.

Om automatische reparatie te starten, moet u:
- Schakel de computer drie keer achter elkaar uit en weer in door op de power supply te drukken.
- Bij de vierde keer opstarten zou u het bericht 'Voorbereiden op automatische reparatie' moeten zien en vervolgens 'Diagnose van uw pc'.
- Laat het proces zich afspelen totdat u toegang krijgt tot de geavanceerde opties.
- Selecteer vervolgens Problemen oplossen > Geavanceerde opties > Opstartherstel.
- Wacht tot de reparatietool zijn werk heeft voltooid en controleer of u uw computer normaal kunt opstarten.
Verwijder de problematische update
Als Automatische reparatie het probleem niet oplost, kan de oorzaak van de crash een onjuist geïnstalleerde update zijn of een update die niet compatibel is met uw computer. In dit geval kunt u proberen de problematische update te verwijderen en de automatische updates te onderbreken om te voorkomen dat deze opnieuw wordt geïnstalleerd. om Windows 10 -update :
- Selecteer Start > Instellingen > Windows Update > Updategeschiedenis > Updates verwijderen.
- Zoek in de lijst die verschijnt de update die u wilt verwijderen en selecteer Verwijderen ernaast.

- Bevestig het verwijderen van de update en wacht op het proces.
- Start uw computer opnieuw op en controleer of het probleem is opgelost.
Volg deze stappen om de automatische updates Windows 10 te onderbreken:
- Selecteer Start > Instellingen > Windows Update > Geavanceerde opties.
- Schakel onder Updates onderbreken de schakelaar in en kies een pauzeduur (maximaal 35 dagen).
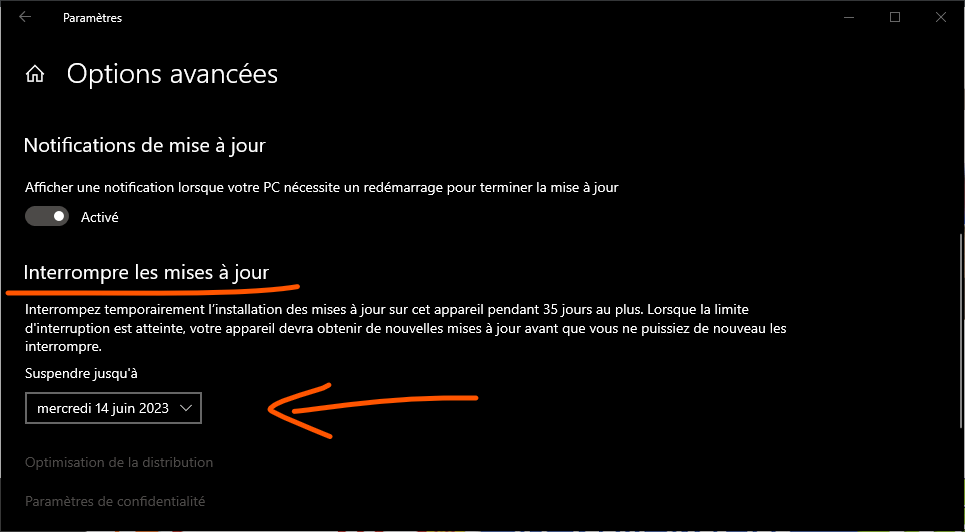
- U kunt optionele updates ook uitschakelen door het selectievakje Andere Microsoft-updates downloaden en installeren uit te schakelen.
Installeer het besturingssysteem opnieuw
Als geen van de voorgaande oplossingen werkt, hebt u nog steeds de mogelijkheid om het besturingssysteem opnieuw te installeren vanaf een USB-herstelschijf. Met deze handeling worden alle gegevens en instellingen van uw computer gewist. Zorg er dus voor dat u een back-up van uw belangrijke bestanden voordat u doorgaat.
Volg deze stappen om het besturingssysteem opnieuw te installeren:
- Maak een USB-herstelschijf met een andere computer met Windows 10. U hebt een USB-schijf van minimaal 16 GB nodig. Volg deze tutorial om de herstelschijf te maken:

- Plaats de USB-herstelschijf in uw vastzittende computer en start deze op vanaf de USB-schijf. Om dit te doen, moet u de opstartvolgorde in het BIOS of het snelstartmenu wijzigen. Raadpleeg de handleiding van uw computer om te zien hoe u toegang krijgt tot het BIOS of het Quick Boot-menu.
- Wanneer u het scherm Kies een optie ziet, selecteert u Herstellen van Drive.
- Volg de instructies op het scherm om het besturingssysteem opnieuw op uw computer te installeren. Kies de optie die alles verwijdert om uw harde schijf volledig te wissen en een schone versie van Windows 10 te installeren.
Lees ook: Hoe repareer je een interne harde schijf die niet wordt gedetecteerd in windows 10?
Veelgestelde vragen
Hier volgen enkele veelgestelde vragen over Windows dat vastloopt bij het probleem 'Diagnose van uw computer':
Hoe lang duurt computerdiagnostiek?
Het diagnosticeren van de computer kan enkele minuten tot enkele uren duren, afhankelijk van de ernst van het probleem en de snelheid van uw computer. Als de diagnose langer dan twee uur zonder resultaat duurt, is uw computer waarschijnlijk geblokkeerd en moet u een andere oplossing proberen.
Hoe kan ik voorkomen dat dit probleem zich opnieuw voordoet?
Om te voorkomen dat dit probleem zich opnieuw voordoet, is het raadzaam uw computer up-to-date te houden met de nieuwste beschikbare patches en stuurprogramma's. Ook kunt u regelmatig de status van uw harde schijf en RAM controleren om eventuele fouten op te sporen en te corrigeren. Hiervoor kunt u het ingebouwde hulpprogramma Schijfcontrole van Windows 10 of software van derden zoals CrystalDiskInfo5 of Hard Disk Sentinel gebruiken. Volg deze stappen om het hulpprogramma Schijfcontrole Windows 10 te gebruiken:
- Open Verkenner en klik met de rechtermuisknop op de schijf die u wilt scannen.
- Klik op Eigenschappen en vervolgens op het tabblad Extra.
- Klik op de knop Controleren in het gedeelte Foutcontrole.
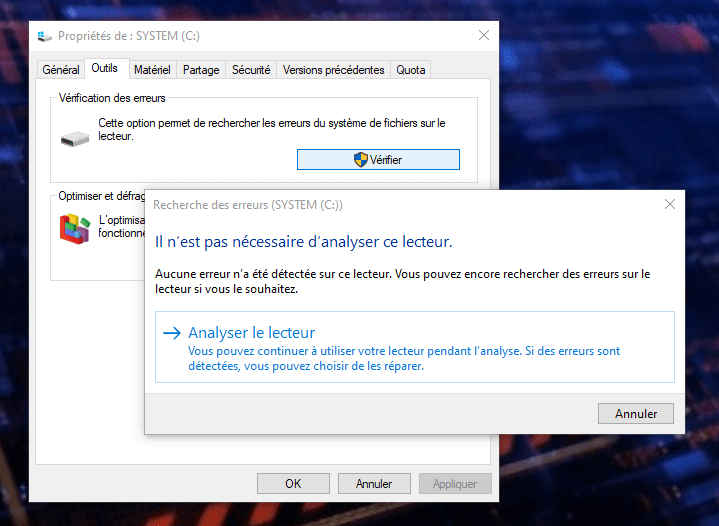
- Klik op Scan Drive en wacht tot het hulpprogramma uw schijf heeft gescand.
- Als er fouten worden gevonden, volgt u de instructies op het scherm om deze te repareren.
Conclusie
Het Windows probleem met het diagnosticeren van uw computer kan erg frustrerend zijn en ervoor zorgen dat u uw pc niet normaal kunt gebruiken. Gelukkig zijn er oplossingen om uit deze blokkade te komen en uw computer te repareren. In dit artikel hebben we u de belangrijkste methoden gepresenteerd om dit probleem op te lossen:
- Sluit de computer af en start deze opnieuw op
- Automatische reparatie starten
- Verwijder de problematische update
- Installeer het besturingssysteem opnieuw
We hebben u ook verteld hoe u de gezondheid van uw harde schijf en RAM kunt controleren om fouten en crashes te voorkomen. We hopen dat dit artikel nuttig voor u was en dat u een werkende Windows 10 heeft kunnen vinden. Aarzel niet om hieronder uw opmerkingen of vragen met ons te delen.

![[GetPaidStock.com]-645b73ba184d4](https://tt-hardware.com/wp-content/uploads/2023/05/GetPaidStock.com-645b73ba184d4-696x441.jpg)


