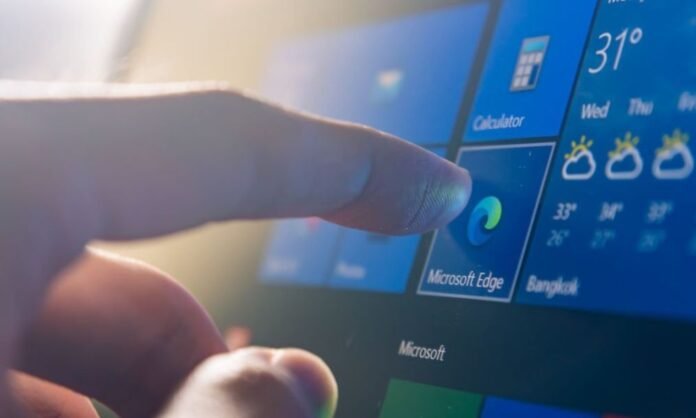De Foto's-app is een standaard Windows 10- waarmee je je foto's kunt bekijken en bewerken. besturingssysteem is geïnstalleerd , maar het kan zijn dat deze verdwijnt of niet meer goed werkt. Hoe kan ik het in dit geval opnieuw installeren en alle functionaliteit terugkrijgen? Hier volgen enkele computeroplossingen waarmee u dit probleem kunt oplossen.
Installeer de Foto's-app opnieuw vanuit de Microsoft Store
De eerste oplossing is om de Photos-applicatie opnieuw te installeren vanuit de Microsoft Store , de online winkel van Microsoft die gratis of betaalde applicaties voor Windows 10 aanbiedt. Hier volgen de stappen die u moet volgen:
- Ga naar de Microsoft Photos- op de Microsoft-website.
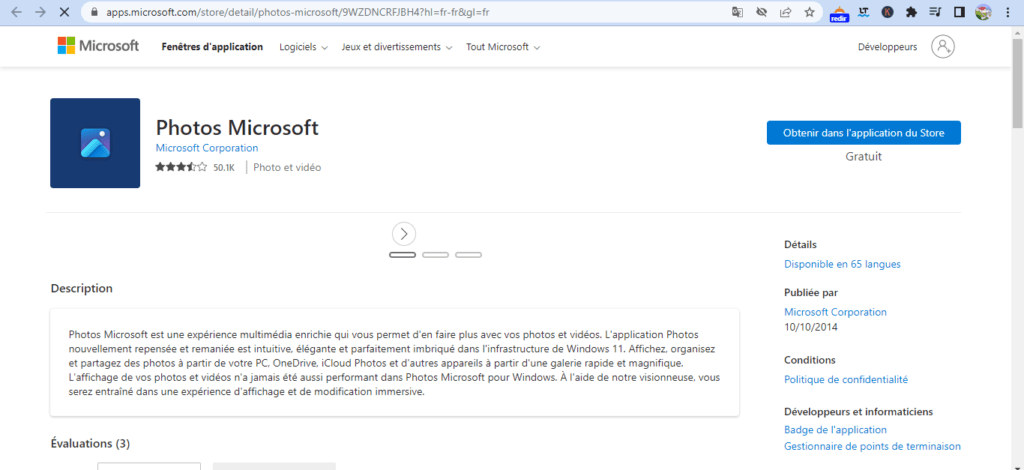
- Klik op de Ophalen knop Installeren .
- De Foto's-app wordt gedownload en op uw computer geïnstalleerd.
Installeer de Foto's-app opnieuw via PowerShell
De tweede oplossing is om de Foto's-app opnieuw te installeren via PowerShell, een krachtige tool waarmee je opdrachten en scripts kunt uitvoeren op Windows 10. Hier volgen de stappen die je moet volgen:
- Open het menu Start en typ Windows PowerShell in de zoekbalk.
- Klik met de rechtermuisknop op Windows PowerShell en selecteer Als administrator uitvoeren .

- Voer de onderstaande opdracht in om de Foto's-app opnieuw te installeren en druk op de Enter- :
$manifest = (Get-AppxPackage Windows Store).InstallLocation + '\AppxManifest.xml' Add-AppxPackage -DisableDevelopmentMode -Registreer $manifest

- De Foto's-app wordt op uw computer geïnstalleerd.
Foto's-app opnieuw instellen
Als de Foto's-app op uw computer aanwezig is, maar deze niet goed werkt, kunt u proberen deze opnieuw in te stellen. Hiermee worden de gegevens en instellingen van de app verwijderd, maar niet uw foto's. Hier zijn de stappen die u moet volgen:
- Windows instellingen Windows +I -sneltoets , selecteer Applicaties , selecteer vervolgens in de lijst Apps en functies de Microsoft Photos-app en klik op de Geavanceerde opties .
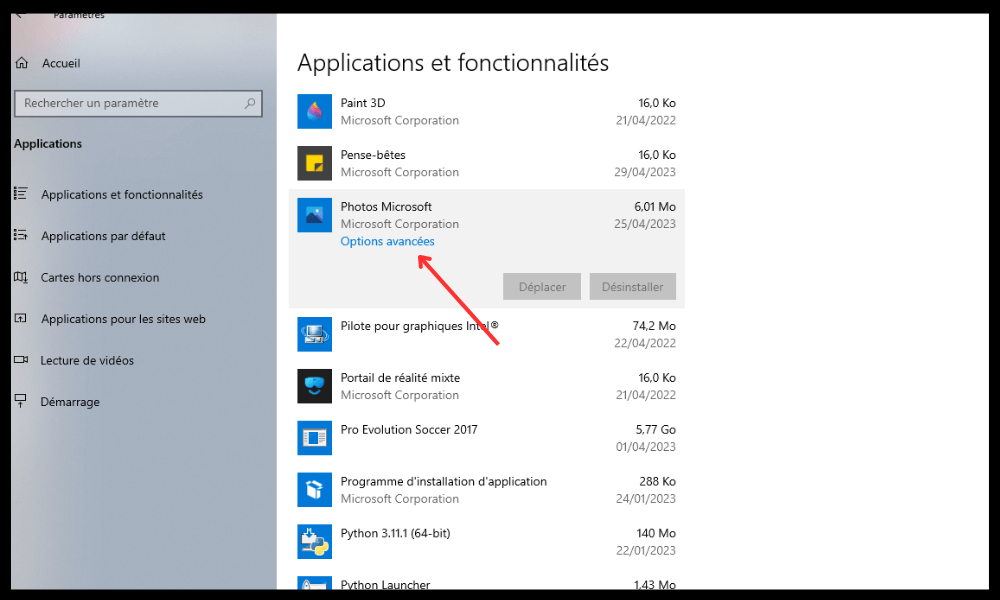
- Klik op de Reset en bevestig uw keuze.

- De Foto's-app wordt gereset.
Voer de probleemoplosser voor Windows Store-apps uit
Als geen van de voorgaande oplossingen werkt, kunt u proberen de probleemoplosser Windows Store-apps uit te voeren. Deze tool detecteert en lost problemen op die ervoor kunnen zorgen dat Windows Store-apps niet correct werken. Hier zijn de stappen die u moet volgen:
- Windows instellingen Windows +I -sneltoets , klik vervolgens op Update en beveiliging , selecteer vervolgens Problemen oplossen in het linkerdeelvenster en klik op de Extra probleemoplossers .
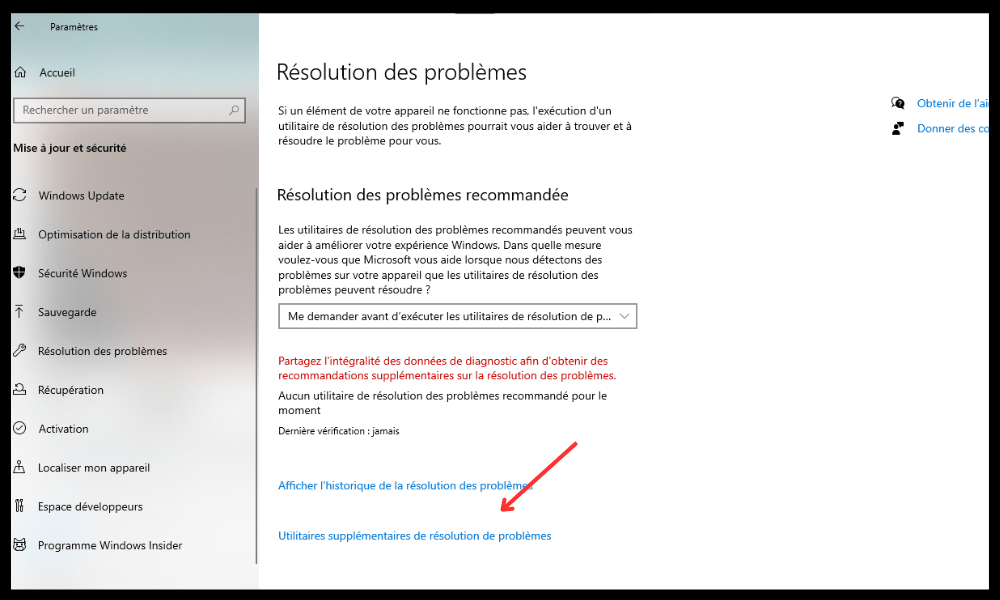
- Onder Andere problemen zoeken en oplossen selecteert u Windows Store- apps en klikt u op de Probleemoplosser uitvoeren .

- Volg de instructies op het scherm om te proberen de Foto's-app te repareren.
Veelgestelde vragen
Hier volgen enkele veelgestelde vragen over de Foto's-app in Windows 10:
Hoe verander ik de standaardapplicatie om foto's te openen?
Windows instellingen Windows + I -sneltoets , selecteert u Toepassingen en klikt u vervolgens op Standaardtoepassingen in het linkerdeelvenster. onder Kies standaardapps op bestandstype omlaag totdat u de .jpg en klik op het huidige app-pictogram. Kies vervolgens de app waarmee je de foto's wilt openen, bijvoorbeeld Foto's of Paint .
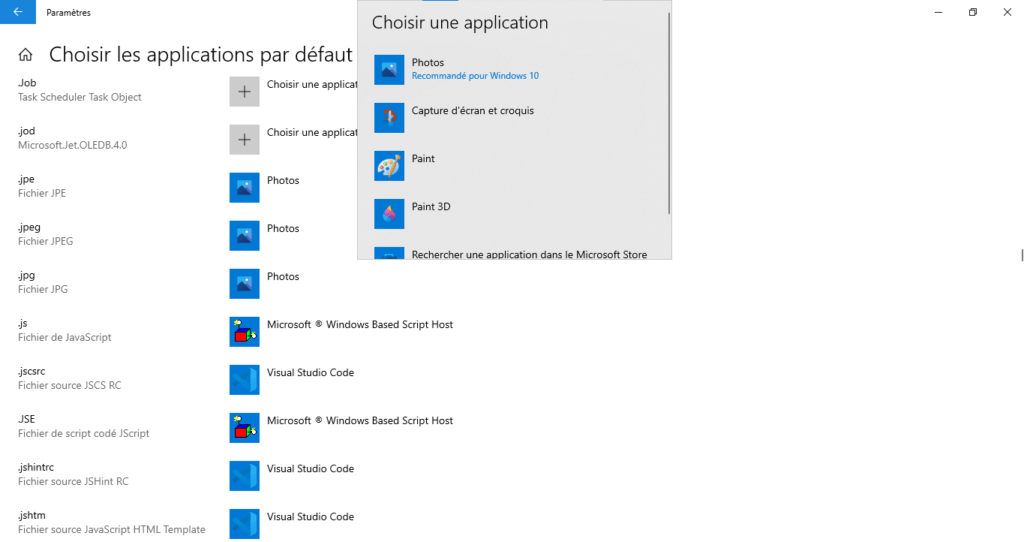
Hoe oude Windows Photo Viewer herstellen?
Om Windows Photo Viewer Windows register .
Wij raden u aan een back-up van het register te maken voordat u doorgaat met deze handeling.
- Open het Startmenu, typ regedit in de zoekbalk en druk op de Enter- .

- Navigeer vervolgens naar de volgende sleutel:
HKEY_LOCAL_MACHINE\SOFTWARE\Microsoft\WindowsPhoto Viewer\Capabilities\FileAssociations - Klik met de rechtermuisknop op de FileAssociations- en selecteer Nieuw en vervolgens Stringwaarde .
- Noem de waarde .jpg en dubbelklik erop om de gegevens ervan te wijzigen.
- Voer de volgende waarde in:
PhotoViewer.FileAssoc.TiffWindows wilt koppelen , bijvoorbeeld .png , .bmp , enz.
Sluit vervolgens de register-editor en start uw computer opnieuw op.
Hoe dubbele foto's verwijderen op Windows 10?
Om dubbele foto's op Windows 10 , kunt u gespecialiseerde software Duplicate Cleaner of Duplicate Photo Finder gebruiken. Deze software scant uw harde schijf en detecteert identieke of vergelijkbare foto's . U kunt er vervolgens voor kiezen om ze te verwijderen of naar een andere map te verplaatsen.
Hoe foto's overbrengen van uw smartphone naar uw Windows 10-pc?
Om foto's van uw smartphone naar uw Windows 10-pc over te zetten, heeft u verschillende opties:
Gebruik een USB-kabel : verbind uw smartphone met uw pc met een USB-kabel en kies de bestandsoverdrachtmodus op uw smartphone. Open vervolgens Verkenner op uw pc en navigeer naar de DCIM-map op uw smartphone. Selecteer de foto's die u wilt overbrengen en kopieer ze naar de map van uw keuze op uw pc.
Bluetooth gebruiken : activeer Bluetooth op uw smartphone en pc en koppel ze. Selecteer de foto's die u naar uw smartphone wilt overbrengen en kies de Bluetooth-deelmodus. Accepteer vervolgens de overdracht naar uw pc en kies de doelmap.
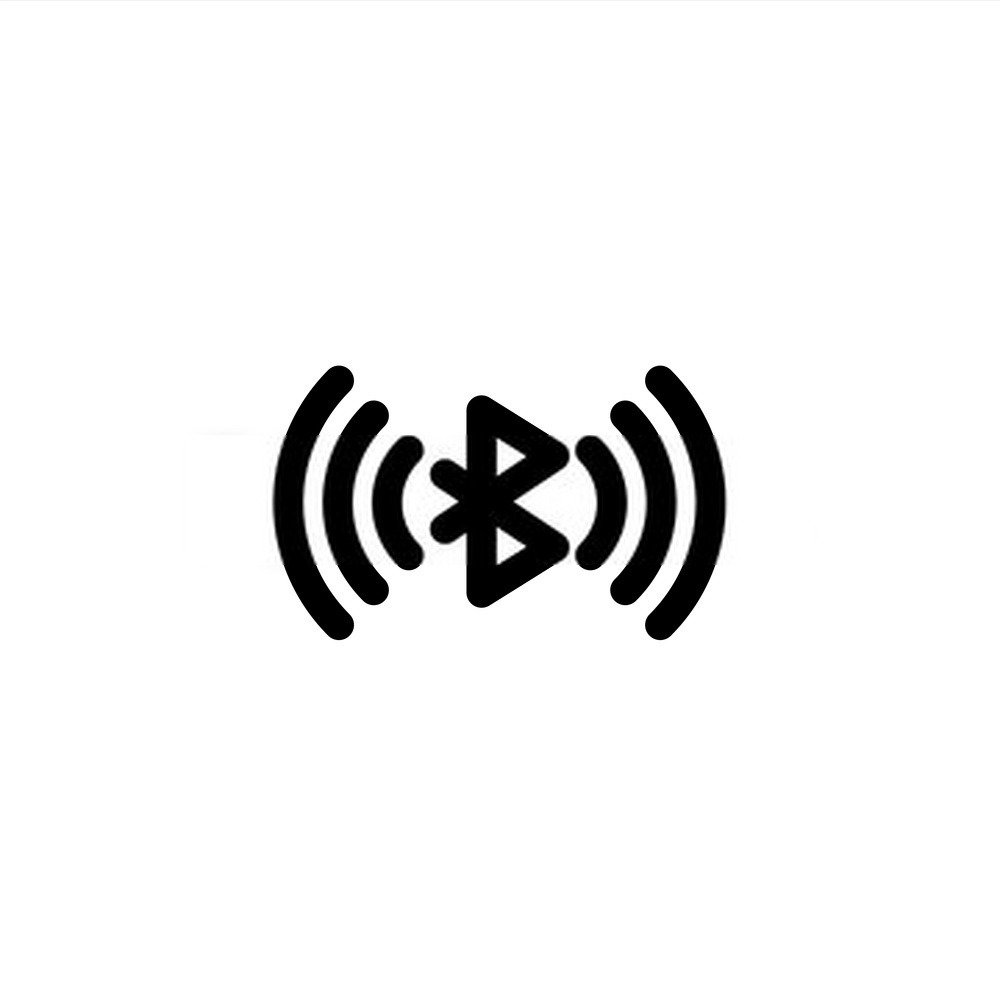
Schakel automatische synchronisatie van foto's op uw smartphone in en wacht tot ze naar de cloud worden verzonden. Open vervolgens de cloud-app op uw pc en download de foto's die u wilt overbrengen.
Hoe maak je een diavoorstelling met de Foto's-app?
Volg deze stappen om een diavoorstelling te maken met de Foto's-app:
- Open de Foto's-app en klik rechtsboven Maken
- Kies de Automatische video met muziek .
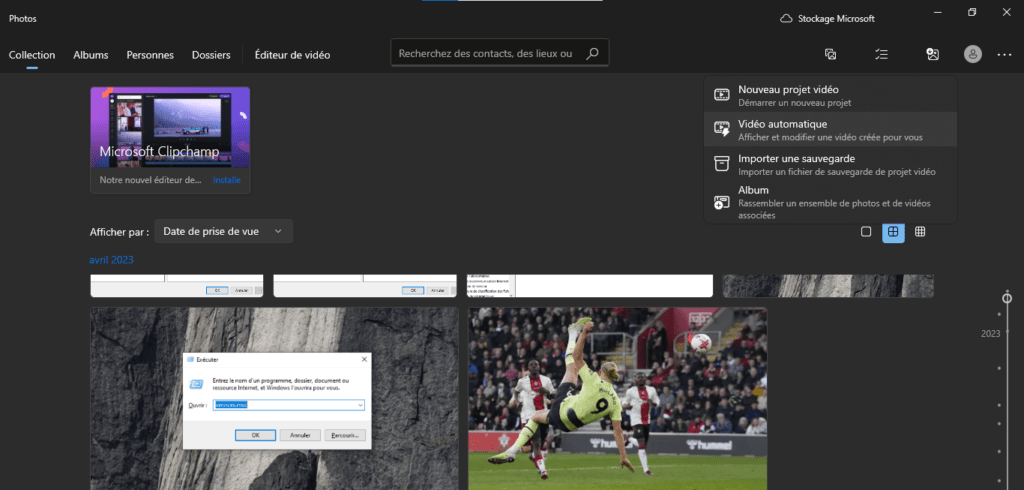
- Selecteer de foto's die u in uw diavoorstelling wilt opnemen en klik op de Maken .
- Geef uw diavoorstelling een naam en klik op de OK .
De Foto's-app genereert een diavoorstelling met overgangseffecten en willekeurige muziek. U kunt de diavoorstelling bewerken door op de Video bewerken .
Je kunt de muziek, het thema, de duur, de tekst en de volgorde van foto's wijzigen met behulp van de verschillende aangeboden tools.
Als u tevreden bent met het resultaat, klikt u op de Video voltooien en kiest u de uitvoerkwaliteit.
Uw diavoorstelling wordt opgeslagen in de map Video's op uw pc. U kunt het vervolgens bekijken of delen met uw dierbaren.
Conclusie
De Foto's-app is een handige app voor het beheren van uw foto's op Windows 10. Hiermee kunt u ze eenvoudig bekijken, bewerken, ordenen en delen. U kunt ook inzoomen op Photoshop om uw bewerkingen te verfijnen of effecten te creëren. probleemoplosser voor Windows . We hopen dat deze handleiding nuttig voor u was en dat u alle functies van de Foto-applicatie heeft kunnen vinden.