De Framework Host Shell Windows proces dat verschillende visuele aspecten beheert met betrekking tot het Start-menu, Action Center, diavoorstellingen op de bureaubladachtergrond en nog veel meer. Het draait op de achtergrond en heet sihost.exe (of Shell Infrastructure Host) in Taakbeheer.
Soms kan dit proces abnormale hoeveelheden CPU- en geheugenbronnen verbruiken, wat uw pc kan vertragen en de prestaties ervan kan beïnvloeden. Dit probleem kan verschillende oorzaken hebben, zoals beschadigde of ontbrekende systeembestanden, virussen of malware, een defecte fotoviewertoepassing of onjuiste instellingen.
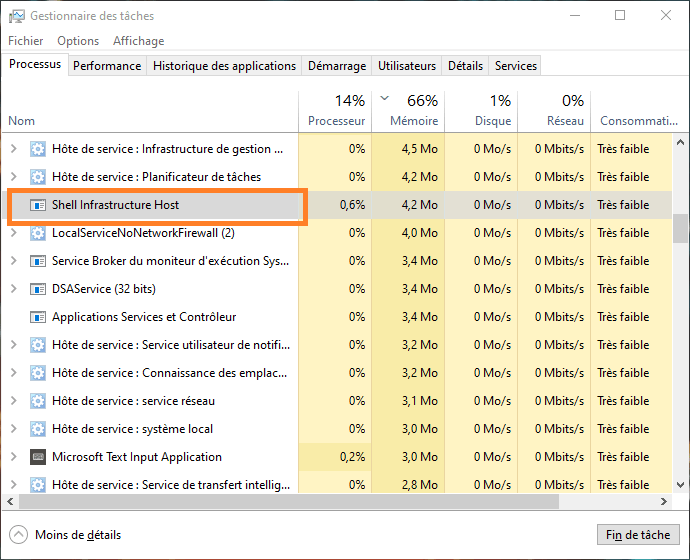
Gelukkig zijn er verschillende mogelijke oplossingen om dit probleem op te lossen en uw pc weer normaal te laten werken. In dit artikel laten we u zien hoe u een Shell-infrastructuurhost met een hoge CPU in Windows kunt repareren door deze stappen te volgen:
Oplossing 1: Scan uw pc met een antivirusprogramma
Het eerste dat u moet doen, is controleren of het proces sihost.exe een vermomd virus of malware is. Hiervoor moet u uw pc scannen met een betrouwbare en up-to-date antivirusprogramma. de ingebouwde tool van Windows , genaamd Windows Security , of een andere betaalde antivirussoftware naar keuze gebruiken.
Volg deze instructies om uw pc te scannen met Windows beveiliging:
- Ga naar Start > Instellingen > Update en beveiliging > Windows beveiliging > Bescherming tegen virussen en bedreigingen.
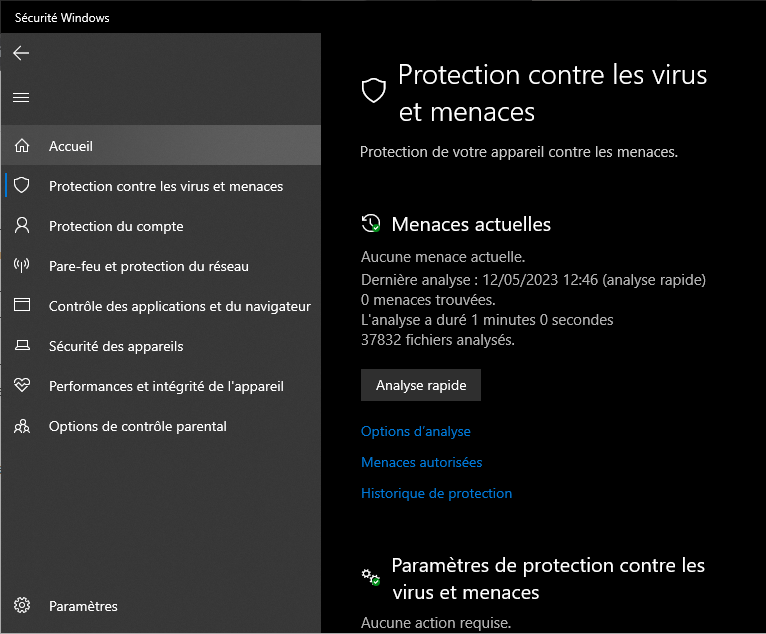
- Klik op Scanopties en kies Volledige scan.

- Klik op Nu scannen en wacht tot het proces is voltooid.
- Als de scan bedreigingen detecteert, volgt u de instructies op het scherm om deze te verwijderen.
Als de scan geen bedreigingen detecteert, gaat u verder met de volgende stap.
Oplossing 2: wijzig de standaardapp voor het bekijken van foto's
Een veel voorkomende oorzaak van het probleem is het standaardprogramma voor het bekijken van foto's van Windows , genaamd Photos . Deze applicatie kan het sihost.exe-proces activeren en ervoor zorgen dat het veel bronnen verbruikt wanneer u door uw fotogalerij bladert.
Een eenvoudige oplossing is om de standaardtoepassing voor het bekijken van foto's te wijzigen in een andere, lichtere en efficiëntere toepassing. U kunt kiezen uit de vele applicaties die beschikbaar zijn in de Microsoft Store of op internet, zoals IrfanView, XnView of FastStone Image Viewer.
Volg deze instructies om de standaardapp voor het bekijken van foto's te wijzigen:
- Ga naar Start > Instellingen > Toepassingen > Standaardtoepassingen.
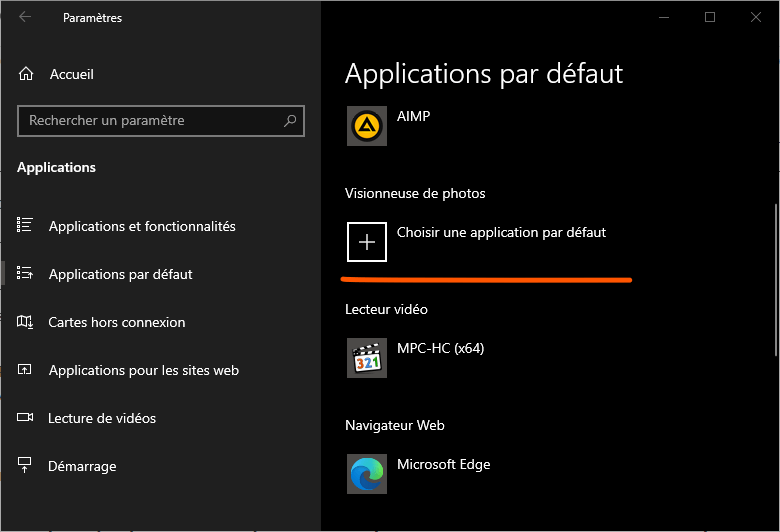
- Scroll naar beneden en klik op Fotoviewer.
- Selecteer de app die u als standaardfotoviewer wilt gebruiken.
- Sluit Instellingen en start uw pc opnieuw op.
Probeer vervolgens uw foto's te bekijken en controleer of het probleem zich blijft voordoen.
Oplossing 3: repareer beschadigde of ontbrekende systeembestanden
Een andere mogelijke oorzaak van het probleem is de aanwezigheid van beschadigde of ontbrekende systeembestanden die voorkomen dat het proces sihost.exe correct werkt. de ingebouwde tool van Windows , genaamd System File Checker (SFC) , die beschadigde systeembestanden scant en repareert.
Volg deze instructies om de SFC-tool te gebruiken:
- Typ CMD in de taakbalk, zoek en open de juiste applicatie.
- Klik met de rechtermuisknop op de opdrachtprompt en kies Als administrator uitvoeren.

- Typ het volgende commando en druk op Enter: sfc /scannow

- Wacht tot het proces is voltooid en start uw pc opnieuw op.
Als de SFC-tool er niet in slaagt systeembestanden te repareren, kunt u een andere ingebouwde Windows -tool proberen, genaamd DISM (Deployment Image Servicing and Management), die de systeemimage van een online bron repareert.
Volg deze instructies om de DISM-tool te gebruiken:
- Open een opdrachtprompt met beheerdersrechten, zoals hierboven weergegeven.
- Typ de volgende opdracht en druk op Enter: DISM /Online /Cleanup-Image /RestoreHealth
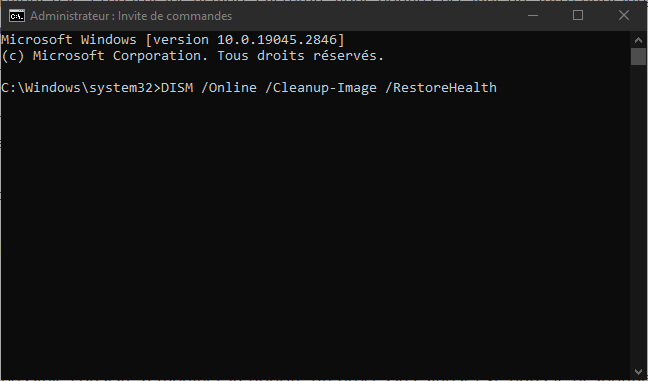
- Wacht tot het proces is voltooid en start uw pc opnieuw op.
Controleer vervolgens of het probleem is opgelost.
Oplossing 4: verander de prioriteit van het sihost.exe-proces
Een andere mogelijke oplossing is om de prioriteit van het sihost.exe-proces in Taakbeheer te wijzigen. Door de prioriteit van het proces te verlagen, kunt u de hoeveelheid bronnen die het kan gebruiken beperken en voorkomen dat het andere, belangrijkere processen verstoort.
Volg deze instructies om de prioriteit van het sihost.exe-proces te wijzigen:
- Open Taakbeheer door op Ctrl + Alt + Del te drukken en Taakbeheer te kiezen.

- Zoek het proces sihost.exe op het tabblad Processen, klik er met de rechtermuisknop op en kies Ga naar Details.
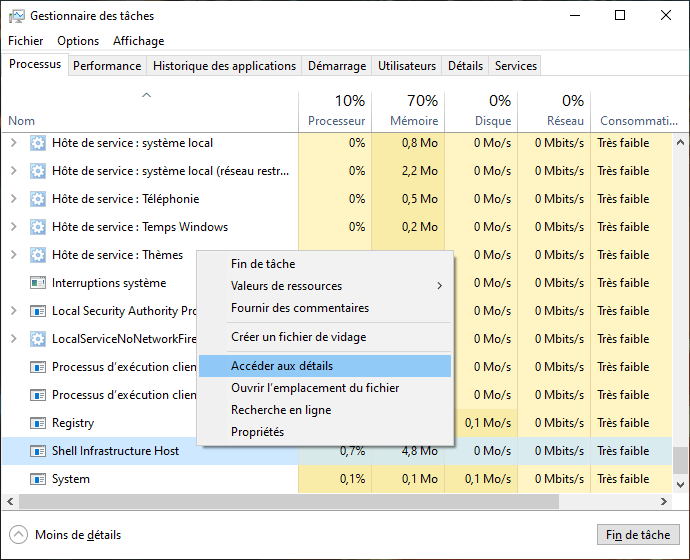
- Hierdoor wordt het proces sihost.exe op het tabblad Details gemarkeerd. Klik er met de rechtermuisknop op en kies Prioriteit instellen.
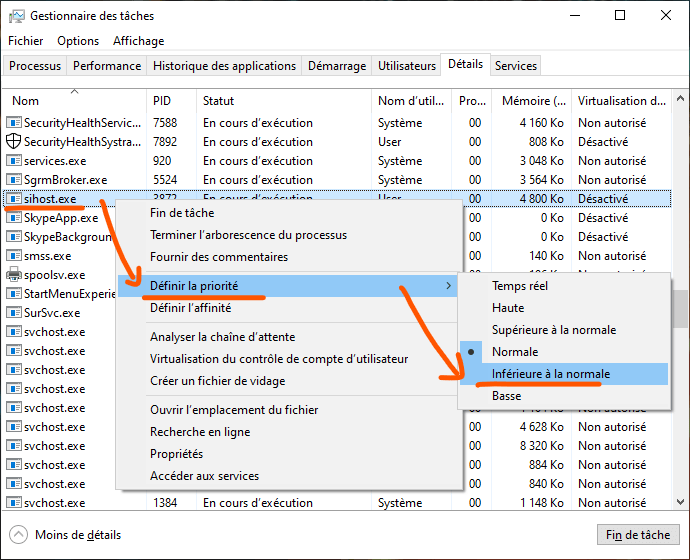
- Kies een lagere prioriteit dan de huidige, zoals Laag of Lager dan normaal.
- Bevestig uw keuze door op Prioriteit wijzigen te klikken.
Opmerking: deze oplossing is niet permanent en u moet deze stappen elke keer herhalen wanneer u uw pc opnieuw opstart.
Oplossing 5: schakel diavoorstellingen op de bureaubladachtergrond uit
Een andere mogelijke oorzaak van het probleem is Windows -functie voor diavoorstellingen op de bureaubladachtergrond, die uw bureaubladafbeelding automatisch met regelmatige tussenpozen verandert. Deze functie kan het proces sihost.exe activeren en ervoor zorgen dat het veel bronnen verbruikt.
Een eenvoudige oplossing is om diavoorstellingen op de bureaubladachtergrond uit te schakelen en een stilstaand beeld als achtergrond te kiezen. Volg hiervoor deze instructies:
- Klik met de rechtermuisknop op een lege ruimte op uw bureaublad en kies Aanpassen.
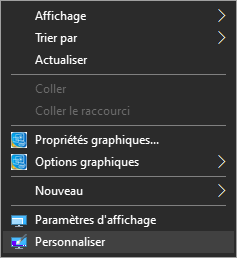
- Klik op Achtergrond in het linkerdeelvenster.
- In het vervolgkeuzemenu onder Kies uw achtergrondafbeelding kiest u Afbeelding in plaats van Diavoorstelling.
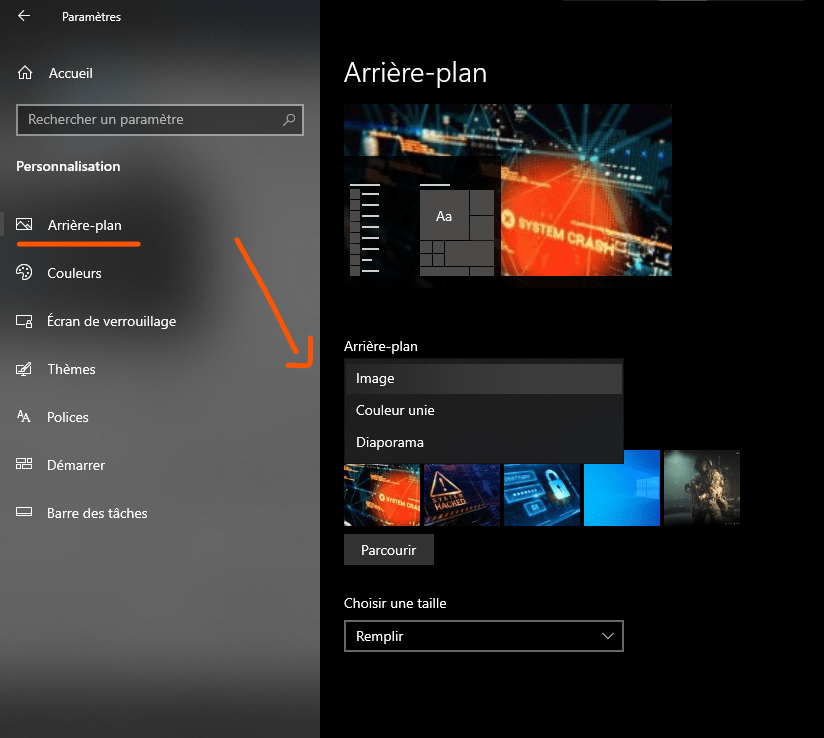
- Selecteer de afbeelding die u als achtergrond wilt gebruiken of klik op Bladeren om een afbeelding op uw computer te kiezen.
- Sluit Instellingen en start uw pc opnieuw op.
Controleer vervolgens of het probleem zich blijft voordoen.
Oplossing 6: Windows opnieuw instellen
Als geen van de bovenstaande oplossingen voor u werkt, kunt u proberen Windows terug te zetten naar de oorspronkelijke staat. Hiermee worden alle beschadigde of ontbrekende systeembestanden verwijderd die het probleem zouden kunnen veroorzaken. Het verwijdert echter ook al uw aangepaste apps en instellingen. U kunt kiezen of u uw persoonlijke bestanden wel of niet wilt behouden tijdens de reset.
Volg deze instructies om Windows opnieuw in te stellen:
- Ga naar Start > Instellingen > Update en beveiliging > Herstel.
- Klik op Aan de slag onder Deze pc opnieuw instellen.

- Kies of u uw persoonlijke bestanden wilt behouden of verwijderen en klik vervolgens op Volgende.
- Volg de instructies op het scherm om het resetproces te voltooien.
Let op: deze oplossing is het meest radicaal en moet als laatste redmiddel worden gebruikt. Zorg ervoor dat u een back-up maakt van al uw belangrijke gegevens voordat u Windows opnieuw instelt.
Veelgestelde vragen
Wat is Shell Infrastructure Host?
De Framework Host Shell is een proces in Windows dat verschillende visuele aspecten beheert met betrekking tot het Start-menu, Actiecentrum, diavoorstellingen op de bureaubladachtergrond en nog veel meer. Het draait op de achtergrond en heet sihost.exe in Taakbeheer.
Waarom gebruikt de shell-infrastructuurhost veel bronnen?
Er is geen definitief antwoord op deze vraag, maar er kunnen verschillende mogelijke oorzaken zijn, zoals beschadigde of ontbrekende systeembestanden, virussen of malware, een defecte toepassing voor het bekijken van foto's of onjuiste instellingen.
Hoe kan ik het CPU- en geheugengebruik van de shell-infrastructuurhost verminderen?
Er zijn verschillende mogelijke oplossingen om het CPU- en geheugengebruik van de shell-infrastructuurhost te verminderen, zoals:
- Scan uw pc met een antivirusprogramma
- Wijzig de standaardapp voor het bekijken van foto's
- Repareer beschadigde of ontbrekende systeembestanden
- Wijzig de prioriteit van het sihost.exe-proces
- Schakel diavoorstellingen op de bureaubladachtergrond uit
- Windows opnieuw instellen
Hoe schakel ik de shell-infrastructuurhost uit?
Het wordt niet aanbevolen om de Infrastructure Host Shell uit te schakelen, omdat deze deel uitmaakt van de essentiële Windows processen en de normale werking van het systeem kan beïnvloeden. Als u problemen ondervindt met dit proces, probeer het dan op te lossen met behulp van de hierboven genoemde oplossingen.
Is Shell Infrastructure Host een virus?
Nee, Shell Infrastructure Host is geen virus, maar een legitiem Windows proces. Het is echter mogelijk dat een virus of malware zichzelf vermomt als sihost.exe om gebruikers te misleiden. Om te controleren of het sihost.exe-proces een virus is of niet, moet u uw pc scannen met een betrouwbare en up-to-date antivirusprogramma.
Conclusie
De Infrastructure Host Shell is een belangrijk Windows proces dat soms hoge CPU- en geheugengebruiksproblemen kan veroorzaken. In dit artikel hebben we u laten zien hoe u een Shell-infrastructuurhost met een hoge CPU in Windows kunt repareren met behulp van zes mogelijke oplossingen:
- Scan uw pc met een antivirusprogramma
- Wijzig de standaardapp voor het bekijken van foto's
- Repareer beschadigde of ontbrekende systeembestanden
- Wijzig de prioriteit van het sihost.exe-proces
- Schakel diavoorstellingen op de bureaubladachtergrond uit
- Windows opnieuw instellen
We hopen dat dit artikel nuttig was en dat je het probleem hebt kunnen oplossen. Heeft u vragen of opmerkingen, laat het ons dan weten.

![[GetPaidStock.com]-645f58df12986](https://tt-hardware.com/wp-content/uploads/2023/05/GetPaidStock.com-645f58df12986-696x369.jpg)


