Bent u uw Windows 10-wachtwoord vergeten en heeft u geen toegang meer tot uw computer? Geen paniek, er zijn oplossingen om Windows 10-wachtwoord te omzeilen zonder uw gegevens te verliezen of het systeem opnieuw te installeren. In dit artikel laten we u vijf effectieve manieren zien om Windows 10-wachtwoord te omzeilen, of u nu een lokaal account of een Microsoft-account heeft.
Methode 1: Omzeil Windows 10-wachtwoord met Reset Disk
 De eerste methode is om een resetschijf te gebruiken die u vooraf hebt gemaakt bij het instellen van uw wachtwoord voor Windows 10. Als u zo'n schijf heeft, volgt u deze stappen:
De eerste methode is om een resetschijf te gebruiken die u vooraf hebt gemaakt bij het instellen van uw wachtwoord voor Windows 10. Als u zo'n schijf heeft, volgt u deze stappen:
- Plaats de resetschijf in uw computer en start deze opnieuw op.
- Klik in het inlogscherm op de Wachtwoord opnieuw instellen onder het wachtwoordveld.
- Volg de instructies op het scherm om een nieuw wachtwoord en hints aan te maken.
- Verwijder de schijf en start uw computer opnieuw op.
- Log in met uw nieuwe wachtwoord.
Methode 2: Omzeil Windows 10-wachtwoord met een beheerdersaccount
De tweede methode is om een ander beheerdersaccount op uw computer te gebruiken, als u die heeft. Met dit account kunt u het wachtwoord van het geblokkeerde account opnieuw instellen. Hier leest u hoe u het moet doen:
- Start uw computer opnieuw op en kies het beheerdersaccount op het inlogscherm.
- Open het Configuratiescherm en klik op Gebruikersaccounts .
- Klik op Nog een account beheren en selecteer het account waarvan u het wachtwoord bent vergeten.

- Klik op Wachtwoord wijzigen en voer een nieuw wachtwoord en hints in.

- Start uw computer opnieuw op en log in met uw nieuwe wachtwoord.
Methode 3: Omzeil Windows 10-wachtwoord met de opdrachtprompt
De derde methode is om de opdrachtprompt te gebruiken om het ingebouwde beheerdersaccount in te schakelen, dat standaard geen wachtwoord heeft. Hiervoor heb je Windows 10-installatiemedia nodig, die je kunt maken met een USB-stick of dvd. Hier zijn de stappen die u moet volgen: 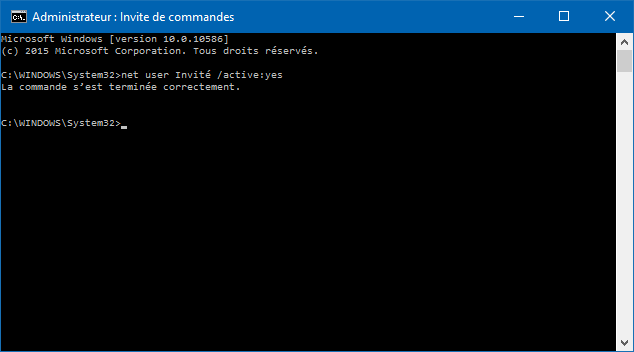
- Plaats de installatiemedia in uw computer en start deze op vanaf de media.
- Klik op de eerste pagina op Volgende en vervolgens linksonder op Computer repareren
- Klik op Problemen oplossen , vervolgens op Geavanceerde opties en vervolgens op Opdrachtprompt .
- Typ de volgende opdracht en druk op Enter:
kopieer c:\windows\system32\sethc.exe c:\ - Typ de volgende opdracht en druk op Enter:
copy /yc:\windows\system32\cmd.exe c:\windows\system32\sethc.exe - Sluit de opdrachtprompt en start uw computer normaal opnieuw op.
- Druk op het inlogscherm vijf keer op de Shift-toets om de opdrachtprompt te openen.
- Typ de volgende opdracht en druk op Enter:
net user administrator /active:yes - Sluit de opdrachtprompt en kies het beheerdersaccount op het inlogscherm.
- Nadat u bent ingelogd, opent u het Configuratiescherm en klikt u op Gebruikersaccounts .
- Klik op Nog een account beheren en selecteer het account waarvan u het wachtwoord bent vergeten.
- Klik op Wachtwoord wijzigen en voer een nieuw wachtwoord en hints in.
- Start uw computer opnieuw op en log in met uw nieuwe wachtwoord.
- Vergeet niet het ingebouwde beheerdersaccount uit te schakelen door de volgende opdracht in de opdrachtprompt te typen: net user administrator /active:no
Methode 4: Omzeil Windows 10-wachtwoord met software van derden

De vierde methode is het gebruik van software van derden die Windows 10-wachtwoord opnieuw kan instellen zonder gegevensverlies. Er zijn verschillende van dergelijke software op de markt, maar we gaan u kennis laten maken met PassFab 4WinKey, een van de meest populaire en effectieve. Hier ziet u hoe u het kunt gebruiken:
- Download en installeer PassFab 4WinKey op een andere toegankelijke computer.
- Start de software en kies het type medium dat u wilt gebruiken om een resetschijf te maken: USB-station of cd/dvd.
- Plaats de media in de computer en klik op Branden om de resetschijf te maken.
- Plaats de resetschijf in uw vastzittende computer en start deze op vanaf de schijf.
- Kies op de software-interface uw Windows en klik op Volgende .
- Kies het account waarvan u het wachtwoord bent vergeten en klik op Wachtwoord opnieuw instellen .
- Voer een nieuw wachtwoord in en klik op Volgende .
- Klik op Opnieuw opstarten om uw computer opnieuw op te starten.
- Log in met uw nieuwe wachtwoord.
Methode 5: Omzeil het Windows 10-wachtwoord met een Microsoft-account
De vijfde methode is alleen van toepassing als u een Microsoft-account gebruikt om u aan te melden bij Windows 10. In dit geval kunt u uw wachtwoord online opnieuw instellen, op voorwaarde dat u toegang heeft tot een andere internetverbinding. Hier leest u hoe u het moet doen:
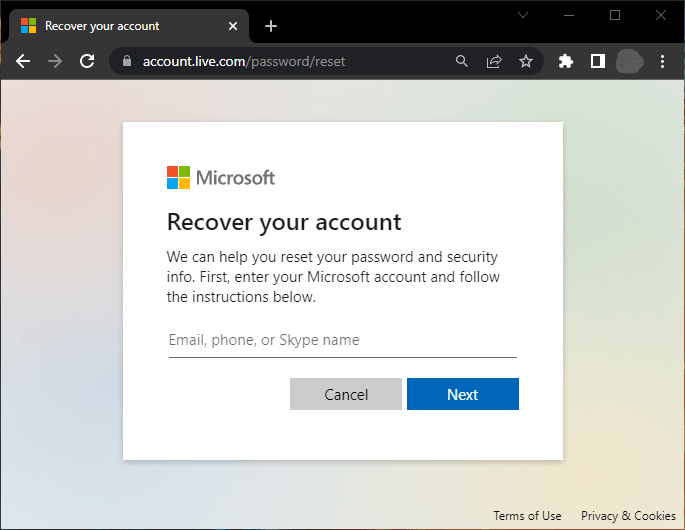
- Ga op een ander apparaat met internetverbinding naar https://account.live.com/password/reset
- Voer uw e-mailadres, telefoonnummer of Skype-ID in die aan uw Microsoft-account is gekoppeld en klik op Volgende .
- Kies een methode om een beveiligingscode te ontvangen: per e-mail, sms of telefoontje.
- Voer de code in die u heeft ontvangen en klik op Volgende .
- Maak een nieuw wachtwoord aan en bevestig het.
- Start uw computer opnieuw op en log in met uw nieuwe wachtwoord.
Vergelijkingstabel met methoden
| Methode | Voordelen | Nadelen |
| Schijf opnieuw instellen | Eenvoudig en snel | Vereist dat u vooraf een schijf hebt gemaakt |
| Beheerderaccount | Vereist geen extra hardware | Vereist een ander beheerdersaccount |
| Opdrachtprompt | Werkt met alle accounttypen | Vereist Windows 10-installatiemedia |
| Derde partij software | Gemakkelijk en effectief | Vereist een andere computer en blanco media |
| Microsoft account | Vereist geen extra hardware | Vereist een internetverbinding en verificatiemethode |
Veelgestelde vragen
Hoe het Windows 10-wachtwoord te omzeilen zonder software?
U kunt de opdrachtprompt gebruiken om het ingebouwde beheerdersaccount in te schakelen en het geblokkeerde accountwachtwoord opnieuw in te stellen. Hiervoor heeft u installatiemedia nodig voor Windows 10. Voor meer details kunt u Methode 3 in dit artikel raadplegen.
Hoe het Windows 10-wachtwoord omzeilen met een smartphone?
Als u een Microsoft-account gebruikt om u aan te melden bij Windows 10, kunt u uw wachtwoord online opnieuw instellen met uw smartphone. Hiervoor heeft u een internetverbinding en een verificatiemethode (e-mail, sms of bellen) nodig. Voor meer informatie kunt u Methode 5 in dit artikel raadplegen.
Hoe het Windows 10-wachtwoord in de veilige modus te omzeilen?
Windows -wachtwoord , maar het kan u wel helpen bij het oplossen van enkele problemen die ervoor zorgen dat uw computer niet normaal opstart. Om naar de Veilige modus , moet u uw computer opnieuw opstarten en op F8 of Shift + F8 drukken voordat het Windows verschijnt. de optie Problemen oplossen , vervolgens Geavanceerde opties , vervolgens Opstartinstellingen en vervolgens Opnieuw opstarten . Na het opnieuw opstarten kunt u de Veilige modus inschakelen .
Hoe het Windows 10-wachtwoord te omzeilen met een externe harde schijf?
Als u een externe harde schijf heeft met daarop een back-up van uw Windows 10-systeem, kunt u deze gebruiken om uw computer te herstellen naar een eerdere staat waarin u het wachtwoord kent. Hiervoor moet u de externe harde schijf op uw computer aansluiten en vanaf de schijf opstarten. Vervolgens kunt u de Computer repareren , vervolgens Problemen oplossen en vervolgens Systeemimageherstel . Vervolgens moet u de back-up selecteren die u wilt gebruiken en de instructies op het scherm volgen.
Hoe het Windows 10-wachtwoord te omzeilen met gratis software?
Windows wachtwoord zonder gegevensverlies, maar deze zijn niet altijd betrouwbaar of compatibel met alle versies van Windows 10. Een van de bekendste freeware is Ophcrack, die een methode gebruikt die brute force-aanval wordt genoemd om het wachtwoord uit een woordenboek. Om Ophcrack te gebruiken, moet u de software downloaden en op een CD of USB-station branden. Vervolgens moet u uw computer opstarten vanaf de cd of het USB-station en de software uw harde schijf laten scannen. Als het wachtwoord wordt gevonden, wordt dit op het scherm weergegeven. Anders moet u een andere methode proberen. Als u Windows 10 wachtwoord , kunt u optimaal profiteren van uw computer en de functies ervan. Als u bijvoorbeeld een gameliefhebber bent, kunt u uw kantoor personaliseren met de beste nerddecorideeën die we op onze site aanbieden. U vindt er advies bij de keuze van uw gamingstoel, uw kantoormeubilair, uw LED-verlichting en nog veel meer. Aarzel niet om ons artikel te raadplegen om de gamesfeer te creëren waar je van droomt!
Conclusie
We hebben in dit artikel 5 effectieve manieren gezien om Windows 10-wachtwoord te omzeilen, of je nu een lokaal account of een Microsoft-account hebt. We hopen dat deze methoden u hebben geholpen uw probleem op te lossen en weer toegang tot uw computer te krijgen. Als u vragen of suggesties heeft, kunt u een reactie achterlaten.

![[GetPaidStock.com]-6465dc519d53d](https://tt-hardware.com/wp-content/uploads/2023/05/GetPaidStock.com-6465dc519d53d-696x441.jpg)


