Photoshop is een zeer krachtig en populair beeldbewerkingsprogramma Hiermee kunt u indrukwekkende visuele effecten creëren, foto's bewerken , illustraties, logo's, posters, enz. maken. Maar om de functies ten volle te kunnen benutten, moet u weten hoe u in Photoshop kunt inzoomen .
Zoom is inderdaad een essentieel hulpmiddel om nauwkeurig en efficiënt aan uw afbeeldingen te werken. Hiermee kunt u details zien, onvolkomenheden corrigeren, instellingen verfijnen, enz. Maar hoe zoom je in in Photoshop? Wat zijn de verschillende mogelijke methoden? Welke sneltoetsen moet je kennen? Hoe beweeg je in het beeld als je hebt ingezoomd ?
In dit artikel leggen we je in een paar eenvoudige stappen uit hoe je kunt inzoomen in Photoshop met alle tips en adviezen om je workflow te optimaliseren. Volg de leider !
Hier vindt u een video-tutorial waarin u met slechts een paar klikken leert hoe u kunt inzoomen in Photoshop !
Zoom in of uit met het zoomgereedschap

Het zoomgereedschap is misschien wel de eenvoudigste en meest intuïtieve methode om in te zoomen in Photoshop . Deze bevindt zich in het gereedschapspaneel aan de linkerkant van het scherm. Het heeft de vorm van een vergrootglas met een plus (+) of min (-) symbool, afhankelijk van of u wilt in- of uitzoomen.
Om de Zoom-tool te gebruiken , klikt u eenvoudig op het pictogram in het gereedschapspaneel en klikt u vervolgens in het gebied van de afbeelding dat u wilt vergroten of verkleinen. Elke klik wijzigt het zoompercentage naar het volgende vooraf ingestelde niveau en centreert de afbeelding ten opzichte van het punt waarop u klikt.
U kunt ook klikken en slepen met het zoomgereedschap om een selectierechthoek te tekenen rond het gebied waarop u wilt zoomen. De afbeelding past zich dan automatisch aan de grootte van de rechthoek aan.
In de optiebalk voor het zoomgereedschap, bovenaan het scherm, kunt u ook kiezen uit de volgende opties:
- Inzoomen : om de afbeelding te vergroten
- Uitzoomen : om het beeld te verkleinen
- Venstergrootte wijzigen : om de grootte van het venster aan te passen aan die van de afbeelding
- Zoomvensters : om de zoom tussen verschillende vensters te synchroniseren
- Scrollzoom : om horizontaal en verticaal scrollen met het muiswiel mogelijk te maken
- Aanpassen aan scherm : om de volledige afbeelding in het venster weer te geven
- Volledig scherm : om de afbeelding op volledig scherm weer te geven
Zoom in of uit met behulp van sneltoetsen

Als u liever uw toetsenbord gebruikt dan uw muis, weet dan dat er zeer praktische sneltoetsen om in te zoomen in Photoshop . Hiermee kunt u tijd besparen en uw werk stroomlijnen.
Hier zijn de belangrijkste sneltoetsen die u moet kennen:
- Ctrl + + ( Windows ) of Cmd + + (Mac) : om in te zoomen
- Ctrl + – ( Windows ) of Cmd + – (Mac) : om uit te zoomen
- Ctrl + 0 ( Windows ) of Cmd + 0 (Mac) : om de afbeelding op het scherm aan te passen
- Ctrl + Alt + 0 ( Windows ) of Cmd + Option + 0 (Mac) : om de afbeelding op 100% (werkelijke grootte) weer te geven
- Spatiebalk + linkermuisknop : om tijdelijk het handje te activeren en door de afbeelding te bewegen
- Spatie + Alt + klikken met de linkermuisknop ( Windows ) of Spatie + Option + klikken met de linkermuisknop (Mac ): om het zoomgereedschap tijdelijk te activeren en in te zoomen
- Spatie + Alt + klik met de rechtermuisknop ( Windows ) of Spatie + Option + klik met de rechtermuisknop (Mac) : om het zoomgereedschap tijdelijk te activeren en uit te zoomen
Zoom in of uit met behulp van het navigatievenster
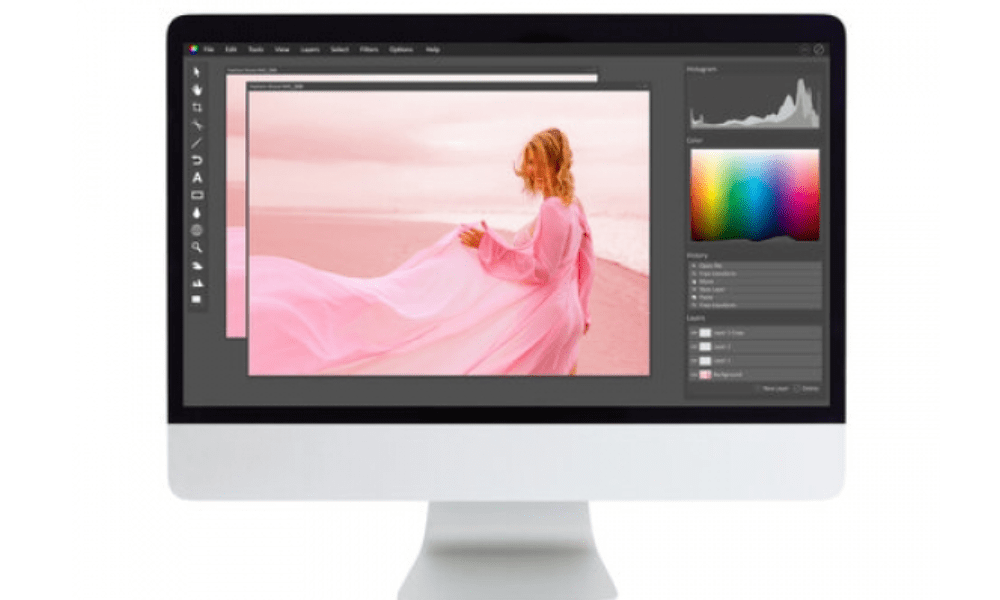
Het navigatievenster is een ander zeer handig hulpmiddel om in te zoomen in Photoshop. Hiermee kunt u een miniatuur van uw afbeelding zien en het zoomniveau en het weergegeven gebied regelen.
Om het navigatievenster weer te geven, gaat u naar het menu Venster > Navigatie. U ziet dan een klein venster verschijnen met een verkleinde afbeelding van uw document. Rechtsonder in het venster ziet u het huidige zoompercentage. U kunt dit wijzigen door op het getal te klikken en een waarde in te voeren, of door de schuifregelaar eronder te gebruiken.
Om in of uit te zoomen op een specifiek deel van de afbeelding kun je de rode rechthoek gebruiken die in het navigatievenster verschijnt. Het vertegenwoordigt het gebied dat zichtbaar is in het hoofdvenster. U kunt op de randen van de rechthoek klikken en slepen om de grootte ervan te wijzigen, of op het midden ervan om deze te verplaatsen. De afbeelding wordt in realtime bijgewerkt in het hoofdvenster.
U kunt ook rechtstreeks in het navigatievenster klikken om de afbeelding te centreren op het punt waar u klikt. Als u Alt (Option op Mac) ingedrukt houdt, kunt u ook klikken om in te zoomen, of met de rechtermuisknop klikken om uit te zoomen.
Veelgestelde vragen: zoomen in Photoshop
Hier vindt u enkele veelgestelde vragen over zoomen in Photoshop, met antwoorden:
Hoe zoom je met het muiswiel?
Om met het muiswiel te zoomen, moet u de optie Zoomen met scrollwiel in de softwarevoorkeuren inschakelen. Ga hiervoor naar het menu Bewerken > Voorkeuren > Algemeen ( Windows ) of Photoshop > Voorkeuren > Algemeen (Mac) en vink vervolgens het vakje Zoomen met scrollwiel aan. Vervolgens kunt u het wiel gebruiken om in of uit te zoomen, terwijl u de Ctrl-toets ingedrukt houdt (Cmd op Mac).
Hoe geleidelijk inzoomen?
Om geleidelijk in te zoomen, kunt u de sneltoets Ctrl + spatiebalk + linkermuisknop gebruiken (Cmd + spatiebalk + linkerklik op Mac). Hiermee kunt u tijdelijk het zoomgereedschap activeren en een selectierechthoek tekenen rond het gebied dat u wilt vergroten. Hoe groter u een rechthoek tekent, hoe groter de zoom zal zijn.
Hoe keer ik terug naar het oorspronkelijke zoomniveau?
Om terug te keren naar het oorspronkelijke zoomniveau kunt u de sneltoets Ctrl + Alt + Z (Cmd + Option + Z op Mac) gebruiken. Hiermee kunt u de laatst uitgevoerde acties ongedaan maken, inclusief zoomwijzigingen.
Hoe kan ik meerdere zoomniveaus tegelijkertijd weergeven?
Om meerdere zoomniveaus tegelijkertijd weer te geven, kunt u de functie Zwevende Windows gebruiken. Ga hiervoor naar het menu Venster > Indeling > Zwevende vensters . U ziet dan verschillende vensters met uw afbeelding.

Je kunt ze vergroten of verkleinen en verplaatsen zoals je wilt. U kunt ook het zoomniveau van elk venster afzonderlijk wijzigen met behulp van de eerder beschreven methoden. Om het zoomen tussen meerdere vensters te synchroniseren, kunt u de optie Vensters zoomen in de optiebalk van het zoomgereedschap aanvinken.
Conclusie: hoe in te zoomen in Photoshop
Nu weet u hoe u in Photoshop kunt inzoomen met verschillende methoden: het zoomgereedschap, sneltoetsen, navigatievenster en zwevende vensters . Zoom is een essentieel hulpmiddel om nauwkeurig en comfortabel aan uw afbeeldingen te werken. Experimenteer gerust met de verschillende opties en vind degene die het beste bij u past.




