Windows XP is een besturingssysteem dat de geschiedenis van de computer heeft gemarkeerd. Het werd uitgebracht in 2001 en wordt al meer dan tien jaar door miljoenen gebruikers gebruikt. Tegenwoordig wordt het niet langer ondersteund door Microsoft, wat betekent dat het geen beveiligingsupdates of compatibiliteit met recente software meer ontvangt.
Sommige gebruikers hebben echter nog steeds Windows XP nodig om oudere applicaties of games uit te voeren die niet werken of goed presteren op nieuwere versies van Windows. Als u een van die nostalgische mensen bent, weet dan dat er een oplossing is om Windows XP te emuleren op Windows 11, het nieuwste besturingssysteem van Microsoft.

Wat is emulatie?
Emulatie houdt in dat een besturingssysteem of software op een ander besturingssysteem of andere hardware wordt uitgevoerd dan waarvoor het is ontworpen. U kunt bijvoorbeeld een consolevideogame op uw pc emuleren, of een Android-smartphone op uw computer emuleren.
Emulatie is afhankelijk van het gebruik van software, een zogenaamde emulator, die het gedrag van het doelbesturingssysteem of de hardware simuleert. De emulator creëert een soort virtuele machine waarin u het besturingssysteem of de software die u wilt emuleren kunt installeren en uitvoeren.

Hoe voer ik Windows XP uit op Windows 11?
Om Windows XP op Windows 11 te emuleren, heeft u verschillende opties:
- Gebruik de Windows 11-compatibiliteitsassistent
- Gebruik virtualisatie ingebouwd in Windows 11
- Gebruik virtualisatiesoftware van derden
Gebruik de Windows 11-compatibiliteitsassistent
De eerste optie is om de Compatibiliteitsassistent te gebruiken die is ingebouwd in Windows 11. Met deze tool kun je een programma of game uitvoeren die is ontworpen voor een oudere versie van Windows in de compatibiliteitsmodus. Dit is een snelle en gemakkelijke oplossing, waarvoor geen emulator of een exemplaar van Windows XP hoeft te worden geïnstalleerd.

Volg deze stappen om de Compatibiliteitsassistent te gebruiken:
- Klik met de rechtermuisknop op het programma of de game die u in de compatibiliteitsmodus wilt uitvoeren.
- Klik op Eigenschappen.
- Open het tabblad Compatibiliteit.
- Vink het vakje Dit programma uitvoeren in de compatibiliteitsmodus aan en selecteer Windows XP in de vervolgkeuzelijst.
- Als het programma of spel een specifieke resolutie of kleurmodus vereist, vinkt u de overeenkomstige vakjes aan.
- Klik op OK om de wijzigingen te valideren.
U kunt het programma of de game nu starten in de compatibiliteitsmodus Windows XP. Houd er rekening mee dat deze optie niet garandeert dat het programma of de game correct zal werken, afhankelijk van de complexiteit en compatibiliteit met Windows 11.
Gebruik virtualisatie ingebouwd in Windows 11
De tweede optie is het gebruik van de ingebouwde virtualisatie van Windows 11. Met virtualisatie kan uw pc een ander besturingssysteem, zoals Windows XP, emuleren in een virtuele machine. Je installeert en draait Windows XP op Windows 11, alsof je een tweede computer hebt.
Om de in Windows 11 ingebouwde virtualisatie te gebruiken, moet u een pc hebben die compatibel is met virtualisatietechnologie (Intel VT-x of AMD-V) en deze inschakelen in het BIOS van uw pc U moet ook beschikken over een Windows XP ISO-image en een geldige productsleutel.
Volg deze stappen om virtualisatie op Windows 11 in te schakelen:
- Sla uw werk op en sluit alle geopende applicaties.
- Selecteer Start > Instellingen > Systeem > Herstel > Geavanceerd opstarten en selecteer vervolgens Nu opnieuw opstarten.
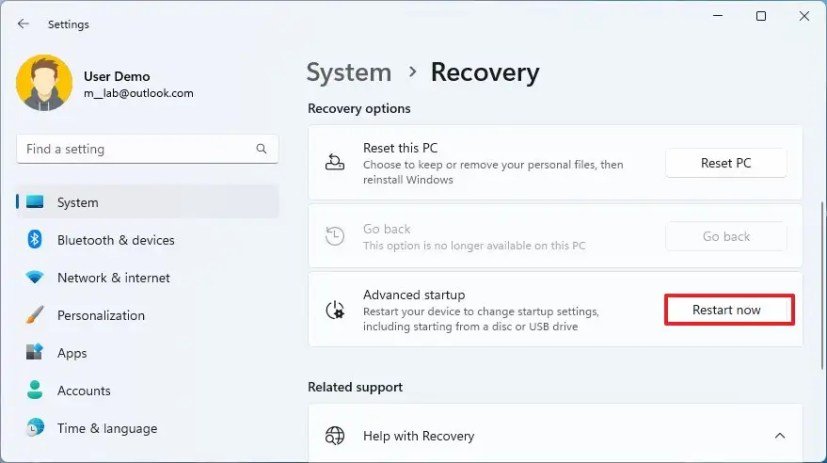
- Zodra uw pc opnieuw is opgestart, ziet u een scherm met de tekst Kies een optie. Selecteer Problemen oplossen > Geavanceerde opties > UEFI-instellingen > Opnieuw opstarten.
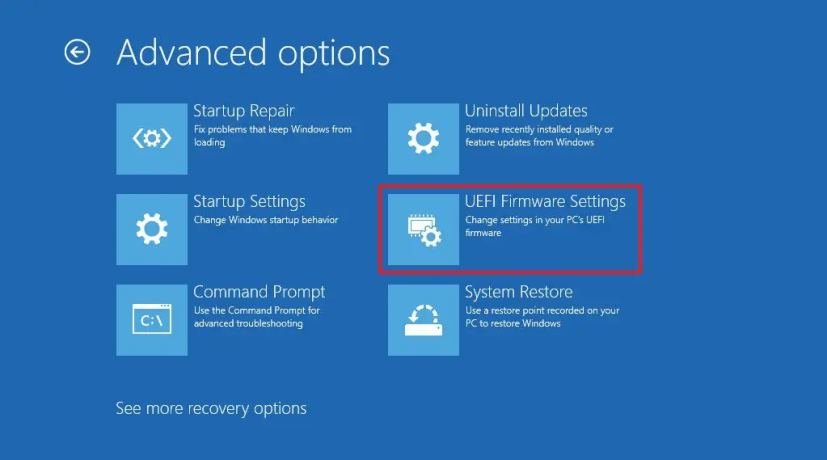
- Uw pc wordt opnieuw opgestart en u bevindt zich in het UEFI-hulpprogramma. Bij deze stap kunt u de UEFI met de naam BIOS op uw pc zien.
- Zoek naar de optie om virtualisatie in te schakelen. Deze kan onder verschillende namen staan, afhankelijk van de fabrikant van uw pc (bijvoorbeeld Intel Virtualization Technology, AMD-V, SVM Mode, enz.).
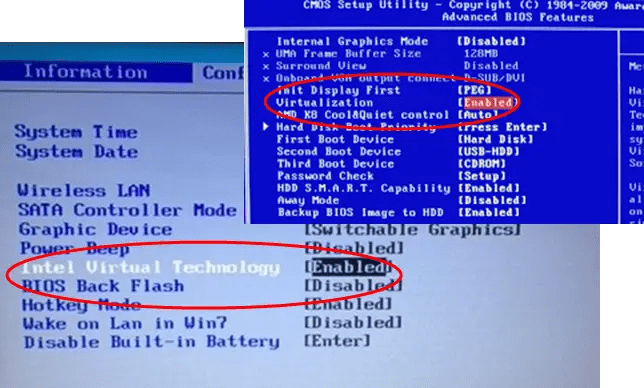
- Schakel de virtualisatieoptie in en sla de wijzigingen op.
- Uw pc wordt normaal opnieuw opgestart in Windows 11.
Volg deze stappen om een virtuele machine met Windows XP op Windows 11 te maken:
- Download en installeer Hyper-V Manager-software, een gratis tool van Microsoft voor het beheren van virtuele machines.
- Open Hyper-V Manager en klik op Nieuw > Virtuele computer in het menu Actie.
- Volg de wizard om een nieuwe virtuele machine te maken. Geef het een naam, kies een generatie (bij voorkeur de eerste), wijs er een hoeveelheid RAM en harde schijf aan toe en selecteer de Windows XP ISO-image als installatiebron.
- Zodra de virtuele machine is gemaakt, klikt u erop in het linkerdeelvenster en klikt u op Start in het menu Actie.
- De virtuele machine start op en begint met de installatie van Windows XP. Volg de instructies op het scherm om Windows XP te installeren zoals u dat op een echte computer zou doen.
- Zodra Windows XP is geïnstalleerd, kunt u het naar wens gebruiken op de virtuele machine. U kunt ook Hyper-V-integratietools installeren om de prestaties en compatibiliteit van virtuele machines te verbeteren.

Houd er rekening mee dat deze optie aanzienlijke hardwarebronnen vereist om een goede emulatie van Windows XP te garanderen. U moet ook de servicevoorwaarden van Microsoft volgen om Windows XP te kunnen gebruiken.
Gebruik virtualisatiesoftware van derden
De derde optie is het gebruik van virtualisatiesoftware van derden, zoals VirtualBox of VMware Workstation. Met deze software kunt u ook virtuele machines maken en uitvoeren met verschillende besturingssystemen, waaronder Windows XP. Ze bieden vaak meer functies en flexibiliteit dan Hyper-V Manager.
Ze kunnen echter ook technische problemen tegenkomen, zoals VirtualBox-fout E_FAIL (0x80004005) op Windows . Deze fout kan voorkomen dat een virtuele machine start of installeert en vereist een passende oplossing.
Als u virtualisatiesoftware van derden wilt gebruiken, moet u ook een pc hebben die compatibel is met virtualisatietechnologie en deze inschakelen in het BIOS of UEFI van uw pc. U moet ook beschikken over een Windows XP ISO-image en een geldige productsleutel.

Volg deze stappen om een virtuele machine met Windows XP op Windows 11 met VirtualBox te maken:
- Download en installeer VirtualBox-software, dit is gratis en open source-software voor het maken en beheren van virtuele machines.
Volg deze stappen om een virtuele machine met Windows XP op Windows 11 met VirtualBox te maken:
- Download en installeer de VirtualBox-software, die beschikbaar is op de officiële website: https://www.virtualbox.org/wiki/Downloads
- Open VirtualBox en klik op de knop Nieuw om een nieuwe virtuele machine te maken.
- Geef uw virtuele machine een naam, bijvoorbeeld Windows XP, en kies Windows XP (32-bit) als type en versie. Klik volgende.
- Wijs een hoeveelheid RAM toe aan uw virtuele machine, op basis van uw behoeften en uw beschikbare bronnen. U kunt bijvoorbeeld 1024 MB kiezen, klik op Volgende.
- Kies ervoor om nu een virtuele harde schijf te maken en klik op Maken.
- Selecteer het VDI-formaat (VirtualBox Disk Image) en klik op Volgende.
- Selecteer Dynamisch toegewezen en klik op Volgende.
- Kies de grootte van de virtuele harde schijf, bijvoorbeeld 10 GB, en klik op Maken.
- Klik op de knop Instellingen voor uw virtuele machine en ga naar het gedeelte Opslag.
- Klik op het schijfpictogram met een plusteken en kies Selecteer een virtueel optisch schijfbestand.
- Selecteer de Windows XP ISO-image die u hebt gedownload en klik op Openen. Klik op OK om de instellingen te valideren.
- Klik op de Start-knop om uw virtuele machine te starten. U zou het installatiescherm Windows XP moeten zien verschijnen.
- Volg de instructies op het scherm om Windows XP te installeren zoals u dat op een echte computer zou doen. Mogelijk moet u op een toets drukken om vanaf de cd-rom op te starten, de licentieovereenkomst accepteren, een partitie en bestandssysteem kiezen, een productsleutel invoeren, enz.
- Zodra Windows XP is geïnstalleerd, kunt u het naar wens gebruiken op de virtuele machine. U kunt ook VirtualBox Guest Additions installeren om de prestaties en compatibiliteit van virtuele machines te verbeteren.

Volg deze stappen om VirtualBox Guest Additions te installeren:
- Klik in het menu van de virtuele machine Windows XP op Apparaten en vervolgens op CD-image met gastentoevoegingen invoegen.
- Klik op de knop Volgende in het installatievenster van VirtualBox Guest Additions.
- Verlaat de standaardinstallatielocatie en klik op Volgende.
- Klik op de knop Installeren om VirtualBox Guest Additions te installeren.
- Start uw virtuele machine opnieuw op wanneer de installatie is voltooid.
Houd er rekening mee dat deze optie ook aanzienlijke hardwarebronnen vereist om een goede Windows XP-emulatie te garanderen. U moet ook de servicevoorwaarden van Microsoft volgen om Windows XP te kunnen gebruiken.
Wat zijn de voor- en nadelen van emulatie?
Emulatie heeft verschillende voordelen:
- Hiermee kunt u besturingssystemen of software uitvoeren die niet langer worden ondersteund of compatibel zijn met uw huidige hardware of besturingssysteem.
- Hiermee kunt u besturingssystemen of software testen zonder deze daadwerkelijk op uw computer te hoeven installeren.
- Hiermee kunt u profiteren van functies en prestaties die superieur zijn aan die van het originele besturingssysteem of de originele software.
Emulatie heeft ook enkele nadelen:
- Het vereist vaak een krachtige hardwareconfiguratie om een goede vloeibaarheid en goede grafische kwaliteit te garanderen.
- Het kan compatibiliteits-, stabiliteits- of beveiligingsproblemen veroorzaken, afhankelijk van de kwaliteit van de emulator en het besturingssysteem of de software die wordt geëmuleerd.
- Het kan juridische problemen opleveren als u niet over de rechten beschikt om het besturingssysteem of de geëmuleerde software te gebruiken.
Conclusie
U hebt in dit artikel gezien hoe u Windows XP op Windows 11 kunt emuleren met behulp van drie mogelijke opties:
- Compatibiliteitsassistent Windows 11
- Virtualisatie geïntegreerd in Windows 11
- Virtualisatiesoftware van derden
Elk van deze opties heeft zijn voor- en nadelen, afhankelijk van uw behoeften en voorkeuren. Met emulatie kunt u oudere toepassingen of games uitvoeren die niet langer worden ondersteund of compatibel zijn met nieuwere versies van Windows. Bovendien kunt u genieten van een nostalgisch en efficiënt besturingssysteem.
Emulatie vereist echter vaak een krachtige hardwareconfiguratie en kan compatibiliteits-, stabiliteits- of beveiligingsproblemen veroorzaken. Het kan ook juridische problemen opleveren als u niet over de rechten beschikt om het besturingssysteem of de geëmuleerde software te gebruiken.
We hopen dat dit artikel nuttig voor u is geweest en dat u met succes Windows XP op Windows 11 hebt geëmuleerd. Als u vragen of opmerkingen heeft, aarzel dan niet om deze in de reacties aan ons over te laten.




