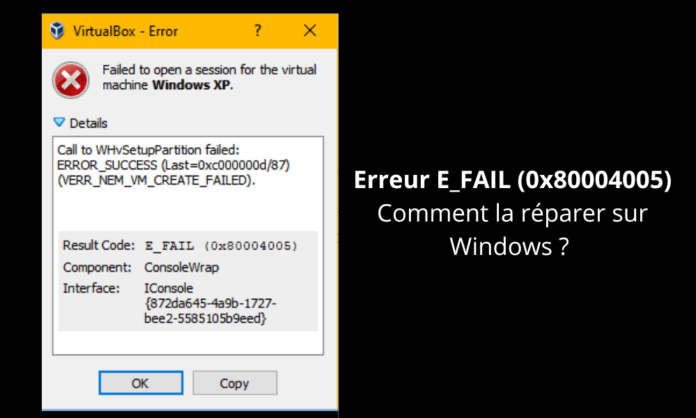Ben je het beu om de E_FAIL (0x80004005)-fout elke keer te zien verschijnen wanneer je VirtualBox op Windows ? Maak je geen zorgen, wij hebben de oplossing! In deze handleiding bieden we een overzicht van de verschillende methoden om dit probleem op te lossen, zodat u optimaal kunt profiteren van virtualisatie. Of u nu een beginneling of een IT-expert bent, we hebben de technische termen vereenvoudigd, zodat iedereen de aangeboden oplossingen kan begrijpen en toepassen.
De fout E_FAIL (0x80004005) begrijpen

Voordat we in de oplossingen duiken, is het essentieel om te begrijpen wat de fout E_FAIL (0x80004005) . Deze fout treedt meestal op bij het openen van een virtuele machine in VirtualBox , een open-source virtualisatiesoftware ontwikkeld door Oracle. De fout geeft aan dat VirtualBox een probleem heeft ondervonden tijdens het uitvoeren van een bewerking en deze niet succesvol kon voltooien.
Mogelijke oorzaken van de fout
- Compatibiliteitsprobleem tussen VirtualBox en uw Windows besturingssysteem
- Probleem met de stuurprogramma's of virtualisatiesoftware van uw computer
- Probleem met VirtualBox-instellingen of configuratiebestanden van virtuele machines
Oplossingen om de E_FAIL-fout (0x80004005) op te lossen
1. Update VirtualBox en uw systeemstuurprogramma's
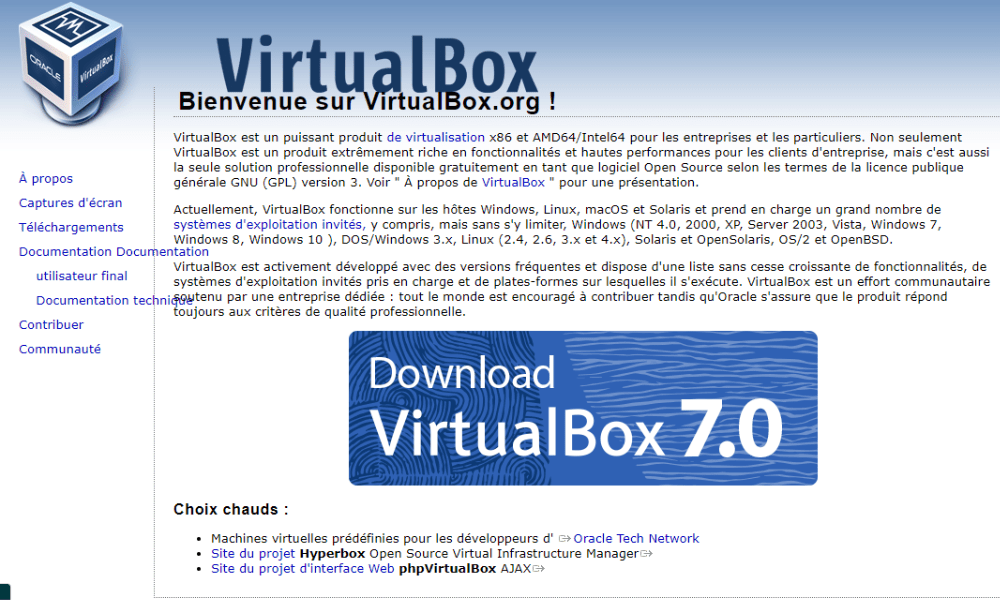
De eerste stap bij het oplossen van de E_FAIL-fout (0x80004005) is controleren of u over de nieuwste versie van VirtualBox beschikt en of uw systeemstuurprogramma's up-to-date zijn. Om VirtualBox bij te werken, gaat u naar de officiële website Windows besturingssysteem . Gebruik Windows of gespecialiseerde software van derden om uw stuurprogramma's bij te werken.
Dit artikel zou u kunnen interesseren: Hoe de fout err_cache_miss in Google Chrome op te lossen?
2. Reset VirtualBox-instellingen
Een andere oplossing om de E_FAIL-fout (0x80004005) op te lossen, is door de VirtualBox-instellingen opnieuw in te stellen. Om dit te doen, volgt u deze stappen:
Stap 1: Sluit VirtualBox
Stap 2: Windows -toetsen om het venster Uitvoeren te openen, typ vervolgens “regedit” en druk op Enter om Windows
Stap 3: Navigeer naar “HKEY_CURRENT_USER\Software\Oracle\VirtualBox”
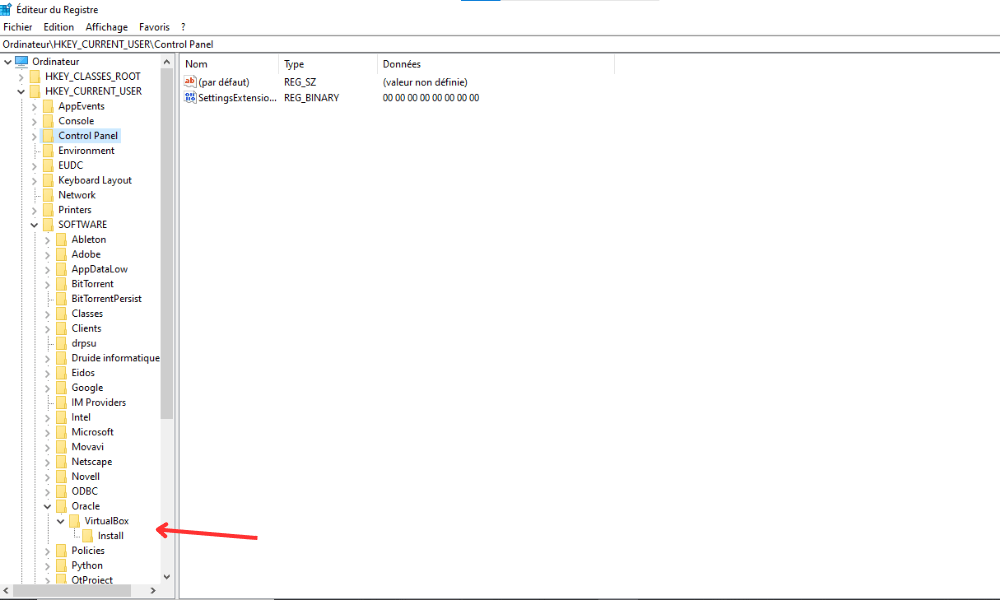
Stap 4: Klik met de rechtermuisknop op de map “VirtualBox” en kies “Exporteren” om een back-up van de huidige instellingen

Stap 5: Verwijder de map “VirtualBox” door er met de rechtermuisknop op te klikken en “Verwijderen” te kiezen
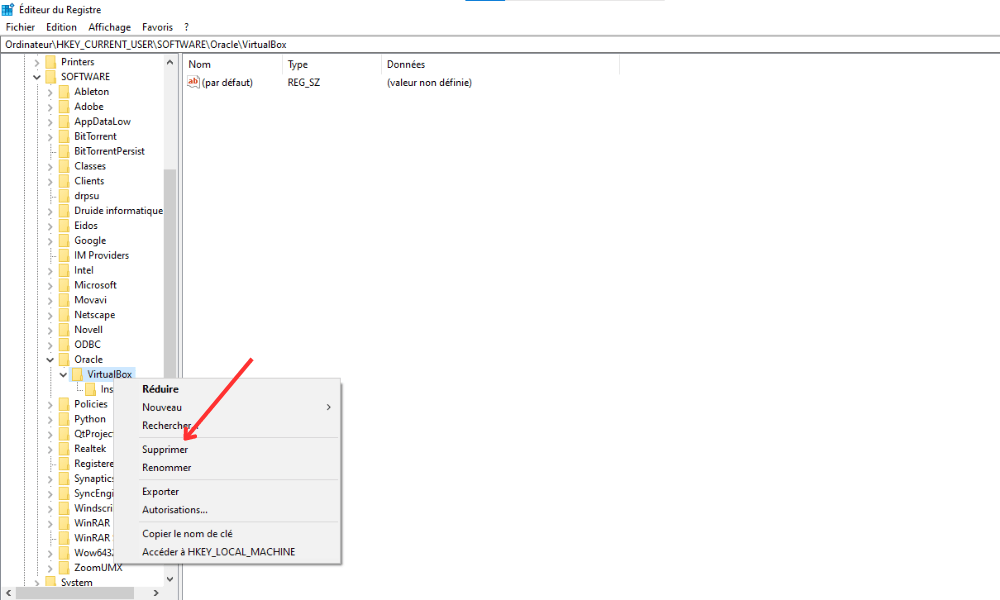
Stap 6: Start uw computer opnieuw op en start VirtualBox opnieuw
Houd er rekening mee dat deze methode alle VirtualBox-instellingen zal resetten, dus u zult ze opnieuw moeten configureren volgens uw behoeften.
3. Schakel hardwareversnelling uit
Soms kan hardwareversnelling een E_FAIL-fout (0x80004005) veroorzaken in VirtualBox. Volg deze stappen om deze functie uit te schakelen:
Stap 1: Open VirtualBox en selecteer de relevante virtuele machine

Stap 2: Klik op “Configuratie” en vervolgens op het tabblad “Systeem”.
Stap 3: Schakel op het tabblad “Acceleratie” het vakje “VT-x/AMD-V inschakelen” uit
Stap 4: Pas de wijzigingen toe en probeer de virtuele machine te starten
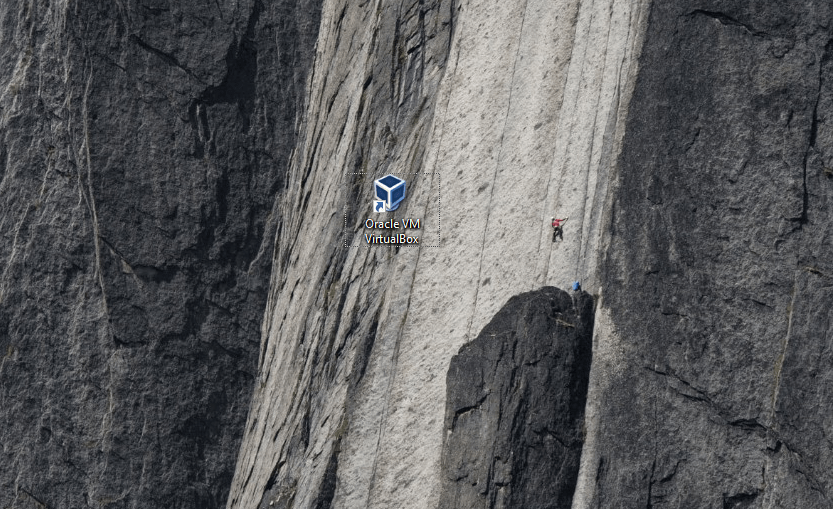
4. Repareer configuratiebestanden van virtuele machines
Configuratiebestanden van virtuele machines zijn mogelijk beschadigd of verkeerd geconfigureerd, wat resulteert in de fout E_FAIL (0x80004005) . Volg deze stappen om ze te repareren:
Stap 1: Sluit VirtualBox
Stap 2: Windows File Explorer en navigeer naar de map met de configuratiebestanden van de virtuele machine (meestal “C:\Users\[Uw gebruikersnaam]\VirtualBox VMs\[Naam van virtuele machine]” )
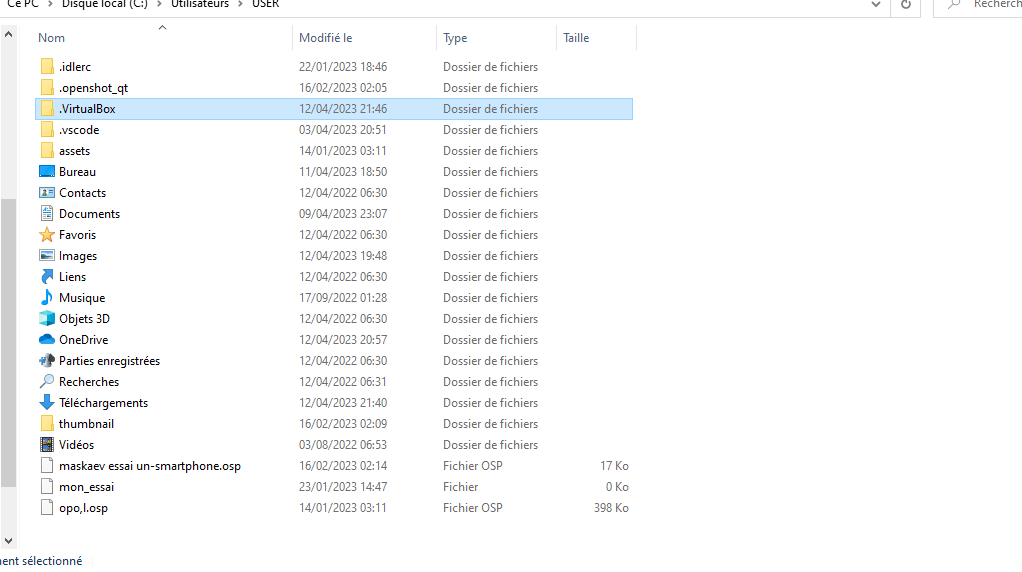
Stap 3: Zoek het “.vbox”-bestand dat overeenkomt met de virtuele machine en open het met een teksteditor (zoals Kladblok of Kladblok++)
Stap 4: Zoek regels met “”, “” en “”. Als ze aanwezig zijn, verwijder ze dan en sla het bestand op.
Stap 5: Start VirtualBox opnieuw en probeer de virtuele machine te starten
Vergelijkingstabel met oplossingen
| Oplossing | Voordelen | Nadelen |
|---|---|---|
| Update VirtualBox en systeemstuurprogramma's | Zorgt voor optimale compatibiliteit en betere prestaties | Mogelijk lost het probleem niet op als de oorzaak ergens anders ligt |
| Configuratiebestanden van virtuele machines repareren | Lost problemen op die verband houden met bestandsbeschadiging of verkeerde configuratie | Geldt niet als er geen configuratiebestanden bij betrokken zijn |
| Reset 2/2 VirtualBox-instellingen | Helpt bij het oplossen van problemen met VirtualBox-instellingen | Vereist het opnieuw configureren van alle instellingen na het resetten |
| Schakel hardwareversnelling uit | Lost hardwareversnellingsproblemen op | Kan verminderde prestaties van de virtuele machine veroorzaken |
VirtualBox-fout E_FAIL (0x80004005) op Windows moeten kunnen . Probeer gerust verschillende oplossingen en pas de stappen aan aan uw specifieke systeem en behoeften. Zodra de fout is opgelost, kunt u volledig profiteren van de virtualisatievoordelen die VirtualBox biedt.
Veelgestelde vragen
Wat is het verschil tussen VirtualBox en andere virtualisatiesoftware zoals VMware of Hyper-V?
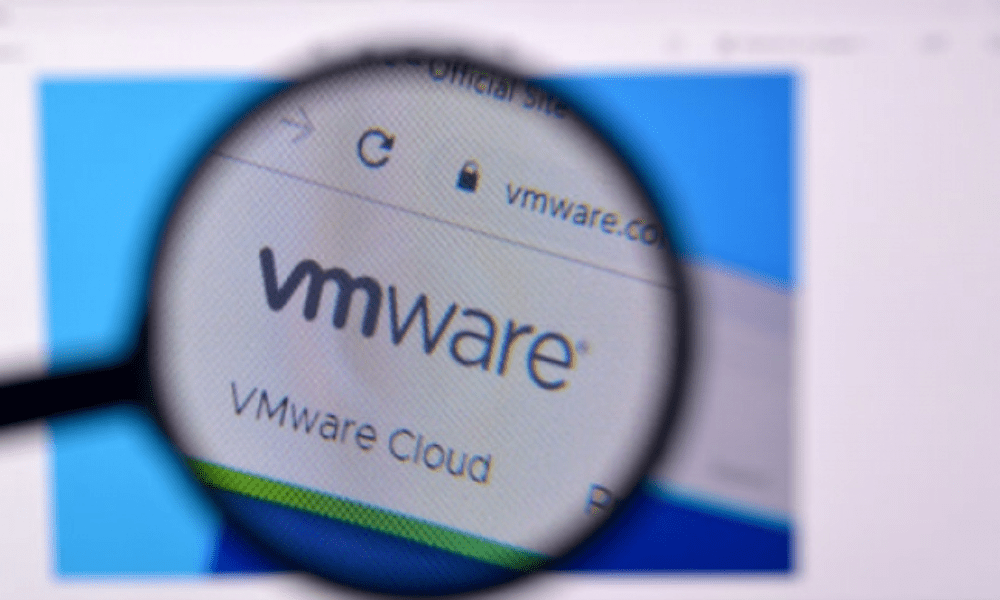
VirtualBox, VMware en Hyper-V zijn populaire virtualisatiesoftware, maar ze hebben enkele verschillen:
- VirtualBox: VirtualBox is ontwikkeld door Oracle en is gratis, open-source virtualisatiesoftware. Het is compatibel met veel besturingssystemen, waaronder Windows , macOS, Linux en Solaris. VirtualBox biedt basisfunctionaliteit voor virtualisatie en is ideaal voor individuele gebruikers en kleine bedrijven.
- VMware: Ontwikkeld door VMware Inc., zijn er verschillende VMware-producten voor virtualisatie, waaronder VMware Workstation, VMware Fusion en VMware vSphere. VMware biedt geavanceerde functies en superieure prestaties, maar de producten zijn vaak betaald en vooral gericht op bedrijven en IT-professionals.
- Hyper-V: Hyper-V, ontwikkeld door Microsoft, is virtualisatiesoftware die is geïntegreerd in Windows Server en bepaalde edities van Windows 10. Het is speciaal ontworpen voor Microsoft-omgevingen en biedt geavanceerde functies voor het beheren en beveiligen van virtuele machines. Hyper-V is vooral gericht op bedrijven en IT-professionals.
Afhankelijk van uw wensen en uw besturingssysteem kiest u de virtualisatiesoftware die het beste bij uw situatie past.
Hoe installeer ik VirtualBox op een ander besturingssysteem, zoals macOS of Linux?
VirtualBox is compatibel met veel besturingssystemen, waaronder macOS en Linux. Zo installeer je het op deze platforms:
- macOS:
- Ga naar de officiële VirtualBox-website (www.virtualbox.org) en download de nieuwste versie die compatibel is met macOS.
- Open het gedownloade DMG-bestand en volg de instructies op het scherm om VirtualBox te installeren.
- Zodra de installatie is voltooid, opent u VirtualBox vanuit de map Programma's.
- Linux:
- Ga naar de officiële VirtualBox-website en download de nieuwste versie die compatibel is met uw Linux-distributie.
- Open een terminal en navigeer naar de map waar het bestand is gedownload.
- Installeer VirtualBox met behulp van de juiste opdracht voor uw distributie (bijvoorbeeld “sudo dpkg -i virtualbox-[version].deb” voor Debian en Ubuntu, of “sudo rpm -ivh VirtualBox-[version].rpm” voor Fedora en CentOS ) .
- Zodra de installatie is voltooid, start u VirtualBox vanuit het toepassingenmenu of door de opdracht “virtualbox” in een terminal uit te voeren.
Hoe maak je een virtuele machine in VirtualBox vanuit een ISO-bestand?

Het maken van een virtuele machine in VirtualBox vanuit een ISO-bestand is een eenvoudig proces. Volg deze stappen:
- Open VirtualBox en klik op “Nieuw” om een nieuwe virtuele machine .
- Voer een naam in voor de virtuele machine, kies het juiste besturingssysteem en de juiste versie en klik op 'Volgende'.
- Configureer de hoeveelheid Random Access Memory (RAM) die u aan de virtuele machine wilt toewijzen en klik vervolgens op “Volgende”.
- Maak een nieuwe virtuele harde schijf door “Maak nu virtuele harde schijf aan” te selecteren en klik op “Maken”.
- Kies het virtuele harde schijfformaat (VDI, VHD of VMDK) en klik op “Volgende”.
- Selecteer het type ruimtetoewijzing (dynamisch toegewezen of vaste grootte) en klik op “Volgende”.
- Configureer de grootte van de virtuele harde schijf en de opslaglocatie en klik vervolgens op 'Maken'.
- Selecteer de nieuw aangemaakte virtuele machine en klik op “Configuratie”.
- Ga naar het tabblad “Opslag” en selecteer het lege schijfpictogram onder “Controller: IDE” of “Controller: SATA”.
- Klik op het schijfpictogram aan de rechterkant en kies 'Kies een virtueel optisch schijfbestand '.
- Blader door uw bestandssysteem om het ISO-bestand te vinden, selecteer het en klik op 'Openen'.
- Klik op “OK” om de wijzigingen op te slaan en start vervolgens de virtuele machine door op “Start” te klikken.
De virtuele machine start op vanaf het ISO-bestand en u kunt doorgaan met de installatie van het besturingssysteem.
Welke virtuele harde schijfformaten ondersteunt VirtualBox?
VirtualBox ondersteunt verschillende virtuele harde schijfformaten, waaronder:
- VDI (VirtualBox Disk Image): eigen VirtualBox-formaat, biedt goede prestaties en optimale compatibiliteit met VirtualBox-functies.
- VHD (Virtual Hard Disk): formaat ontwikkeld door Microsoft en gebruikt door Hyper-V, waardoor een zekere interoperabiliteit mogelijk is tussen VirtualBox en Microsoft-virtualisatieoplossingen.
- VMDK (Virtual Machine Disk): formaat ontwikkeld door VMware, waardoor interoperabiliteit tussen VirtualBox- en VMware-producten mogelijk is.
Kies het virtuele harde schijfformaat dat het beste bij uw behoeften past op basis van compatibiliteit en interoperabiliteit met andere virtualisatiesoftware.
Conclusie
Deze FAQ-gids behandelt verschillende populaire vragen over VirtualBox, met onderwerpen als het installeren op verschillende besturingssystemen, het maken van virtuele machines op basis van ISO-bestanden, ondersteunde virtuele harde schijfformaten en de verschillen tussen VirtualBox en andere virtualisatiesoftware. VirtualBox beter te begrijpen en in uw virtualisatieprojecten. Aarzel niet om de officiële documentatie en ondersteuningsforums te raadplegen voor aanvullende informatie en om mogelijke problemen op te lossen die u tegenkomt tijdens het gebruik van VirtualBox.
Windows toevallig de melding tegenkomt: “ De toepassing is niet correct gestart (0xc000007b)”, lees dan dit artikel!