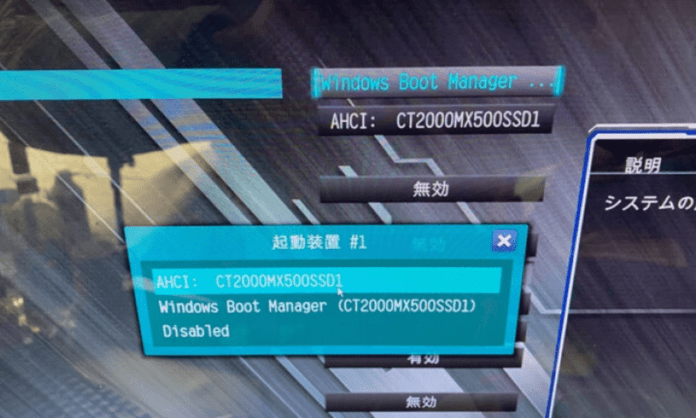Wilt u Windows 7 opnieuw installeren op uw computer die is uitgerust met Windows 10 of Windows 8/8.1? Wilt u weten hoe u Windows Boot Manager , deze tool waarmee u het besturingssysteem kunt kiezen dat u wilt opstarten? U bent op de juiste plek! In dit artikel vertellen we u wat Windows Boot Manager is, hoe u het in- en uitschakelt, hoe u opstart vanaf een USB-schijf en hoe u Windows 7 in UEFI-modus installeert. Volg de leider !
Windows Boot Manager: wat is het?

De Windows Boot Manager is een programma dat wordt geladen wanneer de computer opstart en een menu weergeeft met de verschillende besturingssystemen die op de harde schijf of op externe media zijn geïnstalleerd. Hiermee kan de gebruiker het systeem kiezen dat hij wil starten. De Windows Boot Manager is aanwezig op computers die UEFI-firmware , een nieuwe technologie die het traditionele BIOS vervangt. UEFI-firmware biedt meer functies en beveiliging dan BIOS, inclusief de mogelijkheid om op te starten vanaf schijven groter dan 2 TB, meerdere primaire partities te beheren en het opstarten te beschermen tegen malware.
Hoe Windows Boot Manager in Windows 10 in- en uitschakelen?
Als er meerdere besturingssystemen op uw computer zijn geïnstalleerd, kunt u Windows Boot Manager in- of uitschakelen, zodat dit wel of niet verschijnt bij het opstarten. Er zijn twee methoden om dit te doen: via de opdrachtprompt of via de systeemeigenschappen.
Methode 1: Windows Boot Manager in- en uitschakelen via de opdrachtprompt
- Open de opdrachtprompt als beheerder. Om dit te doen, klikt u met de rechtermuisknop op het menu Start en kiest u Opdrachtprompt (admin) .

- Typ de volgende opdracht om de items in het opstartmenu weer te geven:
bcdedit
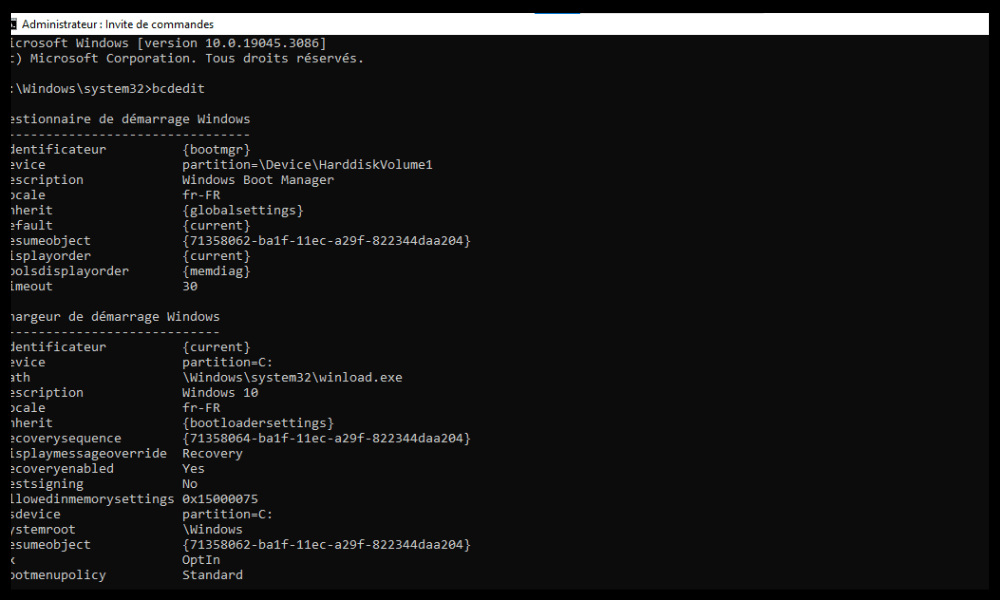
- Zoek het Windows Boot Manager en noteer de ID tussen accolades. Bijvoorbeeld :
Windows Boot Manager ------------------- identificeer {bootmgr}

- Om Windows Boot Manager te activeren, typt u de volgende opdracht, waarbij u de ID vervangt door de naam die u hebt genoteerd:
bcdedit /set {bootmgr} displaybootmenu ja
- Om Windows Boot Manager uit te schakelen, typt u de volgende opdracht waarbij u de ID vervangt door de naam die u hebt genoteerd:
bcdedit /set {bootmgr} displaybootmenu nr
- Start uw computer opnieuw op om de wijzigingen toe te passen.
Methode 2: Windows Boot Manager in- en uitschakelen via Systeemeigenschappen
- Systeemeigenschappen openen. Om dit te doen, klikt u met de rechtermuisknop op het menu Start en kiest u Systeem . Klik vervolgens op Geavanceerde systeeminstellingen in het linkerdeelvenster.

- tabblad Start op de Instellingen .
- het selectievakje Lijst met besturingssystemen tonen voor in of uit en stel de menuweergavetijd in seconden in.

- Klik op OK om de wijzigingen te valideren.
Hoe op te starten vanaf een USB-schijf in Windows 8/10?
Als u Windows 7 opnieuw wilt installeren op uw computer die is uitgerust met Windows 10 of Windows 8/8.1, moet u een opstartbare USB-schijf (of USB-stick) maken met daarop de ISO-image van Windows 7. Vervolgens moet u de BIOS-instelling voor de systeem om op te starten vanaf de USB-schijf. Hier zijn de stappen die u moet volgen:
Stap 1: Maak een opstartbare Windows 7 USB-schijf

- Download de Windows 7 ISO-image van de officiële Microsoft-website. U moet de productcode voor uw versie van Windows 7 invoeren om deze te kunnen downloaden.
- Rufus- software , waarmee u opstartbare USB-schijven kunt maken.
- Sluit uw USB-station aan op uw computer en start Rufus.
- Selecteer uw USB-station in de Apparaat .
- Klik op de SELECTEREN Windows ISO-image die u hebt gedownload.
- Controleer of het partitietype is ingesteld op MBR en of het doelsysteem is ingesteld op BIOS of UEFI .
- Klik op de START- om te beginnen met het maken van de opstartbare USB-schijf.
Stap 2: Wijzig de BIOS-instelling
- Start uw computer opnieuw op en druk op de F2 (of een andere toets, afhankelijk van uw computermodel) om het BIOS te openen.
- het opstartmenu en stel de opstartmodus in op Legacy Support . Stel USB Boot ook in op Enabled .

- Druk op de F9 om de standaardinstellingen te laden en druk vervolgens op de F10- om op te slaan en het BIOS af te sluiten.
Stap 3: Opstarten vanaf USB-schijf
- Start uw computer opnieuw op en druk op de F12 (of een andere toets, afhankelijk van uw computermodel) om het opstartmenu weer te geven.
- Selecteer uw USB-schijf in de apparatenlijst en druk op Enter.
- Volg de instructies op het scherm om Windows 7 te installeren.
Hoe installeer ik Windows 7 in UEFI-modus?
Als u wilt profiteren van de voordelen van UEFI-firmware, kunt u Windows 7 in UEFI-modus installeren. Om dit te doen, moet u een opstartbare USB-schijf Windows 7 in de UEFI-modus maken en de BIOS-instelling wijzigen zodat het systeem opstart in de UEFI-modus. Hier zijn de stappen die u moet volgen:
Stap 1: Maak een opstartbare Windows 7 USB-schijf in UEFI-modus
- Download de Windows 7 ISO-image van de officiële Microsoft-website. U moet de productcode voor uw versie van Windows 7 invoeren om deze te kunnen downloaden.
- Rufus- software , waarmee u opstartbare USB-schijven kunt maken.
- Sluit uw USB-station aan op uw computer en start Rufus.
- Selecteer uw USB-station in de Apparaat .
- Klik op de SELECTEREN Windows ISO-image die u hebt gedownload.
- Controleer of het partitietype is ingesteld op GPT en dat het bestemmingssysteem is ingesteld op UEFI (niet-CSM) .
- Klik op de START- om te beginnen met het maken van de opstartbare USB-schijf.
Stap 2: Wijzig de BIOS-instelling
- Start uw computer opnieuw op en druk op de F2 (of een andere toets, afhankelijk van uw computermodel) om het BIOS te openen.
- Open het opstartmenu en stel de opstartmodus in op UEFI Only. Stel Secure Boot ook in op Disabled .

- Druk op de F9 om de standaardinstellingen te laden en druk vervolgens op de F10- om op te slaan en het BIOS af te sluiten.
Stap 3: Opstarten vanaf USB-schijf
- Start uw computer opnieuw op en druk op de F12 (of een andere toets, afhankelijk van uw computermodel) om het opstartmenu weer te geven.
- Selecteer uw USB-schijf in de apparatenlijst en druk op Enter.
- Volg de instructies op het scherm om Windows 7 in UEFI-modus te installeren. Let op: u moet een partitie in GPT- Windows te installeren . Als u geen GPT-geformatteerde partitie heeft, moet u alle bestaande partities verwijderen en een nieuwe GPT-partitie maken.
Veelgestelde vragen
Wat is het verschil tussen BIOS en UEFI?
BIOS is de oude technologie die het opstarten van de computer beheert. UEFI is de nieuwe technologie die BIOS vervangt en meer functionaliteit en veiligheid biedt.
Wat is het verschil tussen MBR en GPT?
MBR en GPT zijn partitieformaten voor harde schijven . MBR is het oude formaat dat de grootte van de schijf beperkt tot 2 TB en het aantal primaire partities tot 4. GPT is het nieuwe formaat dat het mogelijk maakt om schijven van meer dan 2 TB en zoveel primaire partities te maken als nodig is .
Hoe weet ik of mijn computer BIOS of UEFI gebruikt?
Er zijn een paar manieren om daar achter te komen: door naar de firmware-instellingen van uw moederbord en door de menu's te bladeren naar de term ' UEFI '. Als u het vindt, moet uw moederbord UEFI-firmware ; door de handleiding van uw moederbord te raadplegen; Windows Schijfbeheer en te controleren of uw harde schijf de MBR- of GPT-indeling heeft. Als het MBR is, gebruikt uw computer BIOS . Als het GPT is, gebruikt uw computer UEFI.
Hoe wijzig ik de opstartmodus van mijn computer?
Om de opstartmodus van uw computer te wijzigen, moet u het BIOS openen en de instelling van de opstartmodus wijzigen. U kunt kiezen tussen Legacy Support om op te starten in de BIOS-modus of UEFI Only om op te starten in de UEFI-modus.
Hoe maak ik een opstartbare USB-schijf?
Om een opstartbare USB-schijf te maken , moet u de ISO-image downloaden van het besturingssysteem dat u wilt installeren en software zoals Rufus gebruiken om de ISO-image naar uw USB-schijf te kopiëren . U moet ook het partitietype en het doelsysteem kiezen, afhankelijk van de opstartmodus die u wilt gebruiken.
Conclusie
Nu weet u hoe u Windows Boot Manager op Windows 7/8/10 moet gebruiken Met deze tool kunt u kiezen welk besturingssysteem u wilt opstarten als er meerdere systemen op uw computer zijn geïnstalleerd. Windows Boot Manager indien nodig in- of uitschakelen U kunt ook opstarten vanaf een USB-schijf om Windows opnieuw te installeren op uw computer met Windows 10 of Windows 8/8.1. Voordat u met de installatie begint, moet u ervoor zorgen dat de USB-schijf door uw computer wordt gedetecteerd. Om dit te doen, kunt u de functie "Controle van mediaaanwezigheid" gebruiken, die bij het opstarten in het BIOS- of UEFI-menu verschijnt . U hebt de keuze tussen het installeren van Windows 7 in de BIOS-modus of in de UEFI-modus , afhankelijk van de voor- en nadelen van elke modus. Windows Boot Manager zonder problemen kunt gebruiken