Foutcode 0x803f8001 is een probleem dat kan optreden wanneer u apps uit de Microsoft Store . Deze code betekent dat de applicatie niet over de juiste licentie beschikt of niet compatibel is met uw versie van Windows 10 . Als u dit probleem tegenkomt, hoeft u zich geen zorgen te maken, er zijn oplossingen om het probleem op te lossen. In dit artikel leggen we de mogelijke oorzaken van deze foutcode uit en de methoden om deze te verhelpen.
Wat veroorzaakt foutcode 0x803f8001?
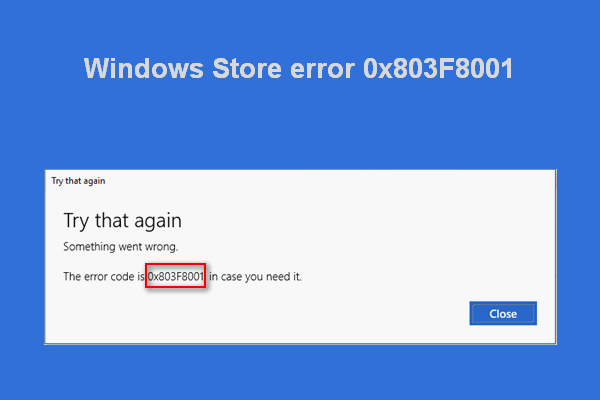
Er zijn verschillende redenen die foutcode 0x803f8001 op Windows 10 kunnen veroorzaken. Een van de meest voorkomende zijn:
- Een echte app- updates
- Een corrupte of verouderde Windows -cache
- Een locatie- of regioprobleem waardoor de app uw systeem niet herkent.
- Een proxy of VPN die de verbinding met de Microsoft Store verstoort.
- Een storing in de Windows Store of de getroffen applicatie.
Hoe foutcode 0x803f8001 oplossen?
Om foutcode 0x803f8001 op Windows 10 , kunt u de volgende methoden proberen:
Methode 1: Verwijder de app en installeer deze opnieuw
Het eerste dat u moet doen, is problematische applicatie verwijderen en opnieuw installeren Dit kan helpen bij het oplossen van eventuele bugs of incompatibiliteiten die de update of download verhinderen. Om dit te doen, volgt u deze stappen:
- Klik met de rechtermuisknop op het app-pictogram in het Start-menu of op het bureaublad en kies Verwijderen .

- Open de Microsoft Store en zoek de app die u opnieuw wilt installeren.

- Klik op Installeren en volg de instructies op het scherm.
Methode 2: Schakel antivirus tijdelijk uit
Antivirus is een hulpprogramma dat uw pc beschermt tegen kwaadaardige bedreigingen , maar soms kan het programma-updates verstoren en foutcode 0x803f8001 . Om te controleren of dit het geval is, kunt u of zelfs Windows Defender tijdelijk uitschakelen totdat u klaar bent met updaten of downloaden. Om dit te doen, volgt u deze stappen:
- Open uw antivirusprogramma en ga naar instellingen.
- Zoek naar de optie om realtime bescherming of antivirusbescherming uit te schakelen en klik erop.
- Kies een duur waarvoor u de antivirus wilt uitschakelen, bijvoorbeeld 15 minuten of tot de volgende herstart.
- Probeer de app opnieuw bij te werken of te downloaden vanuit de Microsoft Store.
Vergeet niet uw antivirusprogramma opnieuw als u klaar bent.
Methode 3: Reset Windows Store-cache
De Windows Store- cache is een reeks tijdelijke bestanden waarin informatie over apps en updates wordt opgeslagen. Als deze cache beschadigd of verouderd is, kan dit voorkomen dat de Microsoft Store correct functioneert en foutcode 0x803f8001 . Volg deze stappen om Windows Store- cache
- Druk op Windows + Q om het zoekvak naast de Start-knop of Cortana te openen.
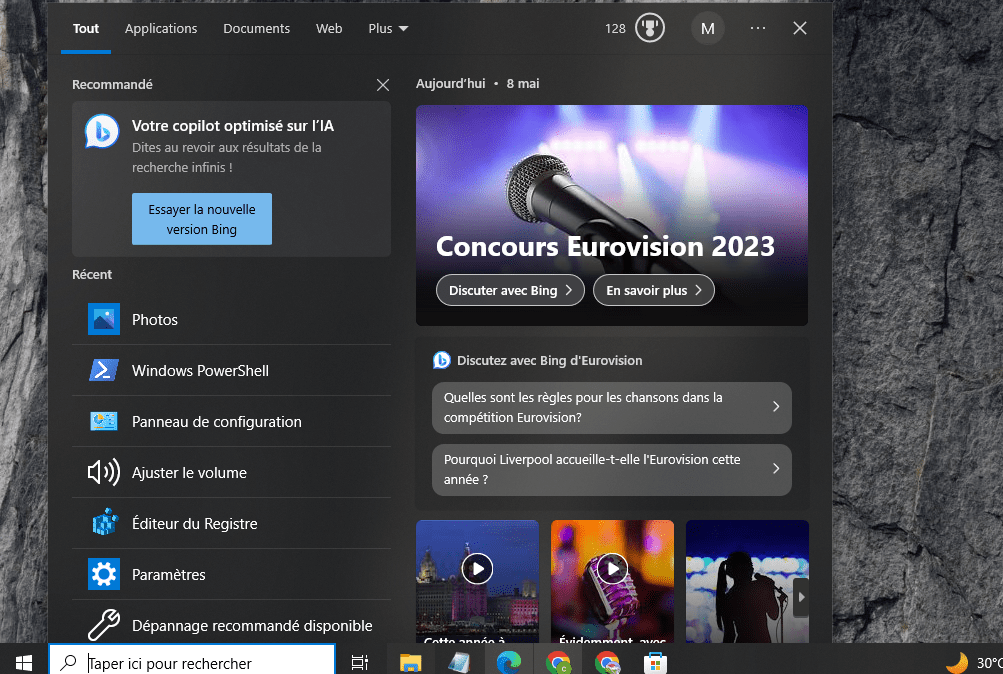
- Typ wsreset en klik met de rechtermuisknop op het resultaat. Kies Als administrator uitvoeren .
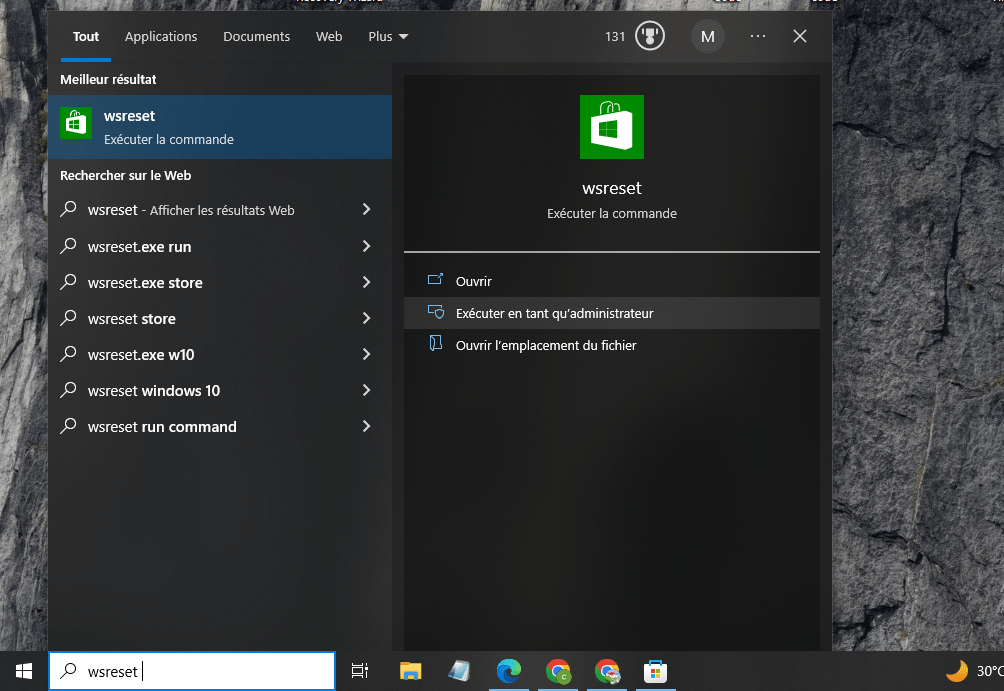
- Een zwart venster gaat automatisch open en dicht. Dit betekent dat de cache van de Windows Store opnieuw is ingesteld.
- Probeer de app opnieuw bij te werken of te downloaden vanuit de Microsoft Store.
Methode 4: Registreer Windows Store-app opnieuw
Windows Store- app zelf mogelijk In dit geval kunt u proberen het opnieuw op te slaan met PowerShell , een tool waarmee u geavanceerde opdrachten kunt uitvoeren op Windows 10 . Om dit te doen, volgt u deze stappen:
- Druk op Windows + Q om het zoekvak naast de Start-knop of Cortana te openen.
- Typ PowerShell en klik met de rechtermuisknop op het resultaat. Kies Als administrator uitvoeren .

- Kopieer en plak de volgende opdracht in het PowerShell-venster:
Get-AppXPackage *WindowsStore* -AllUsers | Foreach {Add-AppxPackage -DisableDevelopmentMode -Registreer "$($_.InstallLocation)\AppXManifest.xml"}
- Druk op de Enter om de opdracht uit te voeren.
- Wacht tot de opdracht is voltooid en sluit het PowerShell-venster .
- Probeer de app opnieuw bij te werken of te downloaden vanuit de Microsoft Store.
Methode 5: Sta toe dat apps uw locatie gebruiken
Sommige apps hebben mogelijk toegang tot uw locatie nodig om goed te kunnen functioneren. Als u niet heeft toegestaan dat apps uw locatie gebruiken, kan dit foutcode 0x803f8001 . Volg deze stappen om apps toe te staan uw locatie te gebruiken:
- Klik op de Start- en kies Instellingen .
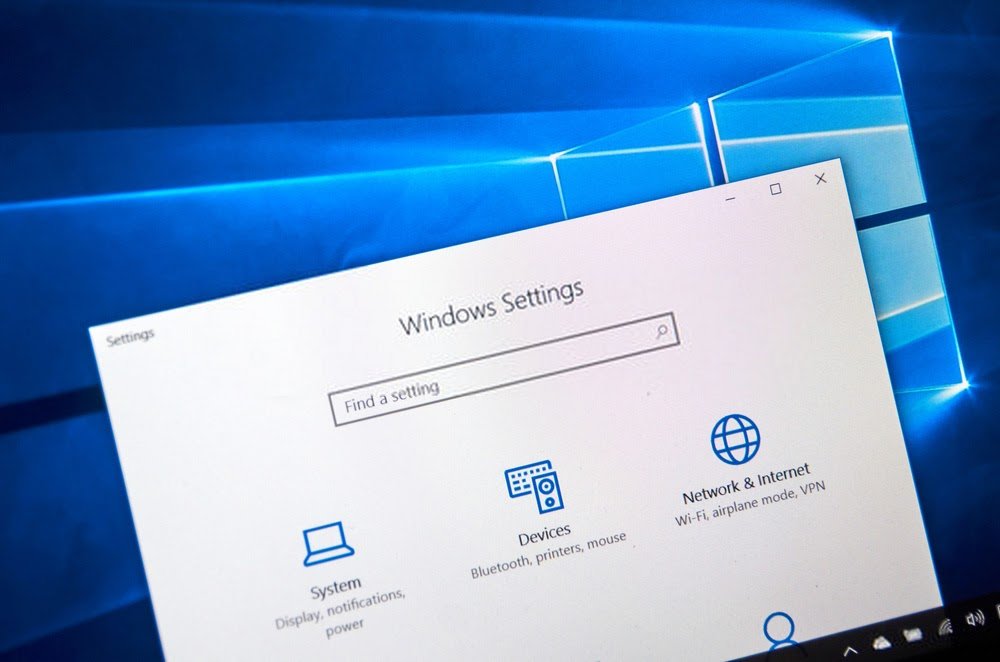
- Klik op Privacy en selecteer Locatie in het linkermenu.
- onder Locatietoegang toestaan op dit apparaat op de Bewerken en schakel de optie in.
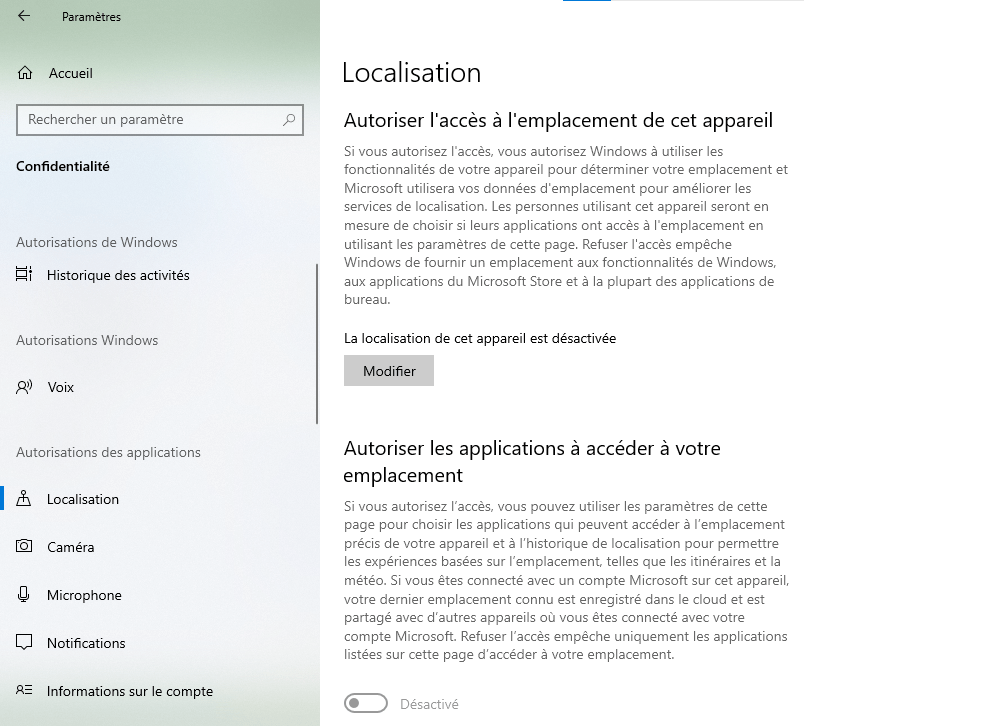
- onder Kiezen welke apps toegang hebben tot uw locatie de optie in voor de Microsoft Store en de app die u wilt bijwerken of downloaden.

Methode 6: Proxy uitschakelen
Een proxy is een tussenliggende server waarmee u uw IP-adres kunt verbergen en geografische beperkingen of censuur kunt omzeilen. Een proxy kan echter ook de Microsoft Store-verbinding verstoren en foutcode 0x803f8001 . Volg deze stappen om de proxy uit te schakelen:
- Klik in Microsoft Edge op de menuknop rechtsboven en selecteer Instellingen .

- Ga naar Systeem in het linkermenu en klik vervolgens op Open de proxy-instellingen van uw computer .

- Stel de Instellingen automatisch detecteren en Installatiescript gebruiken in op Uitgeschakeld .

Methode 7: Gebruik de DISM-tool
DISM is een tool ingebouwd in Windows 10 die helpt bij het repareren van beschadigde of ontbrekende systeembestanden. Als foutcode 0x803f8001 wordt veroorzaakt door een probleem met systeembeschadiging, kunt u proberen dit hulpprogramma te gebruiken om het probleem op te lossen. Om dit te doen, volgt u deze stappen:
- Druk op Windows + Q om het zoekvak naast de Start-knop of Cortana te openen.
- Typ Opdrachtprompt en klik met de rechtermuisknop op het resultaat. Kies Als administrator uitvoeren

- Kopieer en plak de volgende opdracht in het opdrachtpromptvenster:
DISM /Online /Cleanup-Image /RestoreHealth
- Druk op de Enter om de opdracht uit te voeren.
- Wacht tot de opdracht is voltooid en sluit het opdrachtpromptvenster.
- Probeer de app opnieuw bij te werken of te downloaden vanuit de Microsoft Store.
Methode 8: Taal- en regio-instellingen opnieuw instellen
Taal- en regio-instellingen kunnen de beschikbaarheid en compatibiliteit van apps in de Microsoft Store beïnvloeden. Windows gebruikt die niet overeenkomt met uw land, kan dit foutcode 0x803f8001 . Volg deze stappen om de taal- en regio-instellingen te resetten:
- Klik op de Start- en kies Instellingen .
- Klik op Tijd en taal en selecteer Regio in het linkermenu.
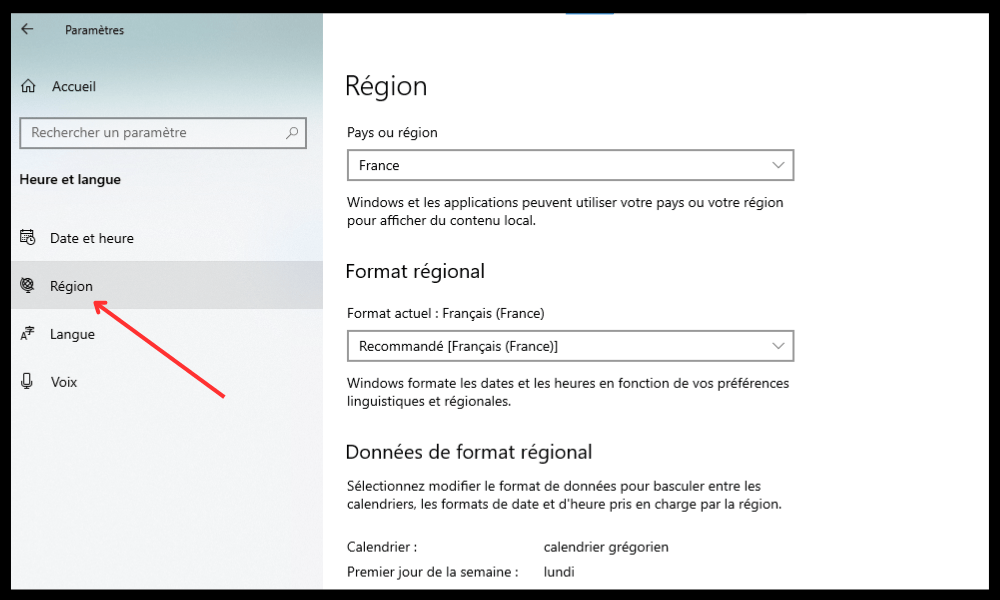
- onder Land of regio het land dat overeenkomt met uw versie van Windows 10 en uw huidige locatie.
- onder Regionaal formaat het formaat dat bij uw taal en voorkeuren past.
- Klik op Taal in het linkermenu en controleer of de weergegeven taal de taal is die u wilt gebruiken voor Windows 10 en apps.
- Als u de taal wilt wijzigen, klikt u op Een taal toevoegen en kiest u de gewenste taal uit de lijst. Klik vervolgens op de toegevoegde taal en kies Instellen als standaardtaal .
Veelgestelde vragen
Hier volgen enkele veelgestelde vragen over foutcode 0x803f8001 op Windows 10:
Wat is foutcode 0x803f8001?
Foutcode 0x803f8001 is een probleem dat kan optreden wanneer u apps probeert bij te werken of te downloaden vanuit de Microsoft Store. Deze code betekent dat de applicatie niet over de juiste licentie beschikt of niet compatibel is met uw versie van Windows 10.
Hoe foutcode 0x803f8001 oplossen?
Om foutcode 0x803f8001 op Windows 10 , kunt u de volgende methoden proberen:
- Verwijder de app en installeer deze opnieuw
- Schakel antivirus tijdelijk uit
- Reset de cache Windows Store
- Registreer Windows Store-app opnieuw
- Toestaan dat apps uw locatie gebruiken
- Schakel proxy uit
- Gebruik de DISM-tool
- Taal- en regio-instellingen resetten
Hoe foutcode 0x803f8001 vermijden?
Om foutcode 0x803f8001 op Windows 10 te voorkomen, kunt u deze tips volgen:
- Houd uw systeem up-to-date Windows -updates .
- Controleer regelmatig of er app-updates zijn in de Microsoft Store en installeer deze zodra deze beschikbaar komen.
- Gebruik een betrouwbare antivirus die compatibel is met Windows 10 en schakel deze tijdelijk uit wanneer u apps bijwerkt of downloadt.
- Reinig de cache van Windows Store van tijd tot tijd met behulp van de wsreset-tool.
- Zorg ervoor dat de taal- en regio-instellingen overeenkomen met uw versie van Windows 10 en uw huidige locatie.
- Vermijd het gebruik van een proxy of VPN die de verbinding met de Microsoft Store kan verstoren.
- Gebruik de DISM-tool om beschadigde of ontbrekende systeembestanden te repareren.
Conclusie
Foutcode 0x803f8001 op Windows 10 is een probleem dat kan voorkomen dat apps worden bijgewerkt of gedownload vanuit de Microsoft Store. Er zijn verschillende mogelijke oorzaken voor dit probleem, maar ook verschillende oplossingen om het op te lossen. Eén daarvan is het repareren van systeemfout 5 , die kan worden veroorzaakt door onvoldoende machtigingen of beschadigde bestanden. We hopen dat dit artikel u heeft geholpen de oorzaken en methoden te begrijpen om foutcode 0x803f8001 op Windows 10 . Als u nog vragen of opmerkingen heeft, kunt u ons dit in het onderstaande gedeelte laten weten.




