Windows Defender vertegenwoordigt de antivirus-/antimalwarebescherming Windows 10- besturingssysteem . Als er geen andere antivirusprogramma's op uw computer zijn geïnstalleerd, Windows Defender standaard geactiveerd en wordt uw pc in realtime beschermd.
Hoewel deze oplossing effectief is, komt het vaak voor dat dit de systeemprestaties beïnvloedt en de enige optie die in je opkomt is het uitschakelen ervan. Als u het met deze mening eens bent, kunt u dit als volgt doen in Windows 10.
Alles wat u moet weten voordat u Windows Defender verwijdert
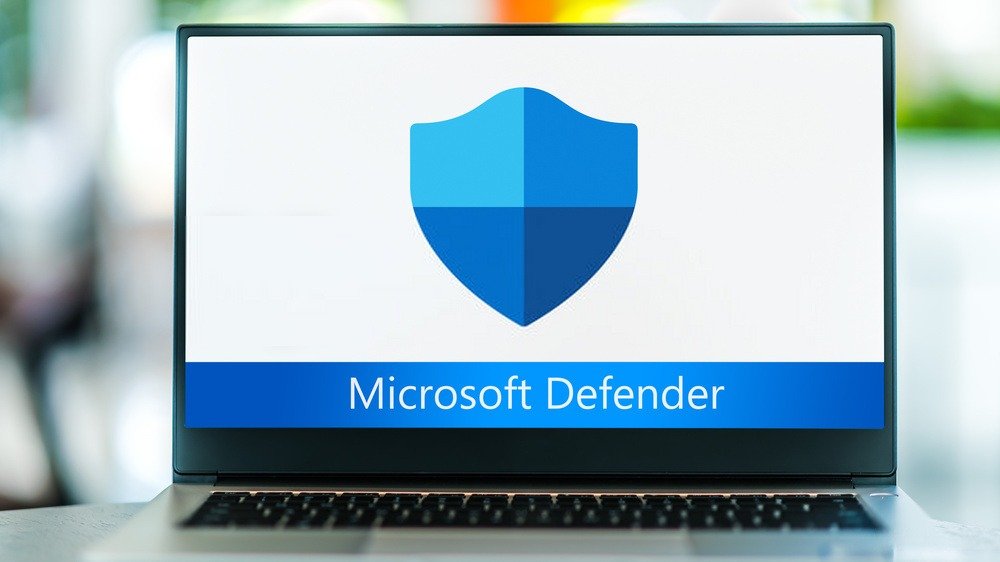
Het gebruik van uw computer zonder antivirusbescherming heeft doorgaans ernstige gevolgen. De belangrijkste? Het verlies van al uw gegevens (e-mail, foto's, documenten, enz.) Houd er rekening mee dat deze gegevens in handen van de verkeerde persoon kunnen vallen (wat heel vaak gebeurt).
Voor de bescherming van hun gegevens geven veel mensen de voorkeur aan Windows Defender, omdat deze oplossing van Microsoft zeer effectief blijkt te zijn. Op basis van feedback van iedereen die het programma gebruikt, scoort het een 5,5/6 qua bescherming die het biedt. Wat de geleverde prestaties betreft, heeft het een beoordeling van 5,5/6 en het gebruiksgemak is een beoordeling van 6/6.
Het is dus een goede antivirus die in uw besturingssysteem is ingebed en het is soms niet eens nodig om een ander soortgelijk programma zoals Avast, Kapersky of Bitdefender te installeren om de bescherming van uw computer te garanderen.
Als u het echter wilt uitschakelen om definitief een ander programma te installeren, volgt u gewoon de onderstaande methoden. Houd er rekening mee dat als u een ander antivirusprogramma installeert, Windows Defender hierdoor automatisch wordt uitgeschakeld. U hoeft de in dit artikel beschreven handeling dus niet uit te voeren.
Goed om te weten : Als u een bepaald probleem niet kunt oplossen, kunt u overwegen de Veilige modus op Windows 10
De methode om Windows Defender tijdelijk uit te schakelen in Windows 10
Niets is eenvoudiger Windows tijdelijk uitschakelen Gebruik gewoon de Windows instellingen . Volg dus deze verschillende stappen:
Stap 1: Ga via het startmenu Windows . Je kunt ook de combinatie << Windows toets + l >> proberen. Windows instellingenpictogram onder aan uw scherm.
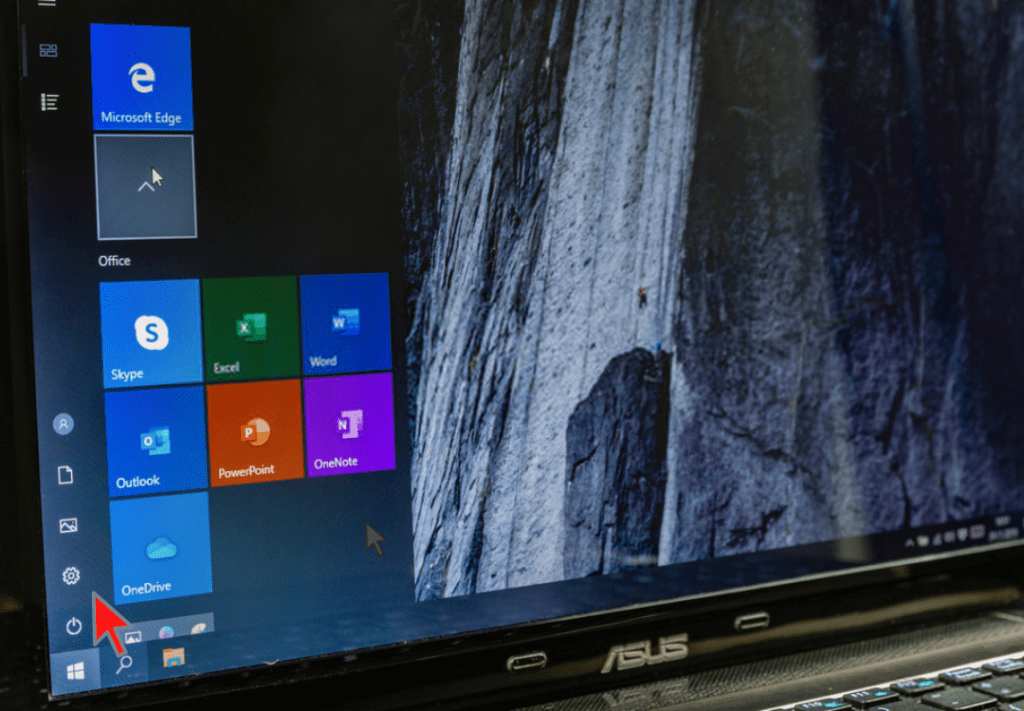
Stap 2: Zoek in het instellingenmenu de optie " Update & Beveiliging " en klik erop.
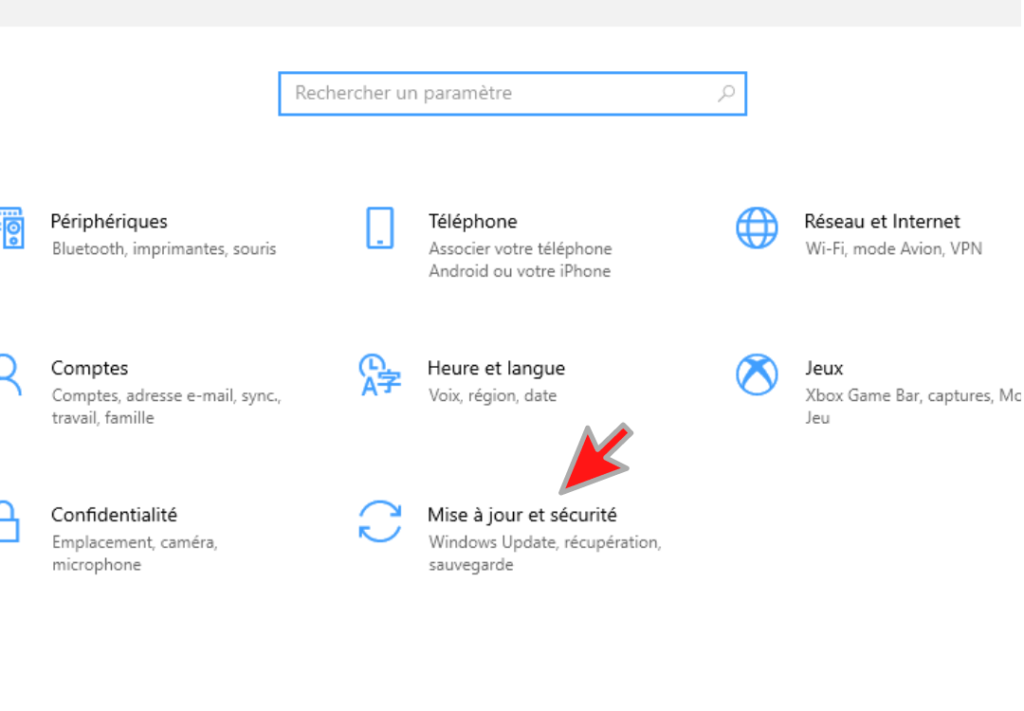
Stap 3: Windows beveiliging in de kolom die aan de linkerkant verschijnt .
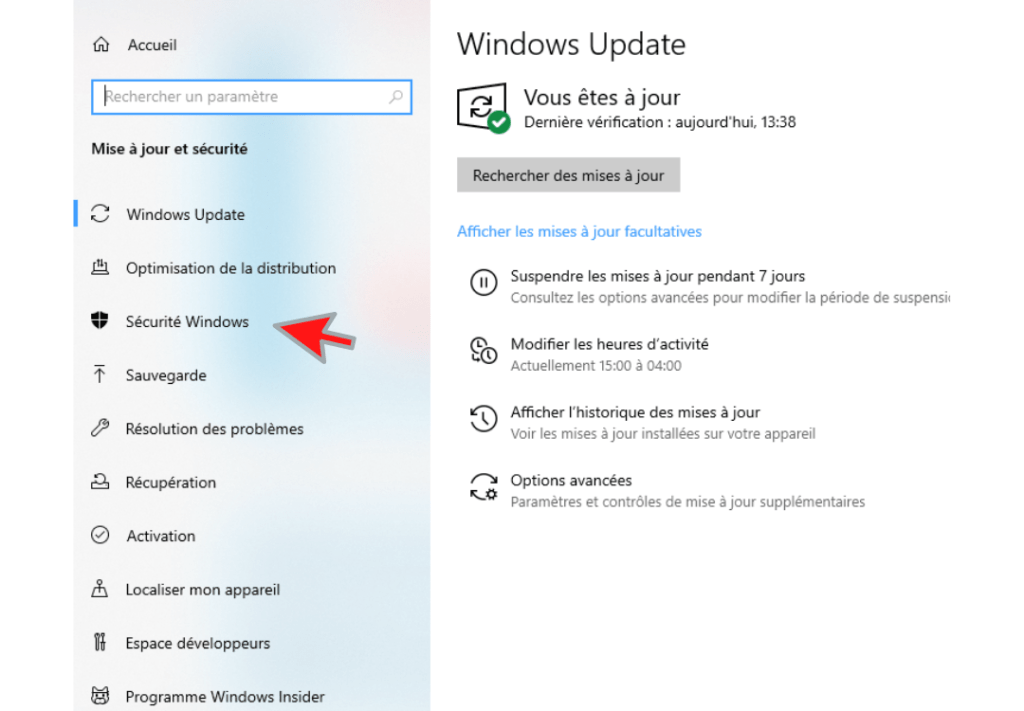
Stap 4: Windows beveiligingsmenu . Je bent er bijna! Het enige dat u nu hoeft te doen, is zoeken naar en klikken op de optie Virus- en bedreigingsbescherming
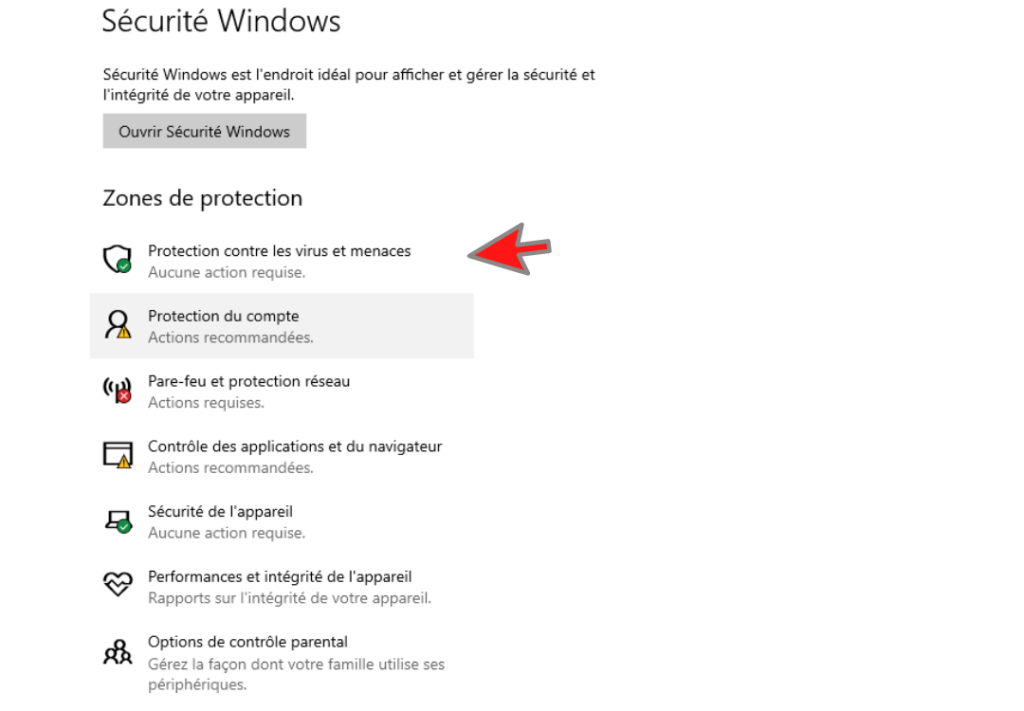
Stap 5: In het nieuwe venster dat op uw scherm verschijnt, selecteert u de optie “ Instellingen beheren ”. Deze optie is zichtbaar net onder " Instellingen voor virus- en bedreigingsbeveiliging ".
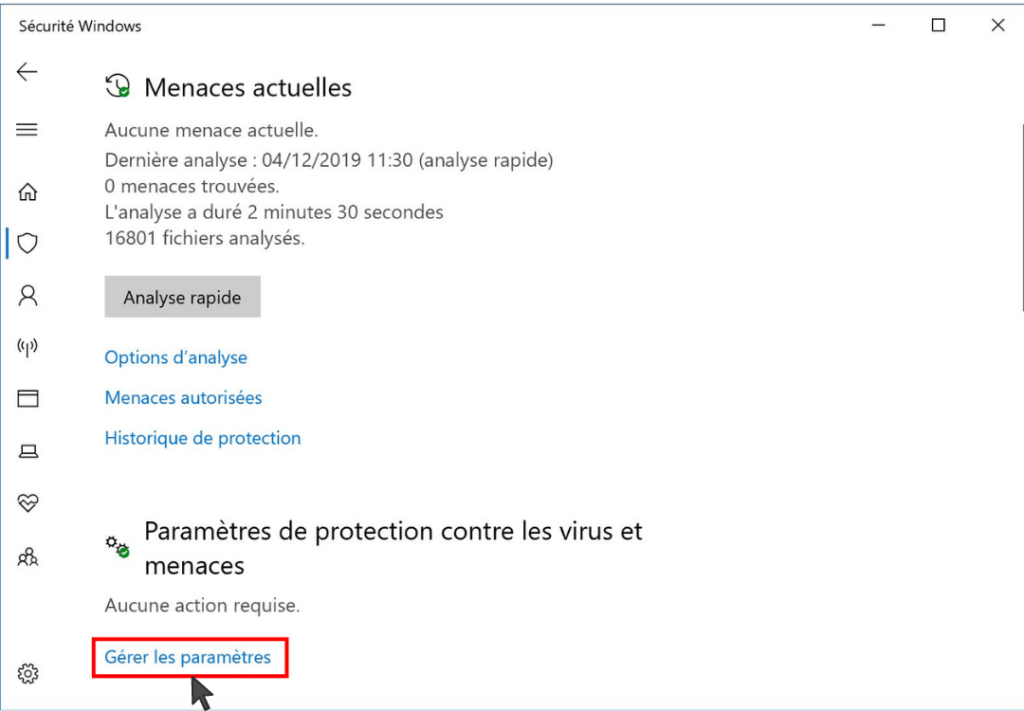
Stap 6: optie real-time bescherming met behulp van de daarvoor bestemde schuifregelaar en deactiveer deze vervolgens!
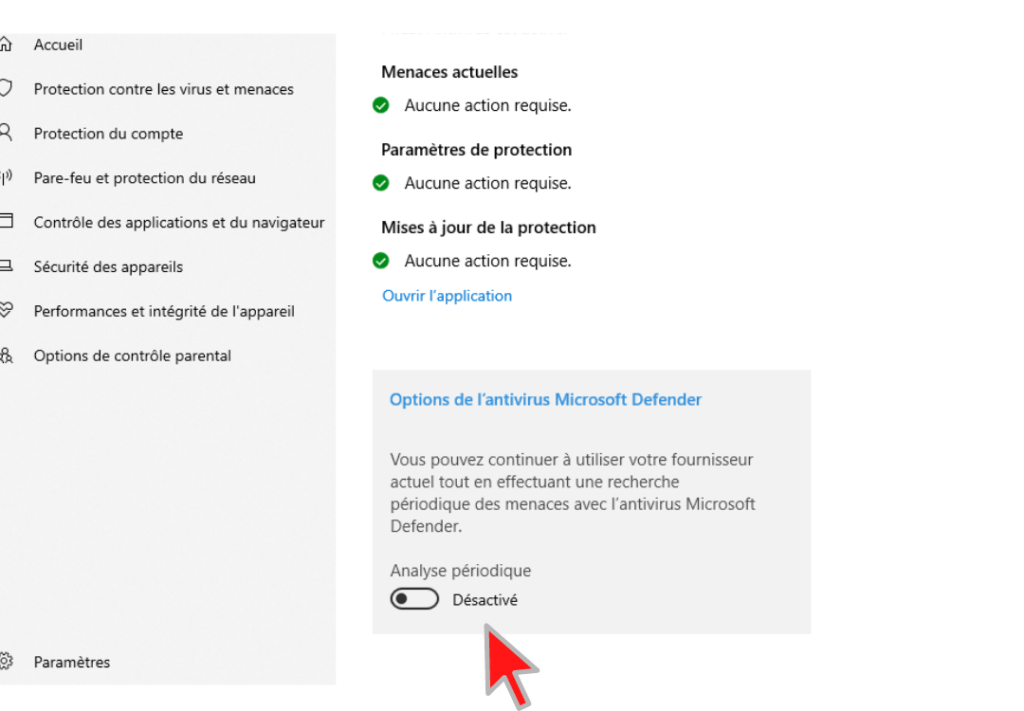
Het is klaar ! U hebt Windows Defender zojuist tijdelijk gedeactiveerd windows 10. U kunt nu alle gewenste taken op uw computer uitvoeren en deze weer inschakelen als u niet over programma's van derden beschikt, zoals:
Hoe u Windows Defender permanent kunt uitschakelen onder Windows 10
Het is onmogelijk om Windows Defender volledig van uw pc te verwijderen Dit is een programma dat standaard in uw besturingssysteem is ingebouwd.
Er is echter een truc waarmee u deze permanent kunt uitschakelen. Deze truc bestaat eenvoudigweg uit het gebruik van de Ultimate Windows Tweaker- , een alternatief voor de Register-editor .
Ter informatie: het toevoegen van een sleutel in de register-editor lijkt niet langer een effectieve oplossing te zijn voor het volledig deactiveren van het Windows Defender-programma.
Aan de andere kant is Ultimate Windows Microsoft Defender geforceerd kunt uitschakelen
Om het te gebruiken:
- Download en start de Ultimate Windows Tweaker- . Houd er rekening mee dat het draagbaar is en daarom geen installatie vereist.
- In het venster dat verschijnt nadat u het hulpprogramma hebt gestart, tikt u op de optie " Beveiliging en privacy " aan de linkerkant.
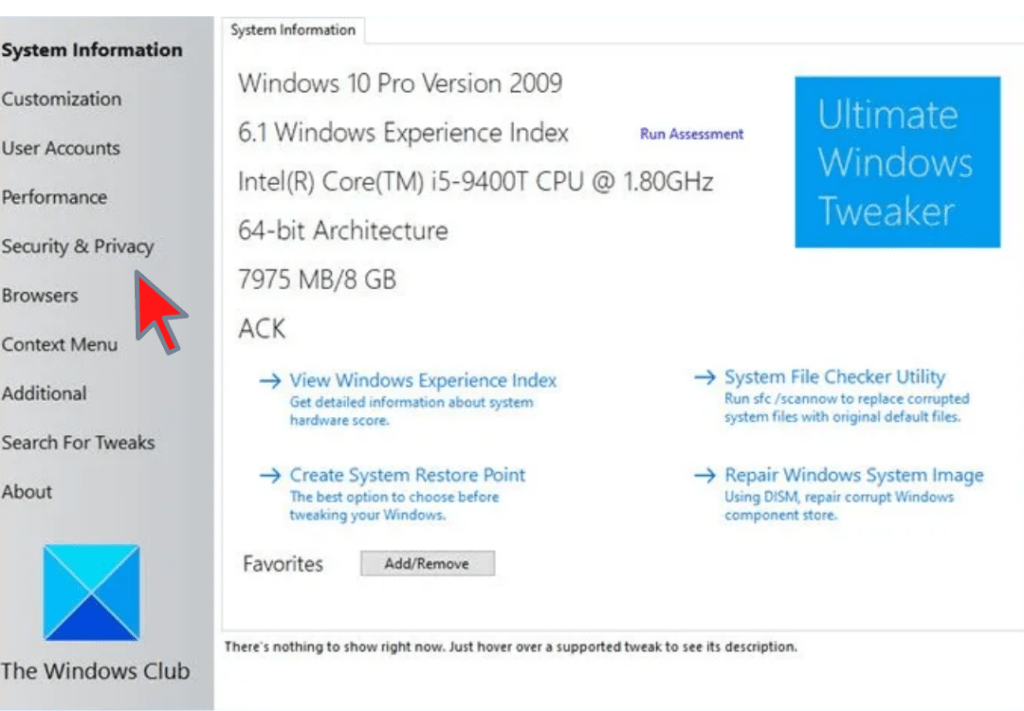
- Vink vervolgens het vakje << Windows Defender uitschakelen >> aan en klik vervolgens op << Apply Tweaks >>.
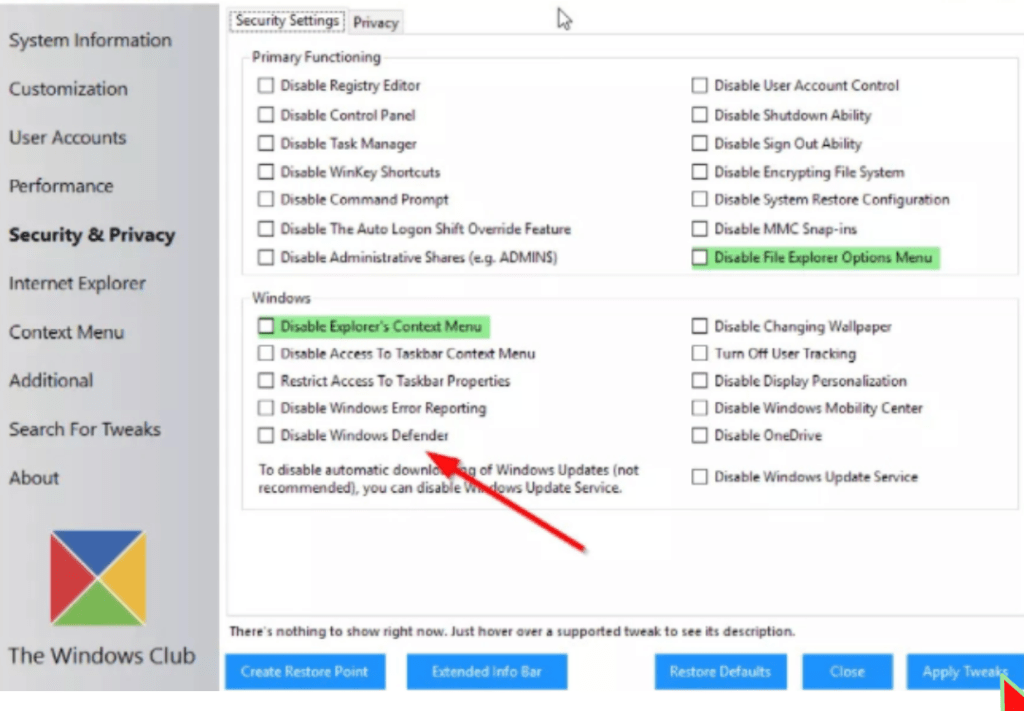
- Om de aangebrachte wijzigingen permanent toe te passen en Windows Defender uit te schakelen, raden wij u aan uw computer opnieuw op te starten.
Als u ook terug wilt gaan en Windows Defender opnieuw wilt activeren moet u:
- Start Ultimate Windows Tweaker opnieuw,
- tabblad Beveiliging en privacy ,
- Selecteer de optie " Standaardwaarden herstellen "
- Bevestig en start uw pc opnieuw op, zodat Windows Defender weer kan werken.
Dat is jouw keuze !
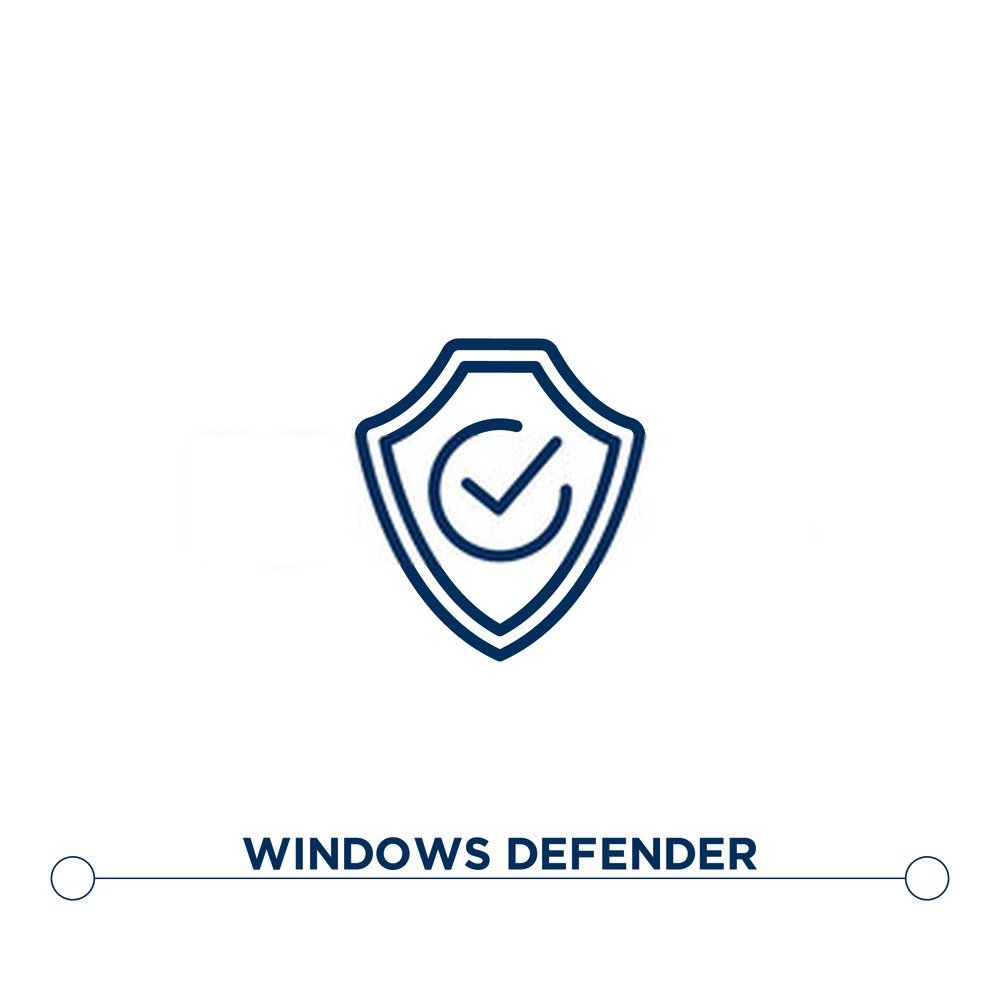
Daar heb je het, je hebt het Windows Defender-programma met succes van je computer gedeactiveerd. Dit is het moment om een antivirusprogramma te installeren om uw machine niet kwetsbaar te maken. Om u te helpen hebben we de beste antivirusprogramma's geselecteerd die momenteel op de markt verkrijgbaar zijn. Hier zijn een paar :
Bron :





