Windows gebruikt een gegevensopslag met de naam BCD om de toepassingen en instellingen te beheren die bij het opstarten worden gestart. BCD vervangt het Boot.ini-bestand in oudere versies van Windows en biedt meer aanpassings- en probleemoplossingsopties. BCDEdit is een opdrachtregelprogramma voor toegang tot en bewerken van de BCD. Het wordt meegeleverd met Windows Vista en latere versies. BCDEdit wordt gebruikt om BCD-items aan te maken, te verwijderen, te wijzigen of te kopiëren, en om bepaalde opstartopties in of uit te schakelen, zoals de veilige modus of opstartregistratie.
In dit artikel laten we u zien hoe u bcdedit kunt gebruiken om het opstarten Windowste wijzigen. We zullen de basisopdrachten, BCD-invoeridentificaties, gegevenstypen en mogelijke waarden zien. We zullen u ook enkele voorbeelden geven van veelvoorkomend gebruik van bcdedit om problemen op te lossen of het opstarten Windowste optimaliseren.
Hoe krijg ik toegang tot bcdedit?
Om bcdedit te gebruiken, moet u over beheerdersrechten op uw computer beschikken. U moet ook een opdrachtprompt openen in de beheerdersmodus.
- Klik op het menu Start en typ cmd in het zoekvak.
Klik met de rechtermuisknop op de opdrachtprompt en kies Als administrator uitvoeren. 
Typ bcdedit /? om de lijst met beschikbare opdrachten weer te geven
- Voor gedetailleerde hulp bij een bepaalde opdracht typt u bcdedit /? , Of is de naam van de opdracht die u wilt bekijken. Bijvoorbeeld bcdedit /? createstore geeft gedetailleerde hulp weer voor de opdracht createstore.
Hoe BCD-vermeldingen weergeven?

Om de BCD-items weer te geven, kunt u de opdracht bcdedit /enum gebruiken. Met deze opdracht wordt voor elke invoer de volgende informatie weergegeven:
- De identificatie: dit is een unieke code waarmee de inzending kan worden geïdentificeerd. Dit kan de vorm {XXXX-XXXX-XXXX-XXXX} hebben, waarbij XXXX hexadecimale cijfers zijn, of de vorm {naam}, waarbij naam een standaardnaam is die door Windowswordt gedefinieerd. De meest voorkomende standaard-ID's zijn:
- {bootmgr}: het komt overeen met de Windows opstartmanager (Windows Boot Manager), die het opstartmenu weergeeft en het geselecteerde besturingssysteem laadt.
- {current}: dit komt overeen met het besturingssysteem dat is geselecteerd bij het opstarten Windows.
- {default}: dit komt overeen met het besturingssysteem dat standaard is geselecteerd wanneer Windowsstart.
- {ntldr}: het komt overeen met een besturingssysteem in ntldr (Windows Legacy OS Loader), bijvoorbeeld Windows XP.
- Het apparaattype: het geeft aan of de invoer overeenkomt met een fysiek (partitie) of logisch (bestands) apparaat.
- Het pad: geeft het pad aan naar het uitvoerbare bestand of de opstartsector die aan het item is gekoppeld.
- Opties: Dit zijn aanvullende parameters die het gedrag van de invoer wijzigen. Met Beschrijving kunt u bijvoorbeeld de naam wijzigen die wordt weergegeven in het startmenu, met Time-out kunt u de wachttijd vóór automatisch starten wijzigen, enz.
U kunt ook de opdracht bcdedit /v gebruiken om meer gedetailleerde informatie over BCD-items weer te geven, zoals de aanmaakdatum, wijzigingsdatum of GUID.
Hoe maak ik een nieuw item in de BCD aan?
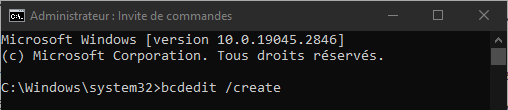
Om een nieuw item in de BCD te maken, kunt u de opdracht bcdedit /create gebruiken. Met deze opdracht wordt een item gemaakt met een willekeurig gegenereerde identificatie en een opgegeven toepassingstype. Het toepassingstype kan een van de volgende zijn:
- {bootmgr}: om een item van het type Boot Manager te maken.
- {memdiag}: Om een geheugendiagnostisch hulpprogramma te maken typt u invoer.
- {ntldr}: om een OS-loader-item in ntldr te maken.
- {legacy}: om een OS-laderinvoer in de oude modus te maken.
- {resume}: Om een CV te maken na de slaapstand typt u invoer.
- {emssettings}: om een item voor de noodservice-instellingen aan te maken.
- {badmemory}: om een lijsttype invoer van slechte geheugenadressen te maken.
- {dbgsettings}: om een invoer voor de foutopsporingsinstellingen te maken.
Als u bijvoorbeeld een OS-loader-item in ntldr wilt maken, kunt u de volgende opdracht typen:
bcdedit /create /d “Windows XP” /ntldr-toepassing
Met deze opdracht wordt de ID weergegeven die voor de nieuwe invoer is gegenereerd, bijvoorbeeld {cbd971bf-b7b8-4885-951a-fa03044f5d71}. U kunt deze ID vervolgens gebruiken om andere parameters van de invoer te wijzigen, zoals pad of opties.
Hoe wijzig ik een bestaand item in de BCD?

Om een bestaand item in de BCD te wijzigen, kunt u de opdracht bcdedit /set gebruiken. Met deze opdracht kunt u de waarde van een gegevenstype wijzigen voor een item dat is opgegeven door de ID ervan. Het gegevenstype kan een van de volgende zijn:
- apparaat: om het type apparaat dat aan de invoer is gekoppeld te wijzigen.
- pad: om het pad te wijzigen naar het uitvoerbare bestand of de opstartsector die aan het item is gekoppeld.
- beschrijving: om de naam te wijzigen die in het startmenu voor het item wordt weergegeven.
- lokaal: om de taal te wijzigen die voor invoer wordt gebruikt.
- overerven: om de invoer de parameters van een andere invoer te laten overnemen.
- recoverysequence: om de identificatie op te geven van een item dat moet worden gebruikt in geval van een opstartfout.
- recoveryenabled: Om automatisch herstel in of uit te schakelen in geval van een opstartfout.
- osdevice: om het type apparaat te wijzigen dat de besturingssysteembestanden bevat die aan het item zijn gekoppeld.
- systemroot: om het pad te wijzigen naar de hoofdmap van het besturingssysteem dat aan het item is gekoppeld.
- CVobject: om de identificatie van een CV op te geven na invoer van het slaapstandtype.
- nx: Om Data Execution Protection (DEP) voor de invoer in of uit te schakelen.
- pae: Om de fysieke adresextensie (PAE) voor de vermelding in of uit te schakelen.
- detecthal: Om automatische hardwaredetectie (HAL) voor invoer in of uit te schakelen.
- winpe: om aan te geven of de invoer overeenkomt met een Windows PE (pre-installatie) omgeving.
- ems: om de nooddienst (EMS) voor toegang in of uit te schakelen.
- debug: om de debug-modus voor de invoer in of uit te schakelen.
- debugtype: om het debug-type op te geven dat voor invoer moet worden gebruikt (serieel, 1394 of usb).
- debugport: om de seriële poort op te geven die moet worden gebruikt voor foutopsporing op de seriële poort.
- baudrate: Om de baudrate op te geven die moet worden gebruikt voor foutopsporing op de seriële poort.
- 1394channel: Om het kanaal op te geven dat moet worden gebruikt voor het debuggen van IEEE 1394-poorten.
- usbbusparams: Om de USB-busparameters op te geven die moeten worden gebruikt voor het debuggen van USB-poorten.
- sos: om de weergave van stuurprogramma-informatie tijdens het opstarten in of uit te schakelen.
- bootlog: om opstartlogboekregistratie in het bestand %WINDIR%\ntbtlog.txt in of uit te schakelen.
- nocrashautoreboot: om automatisch opnieuw opstarten uit te schakelen in geval van een blauw scherm.
- usefirmwarepcisettings: om firmware-PCI-instellingen te gebruiken in plaats van Windowsinstellingen.
- groupsize: om de grootte van de processorgroep voor parallel opstarten op te geven.
- groupaware: om de overweging van de processorgroep tijdens parallel opstarten in of uit te schakelen.
- numproc: om het aantal processors op te geven dat moet worden gebruikt voor het opstarten.
- truncatememory: om de maximale hoeveelheid geheugen op te geven die voor het opstarten moet worden gebruikt.
- removememory: om de hoeveelheid geheugen op te geven die moet worden verwijderd voor het opstarten.
- verhogenuserva: om de hoeveelheid virtueel geheugen te vergroten die door toepassingen in de gebruikersmodus kan worden geadresseerd.
- testsigning: om het laden van niet-digitaal ondertekende stuurprogramma's in of uit te schakelen.
- nointegritychecks: Om de integriteitscontrole van digitaal ondertekende stuurprogramma's in of uit te schakelen.
- loadoptions: om laadopties op te geven die moeten worden doorgegeven aan de OS-lader.
- hypervisorlaunchtype: om het starten van de hypervisor tijdens het opstarten in of uit te schakelen.
- hypervisordebugtype: om het debug-type op te geven dat voor de hypervisor moet worden gebruikt (serieel, 1394 of usb).
- hypervisordebugport: Om de seriële poort op te geven die moet worden gebruikt voor foutopsporing in de seriële poort van de hypervisor.
- hypervisorbaudrate: Om de baudsnelheid op te geven die moet worden gebruikt voor het opsporen van fouten in de hypervisor van de seriële poort.
- hypervisorchannel: Om het kanaal op te geven dat moet worden gebruikt voor het opsporen van fouten in de hypervisor per IEEE 1394-poort.
- hypervisorusbbusparams: om de USB-busparameters op te geven die moeten worden gebruikt voor hypervisor-foutopsporing via de USB-poort.
- bootstatuspolicy: om het beleid te specificeren dat moet worden toegepast in het geval van een eerdere opstartfout (ignoreallfailures, negeertshutdownfailures, displayallfailures of rebootonfailure).
- bootems: Om noodomleiding (EMS) tijdens het opstarten in of uit te schakelen.
Om een item te wijzigen met de opdracht bcdedit /set, moet u de item-ID en het gegevenstype opgeven dat u wilt wijzigen, evenals de waarde die u wilt toewijzen. Als u bijvoorbeeld de naam wilt wijzigen die wordt weergegeven in het startmenu voor het item {current}, kunt u de volgende opdracht typen:
bcdedit /set {current} beschrijving “Windows 10”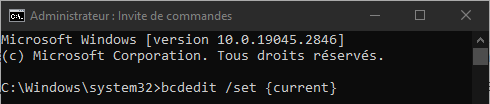
U kunt ook de standaard identifiers {bootmgr}, {default} of {ntldr} gebruiken in plaats van de willekeurig gegenereerde identifiers, als u weet welk type item u wilt wijzigen. Als u bijvoorbeeld de wachttijd wilt wijzigen voordat Boot Manager automatisch start, kunt u de volgende opdracht typen:
bcdedit /set {bootmgr} time-out 10
Hoe verwijder ik een item uit de BCD?

Om een item uit de BCD te verwijderen, kunt u de opdracht bcdedit /delete gebruiken. Met deze opdracht wordt de vermelding verwijderd die is opgegeven door de ID, evenals alle vermeldingen die ervan afhankelijk zijn. Als u bijvoorbeeld de vermelding {cbd971bf-b7b8-4885-951a-fa03044f5d71} wilt verwijderen die we eerder hebben gemaakt, kunt u de volgende opdracht typen:
bcdedit /verwijder {cbd971bf-b7b8-4885-951a-fa03044f5d71}
U kunt ook de optie /cleanup gebruiken om alle verweesde vermeldingen uit de BCD te verwijderen, dat wil zeggen vermeldingen waarnaar niet wordt verwezen door de opstartmanager of door een vermelding in het besturingssysteem. Als u bijvoorbeeld alle weesgegevens uit de BCD wilt verwijderen, typt u de volgende opdracht:
bcdedit /verwijderen /opschonen
Hoe kopieer ik een BCD-invoer?
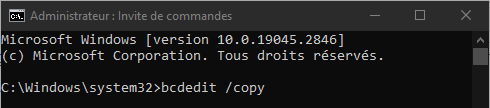
Om een BCD-item te kopiëren, kunt u de opdracht bcdedit /copy gebruiken. Met deze opdracht wordt een nieuw item gemaakt met dezelfde parameters als het item dat is opgegeven door de ID, maar met een nieuw willekeurig gegenereerd ID. Vervolgens kunt u de instellingen van het nieuwe item indien nodig wijzigen. Als u bijvoorbeeld het item {current} wilt kopiëren en een nieuwe naam wilt geven, kunt u de volgende opdrachten typen:
bcdedit /copy {current} /d “Windows 10 – Kopiëren” bcdedit /set {ID} beschrijving “Windows 10 – Kopiëren”
Waarbij {ID} de gegenereerde identificatie voor het nieuwe item is.
Hoe kan ik het trimvest in de oorspronkelijke staat herstellen?
Als u de BCD hebt gewijzigd en opstartproblemen ondervindt, kunt u de BCD in de oorspronkelijke staat herstellen met de opdracht bcdedit /import. Met deze opdracht wordt de inhoud van het systeemarchief hersteld vanaf een back-upbestand dat eerder is gegenereerd met de opdracht bcdedit /export. Met deze opdracht worden alle bestaande vermeldingen in het systeemarchief verwijderd voordat ze worden geïmporteerd.
Als u bijvoorbeeld een BCD-back-upbestand met de naam backup.bcd in de map C:\ hebt gemaakt, kunt u de BCD vanuit dat bestand herstellen door de volgende opdracht te typen:
bcdedit /import C:\backup.bcd

.
Veelgestelde vragen
Wat is het verschil tussen bcdedit en bootrec?
BCDEdit is een hulpmiddel om de inhoud van de BCD te wijzigen, terwijl bootrec een hulpmiddel is om het opstarten Windows te repareren in geval van corruptie van de BCD of de opstartsector. Bootrec gebruikt bcdedit intern om de BCD opnieuw op te bouwen.
Hoe krijg ik toegang tot bcdedit als Windows niet wil opstarten?
Als Windows niet start, kunt u bcdedit openen via Windows installatiemedia (dvd of USB-stick) of een systeemherstelschijf. U moet vervolgens de optie Computer repareren kiezen en vervolgens de opdrachtprompt openen.
Hoe maak je een dual-boot met bcdedit?
Om een dual-boot met bcdedit te maken, moet u twee partities hebben die elk een besturingssysteem bevatten dat compatibel is met BCD (Windows Vista of hoger). Vervolgens moet u voor elk besturingssysteem een vermelding in de BCD maken, waarin u het juiste apparaattype, pad en opties opgeeft. U kunt ook het item {bootmgr} wijzigen om het standaardbesturingssysteem te wijzigen of de tijd die moet worden gewacht voordat het automatisch wordt opgestart.
Hoe verwijder ik een dual-boot met bcdedit?
Om een dual-boot met bcdedit te verwijderen, moet u de vermelding verwijderen die overeenkomt met het besturingssysteem dat u niet langer wilt gebruiken in de BCD, evenals alle vermeldingen die ervan afhankelijk zijn. U moet indien nodig ook de vermelding {bootmgr} wijzigen om het standaardbesturingssysteem te wijzigen. Vervolgens kunt u de partitie met het verwijderde besturingssysteem formatteren of verwijderen.
Hoe schakel ik de veilige modus in met bcdedit?
Veilige modus is een opstartoptie waarmee u Windows met een beperkt aantal stuurprogramma's en services. Het is handig voor het diagnosticeren en oplossen van opstart- of stabiliteitsproblemen. Om de veilige modus met bcdedit in te schakelen, moet u de invoer wijzigen die overeenkomt met het besturingssysteem dat u in de veilige modus wilt opstarten, door de safeboot-optie toe te voegen met de waarde minimaal, netwerk of dsrepair, afhankelijk van het type veilige modus dat u wilt gebruiken. Om bijvoorbeeld de minimale veilige modus in te schakelen voor het item {current}, kunt u de volgende opdracht typen:
bcdedit /set {current} safeboot minimaal
Om de veilige modus uit te schakelen, moet u de safeboot-optie uit het item verwijderen. Als u bijvoorbeeld de veilige modus voor het item {current} wilt uitschakelen, kunt u de volgende opdracht typen:
bcdedit /deletevalue {current} safeboot
Conclusie
van het opstarten Windows . Hiermee kunt u BCD-vermeldingen maken, verwijderen, wijzigen of kopiëren, en bepaalde opstartopties activeren of deactiveren. Het is handig voor het oplossen van opstartproblemen, het optimaliseren van de systeemprestaties of het maken van aangepaste configuraties. BCDEdit is echter ook een complex en potentieel gevaarlijk hulpmiddel. U moet voorzichtig zijn bij het gebruik ervan en de gevolgen begrijpen van wijzigingen in het trimvest. Het wordt aanbevolen om een back-up van de BCD te maken voordat u deze wijzigt, en om de officiële Microsoft-documentatie te raadplegen voor meer details over opdrachten, identificatiegegevens, gegevenstypen en mogelijke waarden. Als u problemen ondervindt bij het opstarten van uw pc nadat u de BCD hebt gewijzigd, kunt u proberen het BIOS van uw pc opnieuw in te stellen met behulp van Clear CMOS .




