U bent thuis, vredig geïnstalleerd voor uw Windows , klaar om gedeelde bestanden op het lokale netwerk te verkennen. Maar het is de koude douche: een vernietigende melding informeert u dat " de ontdekking van het netwerk is gedeactiveerd ". Vaarwel delen van vakantiefoto's met het gezin, tot ziens toegang tot printers en NAS -servers! Maar wanhoop niet, omdat deze foutmelding niet onvermijdelijk is. Volg deze complete gids en verken de verschillende oplossingen om de ontdekking van het netwerk opnieuw te activeren en de verbonden sereniteit te herwinnen.
Het ontmaskeren van de boosdoeners: de oorzaken van de fout
Verschillende elementen kunnen deze fout veroorzaken:
- Onjuist geconfigureerde netwerkinstellingen : netwerkdetectie kan per ongeluk worden uitgeschakeld.
- Falende Windows Services : Sommige services die cruciaal zijn voor netwerkdetectie worden mogelijk gestopt.
- Firewall te beperkend Windows Defender Firewall kan de communicatie tussen apparaten blokkeren.
- Verouderde netwerkstuurprogramma's : Verouderde netwerkadapterstuurprogramma's kunnen de detectie verstoren.
Oplossing 1: De probleemoplosser: een eerste stap richting de oplossing
Windows heeft een ingebouwd diagnostisch hulpprogramma dat automatisch netwerkdetectieproblemen kan detecteren en oplossen. Start het door deze stappen te volgen:
- Open het Configuratiescherm
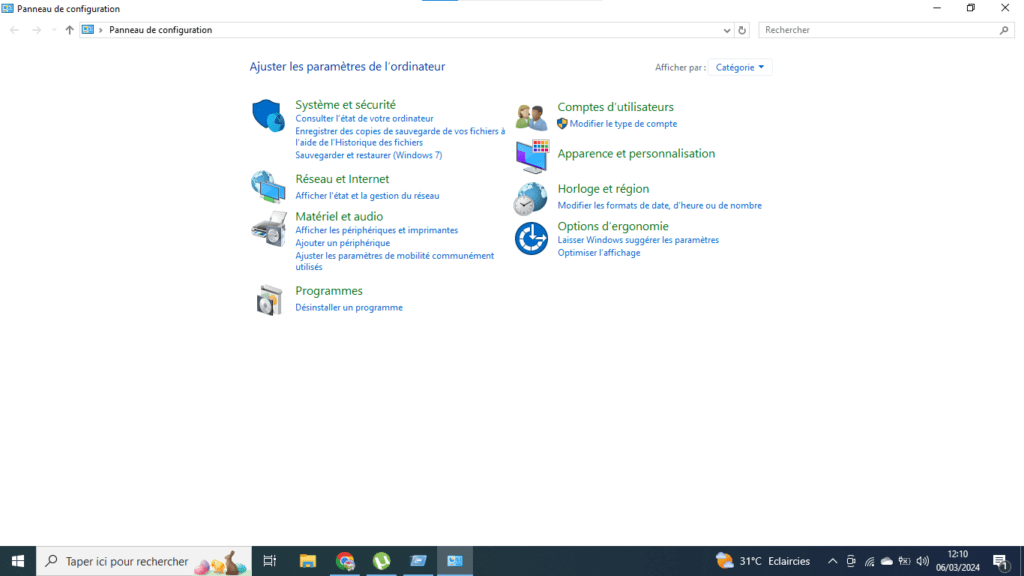
- Klik op Netwerk en internet
- Klik op Netwerk- en deelcentrum
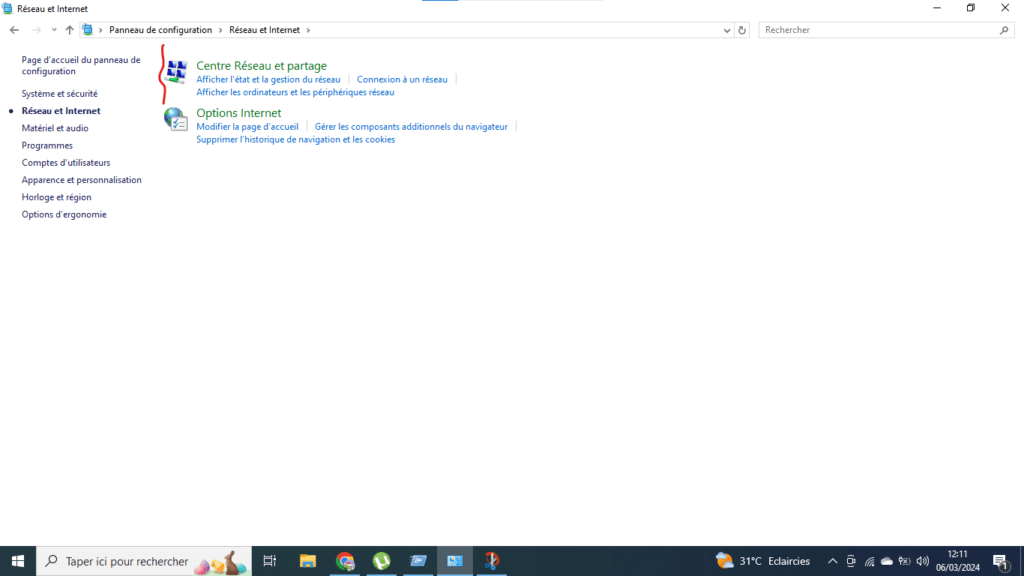
- Tik op Problemen oplossen
- Selecteer Netwerkverbindingen
- Klik op De probleemoplosser uitvoeren .
Oplossing 2: schakel netwerkdetectie in
- Open het Configuratiescherm .
- Klik op Netwerk en internet .
- Klik op Netwerk- en deelcentrum .
- Klik op Geavanceerde instellingen voor delen wijzigen .
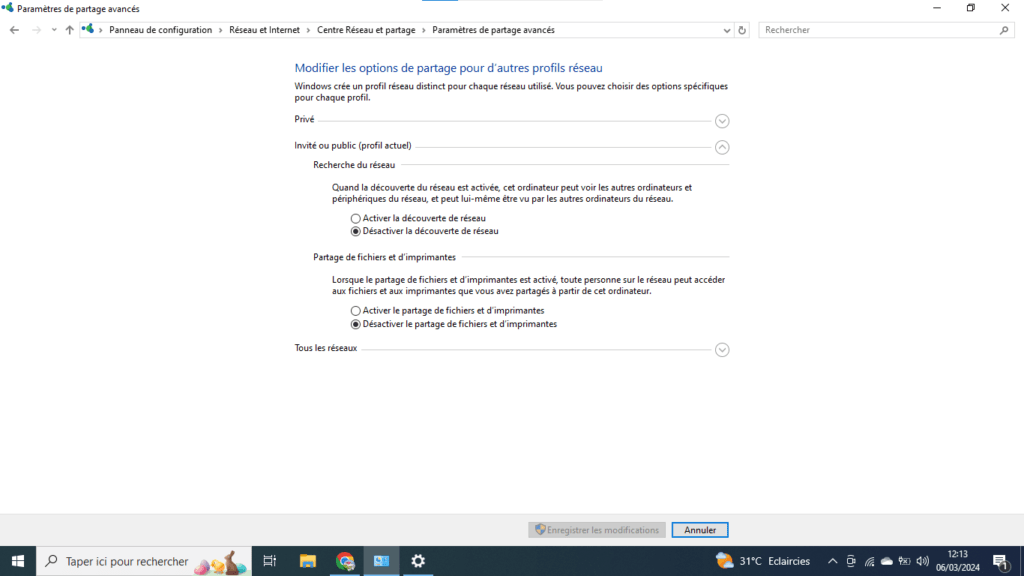
- Onder Netwerkdetectie selecteert u Netwerkdetectie inschakelen .
- Klik op Wijzigingen opslaan .
Oplossing 3: sta netwerkdetectie toe via Windows Firewall
- Open het Configuratiescherm .
- Klik op Systeem en beveiliging .
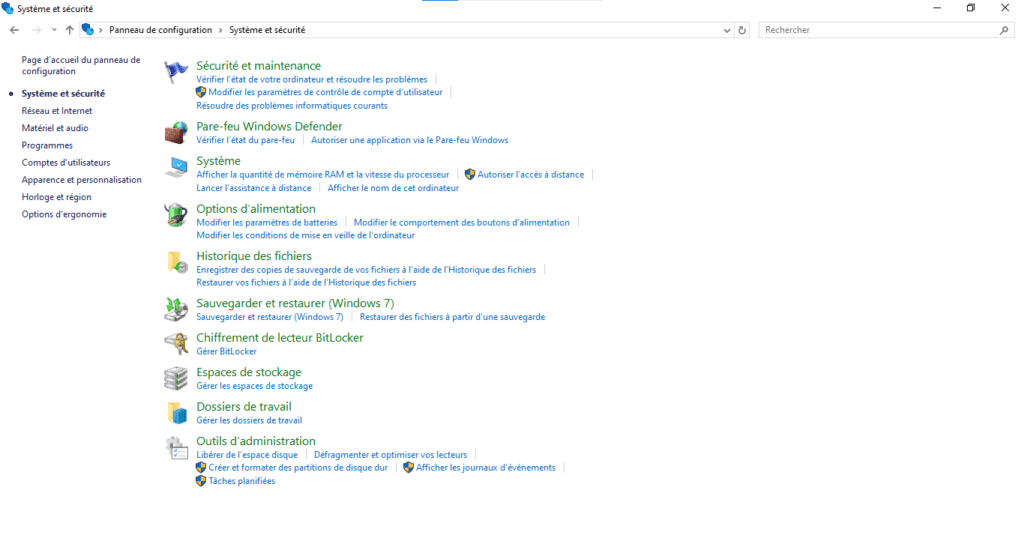
- Klik op Windows Defender Firewall .
- Klik op Windows Defender Firewall .
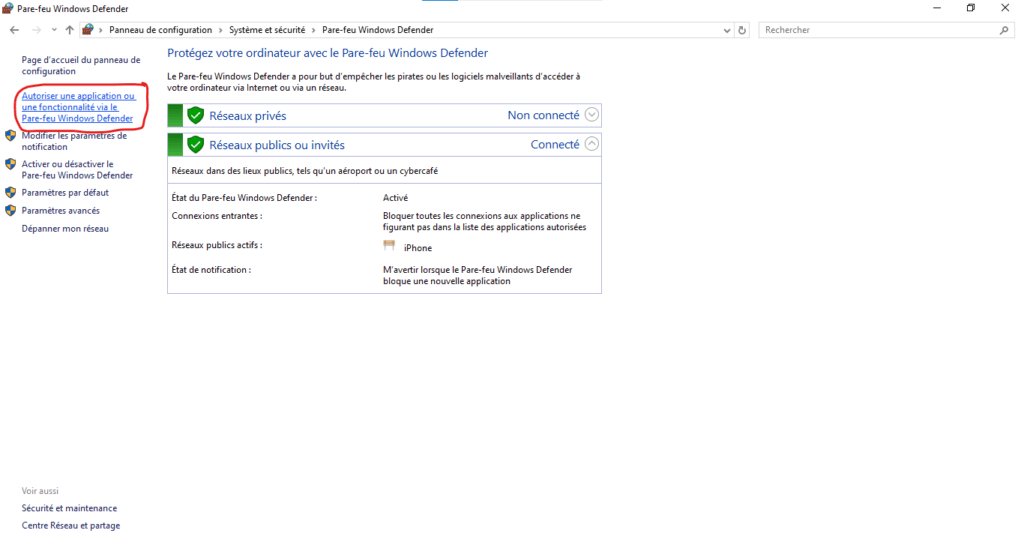
- Klik op Instellingen wijzigen .
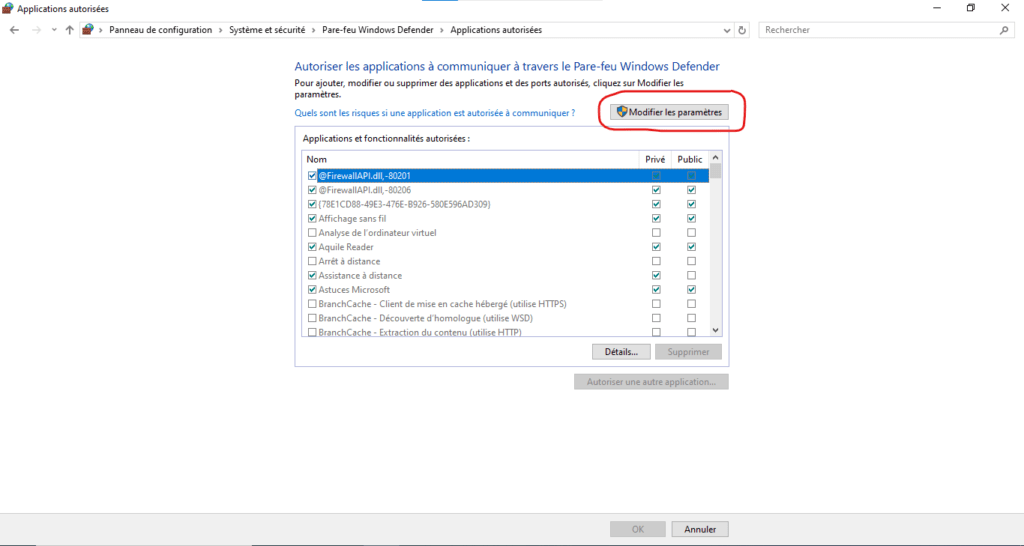
- Zoek Netwerkdetectie en vink het vakje ernaast aan.
- Klik op OK .
Oplossing 4: los netwerkconfiguratieproblemen op
- Zorg ervoor dat alle computers en apparaten in het netwerk met hetzelfde netwerk zijn verbonden.
- Controleer of de netwerkkabels correct zijn aangesloten.

- Start uw router en modem opnieuw op.
Oplossing 5: verwijder virussen en malware
- Voer een volledige scan van uw computer uit met een betaald antivirusprogramma .
- Verwijder alle gedetecteerde virussen en malware.
Wat te doen als geen van de oplossingen werkt?
Als geen van de bovenstaande oplossingen werkt, kunt u de volgende oplossingen proberen:
- Update de stuurprogramma's van uw netwerkkaart.
- Reset de netwerkinstellingen van uw computer.
- Herstel uw computer naar een eerdere datum.
- Neem contact op met Microsoft-ondersteuning voor hulp.
8. Conclusie: naar een netwerk zonder grenzen
Door de stappen in deze gids te volgen, moet u de fout kunnen corrigeren " De ontdekking van het netwerk is uitgeschakeld " en om volledig te profiteren van uw lokale netwerk. Vergeet niet om de extra bronnen te raadplegen om uw kennis te verdiepen en alternatieve oplossingen te verkennen.




