Windows computer vertraagd door vooraf geïnstalleerde apps die u nooit gebruikt? Deze ongewenste software, ook wel bloatware genoemd, neemt waardevolle opslagruimte in beslag en kan de prestaties van uw systeem beïnvloeden. Gelukkig zijn er snelle en gemakkelijke manieren om ze te verwijderen.
Wat is Bloatware en welke apps moet je verwijderen?
Bloatware is software die vooraf op uw computer is geïnstalleerd door de fabrikant of ontwikkelaar van het besturingssysteem. Dit kunnen onder meer productiviteitsapps, games, hulpprogramma's en beveiligingssoftware zijn. Hoewel sommige bloatware nuttig kan zijn, is de meeste dat niet en kan deze veilig worden verwijderd.
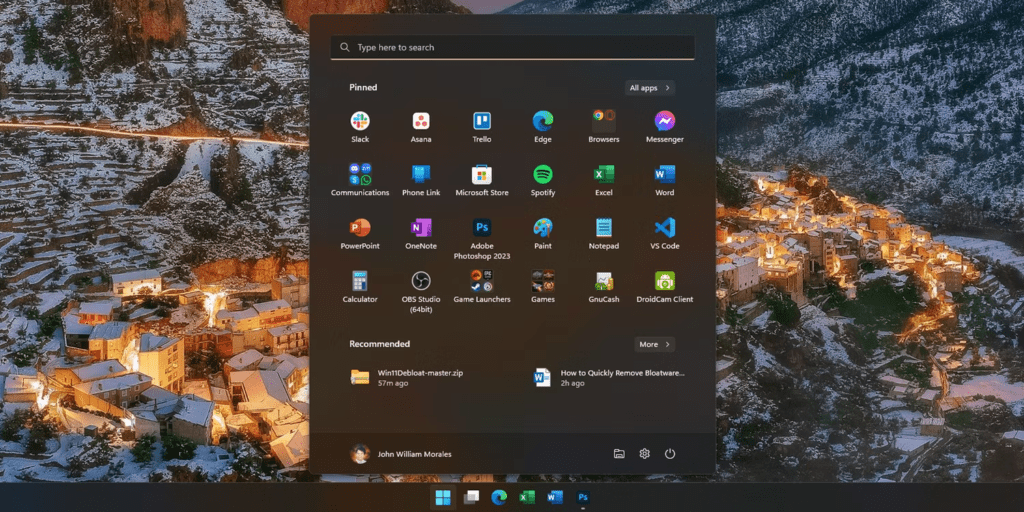
Hier zijn enkele voorbeelden van veelvoorkomende bloatware op Windows 11:
- Microsoft-applicaties: 3D Builder, Alarmen en klok, Rekenmachine, Mail en Agenda, Groove Music, Paint 3D, Foto's, enz.
- Spellen: Candy Crush Saga, Bubble Witch 3 Saga, Microsoft Solitaire Collection, enz.
- Softwareproefversies: Microsoft Office 365, McAfee LiveSafe, enz.
Het is belangrijk op te merken dat het verwijderen van bepaalde bloatware de functionaliteit van uw systeem kan beïnvloeden. Het verwijderen van de " foto's " bijvoorbeeld voorkomen dat u de foto's op uw computer visualiseert. Zorg ervoor dat u weet waar u voor is voordat u een bloatware verwijdert.
Verwijder Bloatware via de instellingen Windows 11
Windows 11 heeft een ingebouwde tool waarmee je bloatware eenvoudig kunt verwijderen.
Hier leest u hoe u het moet doen:
- Open het Startmenu en zoek naar Instellingen .
- Klik op Apps en vervolgens op Apps en functies .
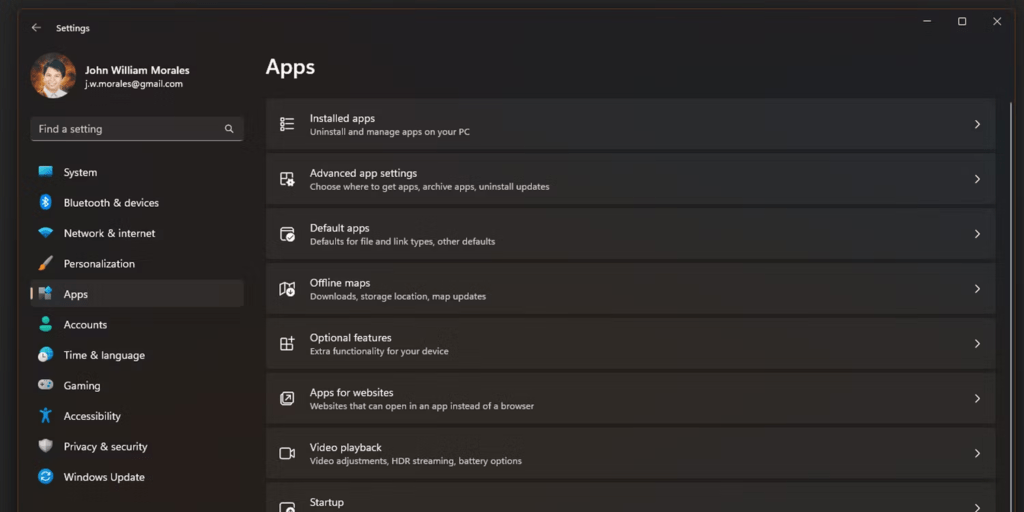
- Blader door de lijst met apps en zoek de bloatware die u wilt verwijderen.
- Klik op de naam van de app en vervolgens op Verwijderen .

- Volg de instructies op het scherm om het verwijderen te voltooien.
Verwijder vooraf geïnstalleerde Windows 11-apps uit het Start-menu
Sommige vooraf geïnstalleerde Windows 11-apps kunnen niet worden verwijderd via Instellingen. U kunt ze uit het Start-menu verwijderen door deze stappen te volgen:
- Klik met de rechtermuisknop op de toepassing die u wilt verwijderen uit het Start-menu.
- Selecteer Verwijderen in het contextmenu.
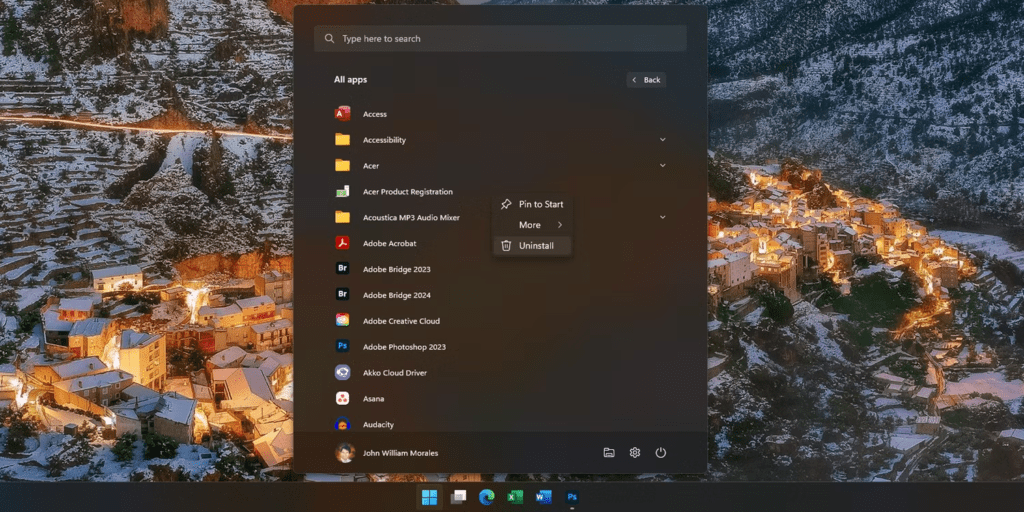
- Bevestig de verwijdering in het pop-upvenster dat verschijnt.
Verwijder Bloatware met Win11Debloat
Win11Debloat Windows -bloatware .
Zo gebruikt u Win11Debloat:
- Download en installeer Win11Debloat vanaf GitHub.
- Start de applicatie en klik op de Scannen .
- Win11Debloat geeft een lijst weer met alle bloatware die op uw systeem is gedetecteerd.
- Het installatieprogramma wordt vervolgens geopend in een nieuw Windows PowerShell-venster. Typ 1 of 2 om de methode voor het verwijderen van bloatware te kiezen en druk vervolgens op Enter
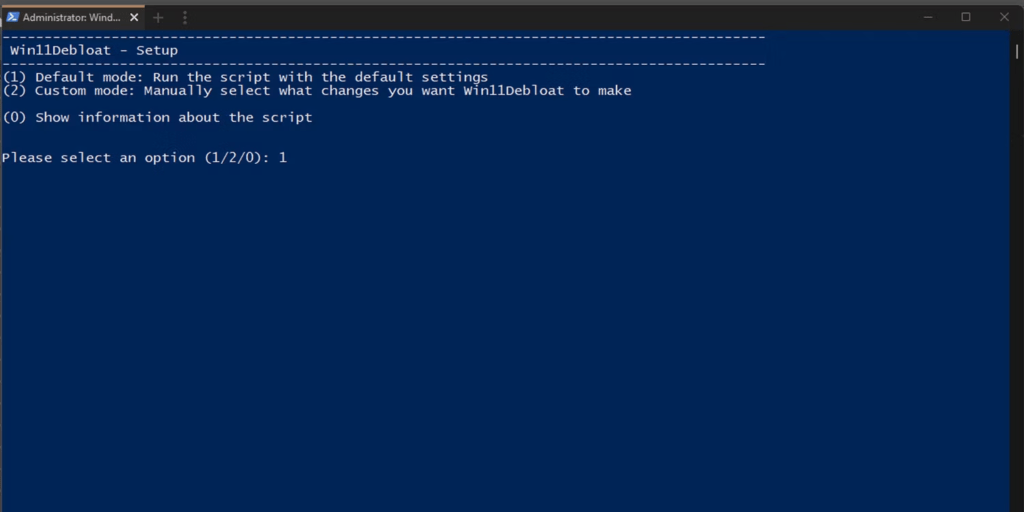
- Selecteer de bloatware die u wilt verwijderen en klik op de Verwijderen .
- Start uw computer opnieuw op nadat u bloatware hebt verwijderd.
Waarschuwing: Win11Debloat is een krachtig hulpmiddel. Zorg ervoor dat u begrijpt wat u doet voordat u apps verwijdert.
Conclusie
Door de bovenstaande instructies te volgen, kunt u bloatware eenvoudig uit Windows 11 en de prestaties van uw computer verbeteren . Zorg ervoor dat u voorzichtig bent met welke apps u verwijdert en maak een back-up van uw belangrijke gegevens voordat u begint.




