Ti sei mai sentito frustrato nel dover cercare costantemente l'accesso alla tua casella di posta Gmail mentre lavori sul tuo PC Windows ? Non cercare più! In questo articolo ti mostreremo come aggiungere Gmail alla barra delle applicazioni del tuo computer per un accesso facile e veloce.
Passaggio 1: apri Gmail nel tuo browser preferito
Per iniziare, apri la tua casella di accoglienza Gmail nel browser Web di tua scelta (Google Chrome, Mozilla Firefox, Microsoft Edge, ecc.). Puoi accedere a Gmail digitando "Gmail.com" nella barra degli indirizzi del browser o eseguendo una rapida ricerca sul tuo motore di ricerca preferito.

Passaggio 2: crea un collegamento per Gmail
Dopo aver aperto Gmail, è ora di creare un collegamento per l'app. Segui i passaggi seguenti a seconda del browser che stai utilizzando:
Google Chrome
- Fare clic sui tre punti verticali in alto a destra nella finestra del browser per aprire il menu.
- Posizionare il cursore su "Altri strumenti", quindi fare clic su "Crea un collegamento".
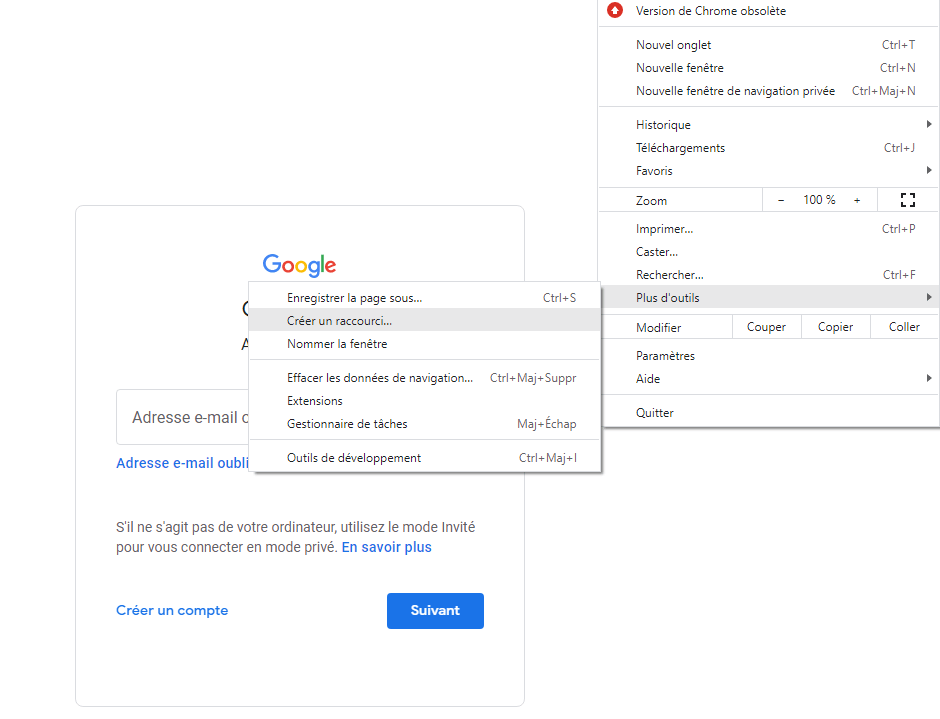
- Immettere un nome per il tuo collegamento, ad esempio "Gmail", quindi fare clic su "Crea".
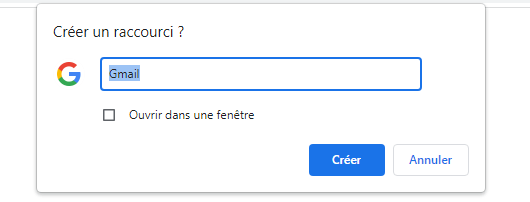
Microsoft Bordo
- Fare clic sui tre punti orizzontali in alto a destra nella finestra del browser per aprire il menu.
- Selezionare "Applicazioni", quindi fare clic su "Installa questo sito come applicazione".
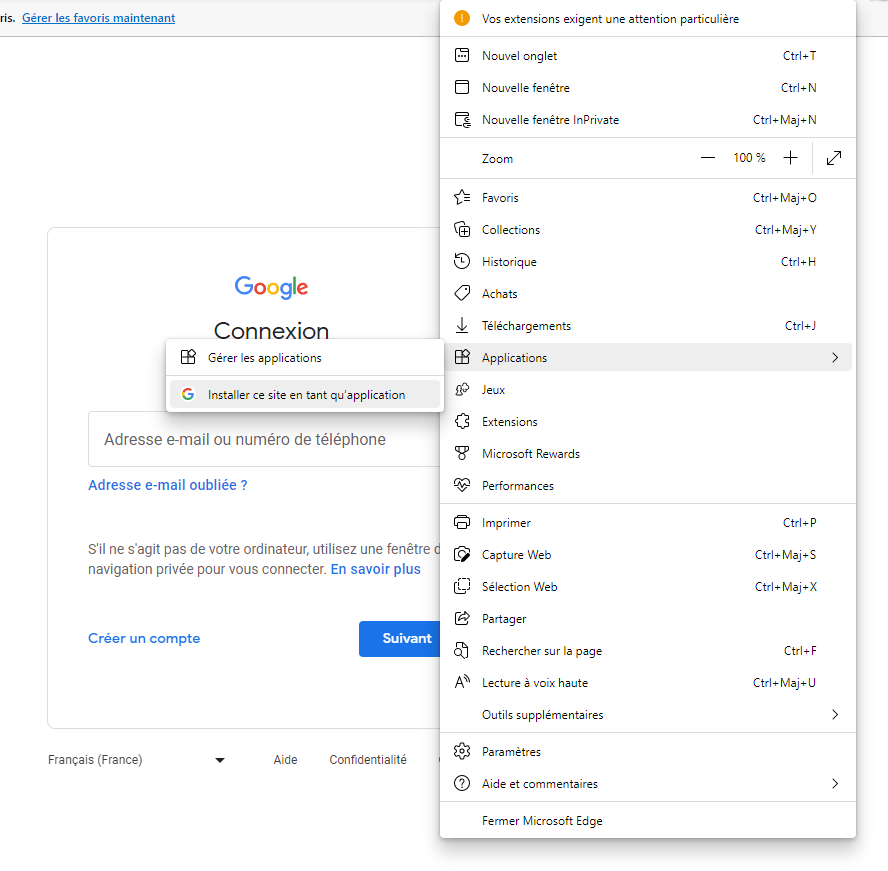
- Immettere un nome per il collegamento, ad esempio "Gmail", quindi fare clic su "Installa".
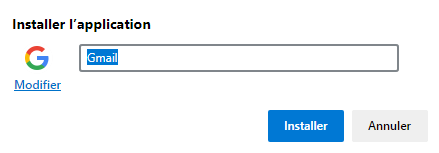
Mozilla Firefox
Per Mozilla Firefox, dovrai creare manualmente un collegamento:
- Fai clic con il tasto destro sulla scrivania, quindi scegli "nuovo" e "scorciatoia".

- Nella finestra di dialogo di apertura, immettere l'indirizzo " https://mail.google.com/ " e fare clic su "Avanti".
- Immettere un nome per il collegamento, ad esempio "Gmail", quindi fare clic su "Fine".

Passaggio 3: aggiungi Gmail alla barra delle applicazioni
Ora che hai creato un collegamento per Gmail, non devi fare altro che aggiungerlo alla barra delle applicazioni del tuo Windows . Ecco come farlo:
- Fai clic con il pulsante destro del mouse sul collegamento appena creato (dovrebbe essere sul desktop).
- Seleziona "Pin nella barra delle applicazioni" dal menu di contesto.

Ed ecco qua! Gmail è ora bloccato sulla barra delle applicazioni del tuo PC Windows. Puoi fare clic sull'icona Gmail nella barra delle applicazioni per accedere rapidamente e facilmente alla tua casella di posta, senza dover aprire il browser e cercare l'app.
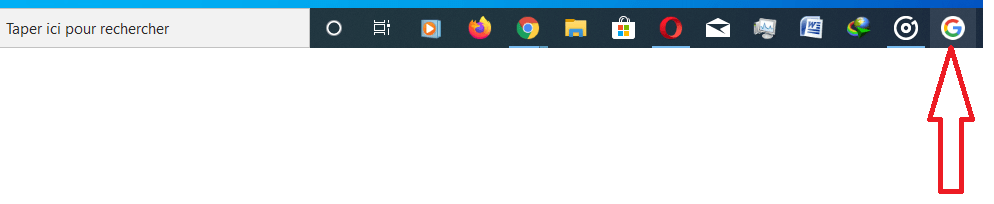
Ecco alcuni suggerimenti per proteggere la tua casella di posta Gmail
Tabella comparativa dei browser
Ecco una semplice tabella comparativa dei browser sopra menzionati, senza l'utilizzo di CSS:
| Navigatore | Benefici | Svantaggi |
|---|---|---|
| Google Chrome | Stretta integrazione con i servizi Google , molte estensioni disponibili | Elevato utilizzo delle risorse, privacy |
| Microsoft Bordo | Buone prestazioni, integrazione con Windows 10 | Meno estensioni disponibili, esperienza utente dietro Chrome |
| Mozilla Firefox | Privacy, personalizzazione avanzata | Prestazioni leggermente inferiori rispetto a Chrome ed Edge, minore integrazione con i servizi Google |
Seguendo i passaggi presentati in questo scritto, ora hai imparato come aggiungere Gmail alla barra delle applicazioni del tuo PC Windows, indipendentemente dalle preferenze del tuo browser. Questo semplice suggerimento ti consente di accedere alle tue e-mail più rapidamente e migliorare la tua produttività quotidiana.
Disconnetti il tuo account Gmail da remoto per proteggere la tua privacy
Domande frequenti
Come aggiungere un account Gmail all'app Windows 10 Mail?
Per aggiungere un account Gmail all'app Mail Windows 10, procedi nel seguente modo:
- Apri l'app Posta sul tuo PC Windows 10.
- Fai clic sull'icona a forma di ingranaggio in basso a sinistra per aprire Impostazioni.
- Seleziona "Gestisci gli account", quindi fai clic su "Aggiungi un account".
- Scegli "Google" dall'elenco dei provider di messaggistica.
- Inserisci il tuo indirizzo email e la password Gmail, quindi segui le istruzioni visualizzate sullo schermo per completare l'aggiunta del tuo account.
Dopo aver aggiunto il tuo account Gmail, puoi gestire le tue email direttamente dall'app Windows 10 Mail.
Come posso configurare le notifiche di Gmail sul mio PC Windows ?
Per configurare le notifiche di Gmail sul tuo PC Windows, procedi nel seguente modo:
- Apri Gmail nel tuo browser web preferito.
- Fai clic sull'icona del marcia in alto a destra, quindi seleziona "Vedi tutte le impostazioni".
- Accedi alla scheda "Generale" e scorri verso il basso fino alla sezione "Notifiche per la scrivania".
- Attiva notifiche scegliendo "nuovi messaggi" o "solo importanti" in base alle tue preferenze.
- Fai clic su "Salva modifiche" nella parte inferiore della pagina per applicare le impostazioni.
Ora riceverai notifiche sul desktop quando ricevi email nuove o importanti.
È possibile utilizzare Gmail offline su PC Windows ?
Sì, è possibile utilizzare Gmail offline su PC Windows. Per abilitare la funzionalità offline di Gmail, procedi nel seguente modo:
- Apri Gmail in Google Chrome (questa funzione è disponibile solo in questo browser).
- Fai clic sull'icona del marcia in alto a destra, quindi seleziona "Vedi tutte le impostazioni".
- Accedi alla scheda "Connessione esterna" e controlla la messaggistica "Attiva Offpirazione della posta".
- Scegli le preferenze di sincronizzazione e archiviazione, quindi fai clic su "Salva modifiche".
Dopo aver abilitato questa funzione, sarai in grado di accedere, leggere e rispondere alle tue e-mail anche quando non sei connesso a Internet. Gmail sincronizzerà automaticamente le tue modifiche quando accedi di nuovo.
Come organizzare e gestire le etichette in Gmail su un computer Windows ?
Le etichette ti aiutano a classificare e organizzare le tue email in Gmail. Per gestire le etichette su un computer Windows, attenersi alla seguente procedura:
- Apri Gmail nel tuo browser web.
- Fai clic sull'icona del marcia in alto a destra, quindi seleziona "Vedi tutte le impostazioni".
- Accedi alla scheda "etichette" per visualizzare l'elenco della formulazione esistente.
- Puoi creare nuove etichette, modificare o eliminare le etichette esistenti e determinarne la visibilità nell'elenco delle etichette.
- Usa il pulsante "Crea un nuovo formulazione" per aggiungere una nuova formulazione alla tua lista.
Una volta create e organizzate le tue etichette, puoi assegnarle alle tue email per classificarle e trovarle più facilmente.
Come faccio ad archiviare o eliminare le email in Gmail sul mio PC Windows ?
Per archiviare o eliminare le email in Gmail sul tuo PC Windows, segui queste istruzioni:
- Apri Gmail nel tuo browser web.
- Seleziona le email che desideri archiviare o eliminare selezionando le caselle accanto a ciascun messaggio.
- Per archiviare le email selezionate, fare clic sull'icona della casella con una freccia rivolta verso il basso situata nella parte superiore dell'elenco dei messaggi.
- Per eliminare le email selezionate, fare clic sull'icona del cestino nella parte superiore dell'elenco dei messaggi.
Le e -mail archiviate verranno spostate nella sezione "Tutti i messaggi" di Gmail, mentre le e -mail eliminate verranno spostate nel canestro e cancellate definitivamente dopo 30 giorni.
Come faccio a creare firme personalizzate per Gmail sul mio computer Windows ?
Per creare una firma personalizzata in Gmail sul tuo computer Windows, procedi nel seguente modo:
- Apri Gmail nel tuo browser web.
- Fai clic sull'icona del marcia in alto a destra, quindi seleziona "Vedi tutte le impostazioni".
- Accedi alla scheda "Generale" e scorri verso il basso fino alla sezione "firma".
- Fai clic su "Crea una nuova firma", inserisci un nome per la tua firma, quindi fai clic su "Crea".
- Comporre la firma utilizzando le opzioni di formattazione disponibili, quindi fai clic su "Salva modifiche" nella parte inferiore della pagina per salvare la firma.
La tua firma personalizzata verrà aggiunta automaticamente a tutte le email che invii da Gmail.
Conclusione
Queste domande frequenti coprono vari aspetti dell'utilizzo di Gmail su un computer Windows, tra cui l'aggiunta di un account Gmail all'app Mail Windows 10, l'impostazione delle notifiche, l'utilizzo di Gmail offline, la gestione delle etichette, l'archiviazione e l'eliminazione dei messaggi di posta elettronica e la creazione di firme personalizzate. Padroneggiando queste funzionalità e suggerimenti, puoi sfruttare appieno Gmail per gestire in modo efficace la tua posta elettronica e migliorare la tua produttività quotidiana.




