Hai acceso il computer e ti sei ritrovato di fronte ad una schermata nera con il “ fuori portata ”? Niente panico, questo è un problema comune che può essere facilmente risolto. In questo articolo spiegheremo le cause di questo problema e ti forniremo 7 soluzioni efficaci per risolverlo.
Cos'è l'errore "fuori portata"?

L'errore " fuori portata " significa che la risoluzione o la frequenza di aggiornamento dello schermo è troppo alta rispetto a ciò che il tuo monitor può supportare. La risoluzione è il numero di pixel visualizzati sullo schermo, mentre la frequenza di aggiornamento è il numero di volte al secondo in cui l'immagine viene aggiornata.
Se la risoluzione o la frequenza di aggiornamento sono troppo elevate, il monitor non può visualizzare correttamente l'immagine e visualizza una schermata nera con il messaggio " fuori portata ". le impostazioni di visualizzazione Windows o del gioco
Come risolvere l'errore "fuori portata"?
Esistono diverse soluzioni per risolvere l'errore "fuori range". Ecco le 7 soluzioni più efficaci:
Soluzione 1: modificate le impostazioni dello schermo

La prima soluzione è le impostazioni di visualizzazione di Windows per ridurre la risoluzione o la frequenza di aggiornamento dello schermo Windows Per fare ciò, devi avviare il computer in modalità provvisoria , ovvero una modalità diagnostica che consente di avviare Windows con le impostazioni minime .
Per avviare in modalità provvisoria , attenersi alla seguente procedura:
- Riavvia il computer e premi più volte il tasto F8 prima che venga visualizzato il logo Windows .
- Nel menu che appare, seleziona “ Modalità provvisoria ” con le frecce della tastiera e premi Invio.
- Una volta avviato Windows in modalità provvisoria, fare clic con il pulsante destro del mouse sul desktop e fare clic su "Proprietà".
- Nella finestra che si apre, vai alla scheda “ Impostazioni ” e riduci la risoluzione o la frequenza di aggiornamento dello schermo. Ad esempio, puoi scegliere una risoluzione di 1024 x 768 pixel e una frequenza di 60 Hz.
- Fare clic su "Applica", quindi su "OK" per convalidare le modifiche.
- Riavvia normalmente il computer e controlla se il problema è stato risolto.
Soluzione 2: utilizzare la modalità provvisoria

Se non riesci ad accedere alla modalità provvisoria con il tasto F8 , puoi utilizzare un altro metodo per accedervi. Per fare ciò, attenersi alla seguente procedura:
- Riavvia il computer e premi più volte il tasto Canc o Canc per accedere al BIOS (Basic Input Output System), che è il programma che gestisce le impostazioni di base del tuo computer.
- Nel BIOS, cerca l'opzione "Menu di avvio" o "Ordine di avvio" e modifica l'ordine di avvio in modo che l'unità CD/DVD sia la prima.
- Inserisci il disco di installazione Windows nell'unità CD/DVD e riavvia il computer.
- Quando viene visualizzato il messaggio "Premere qualsiasi pulsante per avviare CD o DVD, premere un tasto per avviare il programma di installazione Windows."
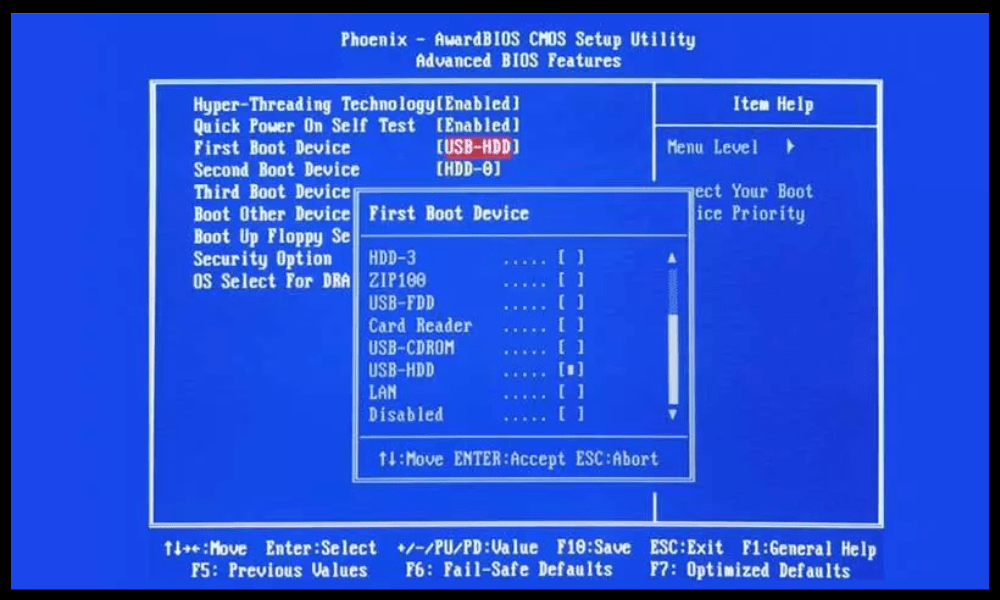
- Nella prima finestra che si apre, clicca su “ Ripara il tuo computer ” in basso a sinistra.
- Nella finestra successiva, seleziona il sistema operativo che desideri riparare e fai clic su "Avanti".
- Nella finestra " Opzioni di ripristino del sistema ", fare clic su "Prompt dei comandi".
- Nella finestra nera che si apre, digita il comando “bcdedit /set {default} safeboot minimal” e premi Invio. Questo comando configurerà Windows per l'avvio in modalità provvisoria al prossimo riavvio.
- Digitare il comando "esci" e premere Invio per chiudere il prompt dei comandi.
- Riavvia il computer e lascialo avviare in modalità provvisoria.
- Una volta avviato Windows in modalità provvisoria, segui gli stessi passaggi della Soluzione 1 per modificare le impostazioni di visualizzazione dello schermo.
- Per disabilitare la modalità provvisoria al prossimo riavvio, apri nuovamente il prompt dei comandi e digita il comando "bcdedit /deletevalue {default} safeboot" e premi Invio.
- Riavvia normalmente il computer e controlla se il problema è stato risolto.
Soluzione 3: applicazioni individuali
Se il problema si verifica solo quando avvii una particolare applicazione , ad esempio un gioco o un software di grafica, puoi provare a modificare le impostazioni di visualizzazione dell'applicazione. Per fare ciò è necessario accedere al file di configurazione dell'applicazione, che solitamente si trova nella cartella di installazione o nella cartella “Documenti”.
Ad esempio, se hai un problema con il gioco Darksiders Warmastered Edition, devi eliminare il file “options.dopt” che si trova nella cartella “C:\Users\Username\Documents\My Games\Darksiders\Warmastered”. Questo file contiene le impostazioni di visualizzazione del gioco, che verranno ripristinate al prossimo avvio.

Per modificare le impostazioni di visualizzazione di un'app, procedi nel seguente modo:
- Individua il file di configurazione dell'applicazione e aprilo con un editor di testo come Blocco note.
- Cerca le righe che contengono le parole "risoluzione" o "frequenza di aggiornamento" e modifica i valori in modo che corrispondano a ciò che il tuo schermo può supportare. Ad esempio, puoi sostituire “1920×1080@75” con “1024×768@60”.
- Salva il file e chiudilo.
- Avvia l'app e controlla se il problema è stato risolto.
Soluzione 4: driver del dispositivo
Un'altra possibile causa dell'errore "fuori portata" è un driver di dispositivo obsoleto o danneggiato. Il driver del dispositivo è un software che consente al sistema operativo di comunicare con la scheda grafica o il monitor. Se il driver è obsoleto o non funziona correttamente, potrebbe causare problemi di visualizzazione.
Per aggiornare o reinstallare il driver del dispositivo, attenersi alla seguente procedura:
- Avvia il computer in modalità provvisoria ( vedi soluzione 1 o 2 ).
- Fare clic con il pulsante destro del mouse sul pulsante Start e fare clic su "Gestione dispositivi".
- Nella finestra che si apre, espandi la categoria "Schede grafiche" e fai clic con il pulsante destro del mouse sulla tua scheda grafica. Fare clic su " Aggiorna driver" .
- Nella finestra successiva, fai clic su "Cerca automaticamente il driver aggiornato". Windows cercherà in Internet il driver più recente per la tua scheda grafica e lo installerà se necessario.
Se Windows non riesce a trovare un driver aggiornato, puoi provare a reinstallare il driver corrente. Per fare ciò, fai clic con il pulsante destro del mouse sulla scheda grafica e fai clic su "Disinstalla dispositivo". Conferma la disinstallazione e riavvia il computer. Windows rileverà la scheda grafica e reinstallerà automaticamente il driver.
Puoi anche scaricare il driver più recente per la tua scheda grafica dal sito Web del produttore (Nvidia, AMD, Intel, ecc.) e installarlo manualmente. Seguire le istruzioni del produttore per installare correttamente il driver.
Fai lo stesso per il driver del tuo monitor, che puoi trovare nella categoria "Monitor" di Gestione dispositivi. Aggiorna o reinstalla il driver del monitor utilizzando lo stesso metodo della scheda grafica.
Riavvia normalmente il computer e controlla se il problema è stato risolto.
Soluzione 5: disattiva la modalità di sospensione

Un'altra possibile causa dell'errore "fuori portata" è la modalità di sospensione del computer. La modalità Sospensione è una funzionalità che consente al computer di effettuare una pausa per risparmiare energia . Quando ti svegli dalla modalità di sospensione, lo schermo potrebbe non riconoscere le impostazioni di visualizzazione del computer e visualizzare una schermata nera con il messaggio "fuori portata".
Per evitare questo problema, puoi disattivare la modalità di sospensione o modificare le impostazioni power supply del computer. Per fare ciò, attenersi alla seguente procedura:
- Fare clic con il pulsante destro del mouse sul pulsante Start e fare clic su "Opzioni power supply ".

- Fai clic su "Impostazioni aggiuntive power supply " situato nella barra laterale destra

- Nella finestra che si apre, tocca “Modifica impostazioni modalità” accanto alla modalità che stai utilizzando (bilanciata, risparmio energetico…).

- Fare clic su "Modifica impostazioni avanzate power supply ".

- Nella finestra successiva, espandi la categoria "Sospensione" e fai clic su "Ibernazione dopo". Modifica l'orario dopo il quale il computer entra in modalità di sospensione quando non lo utilizzi. Scegli l'opzione "Mai" per disattivare la modalità di sospensione.
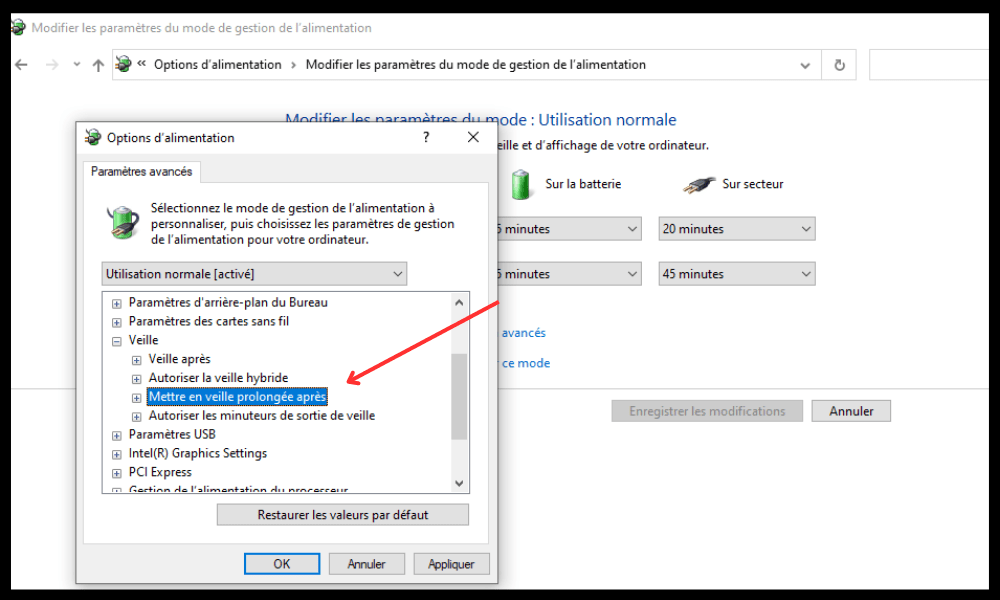
- Fare clic su "OK" per convalidare le modifiche.
- Riavvia il computer e controlla se il problema è stato risolto.
Soluzione 6: reimpostare il BIOS

Un'altra possibile causa dell'errore "fuori portata" è un problema con il BIOS (Basic Input Output System), che è il programma che gestisce le impostazioni di base del tuo computer. Se il BIOS non è configurato correttamente o è danneggiato, può causare problemi di visualizzazione.
Per risolvere questo problema, è possibile ripristinare le impostazioni predefinite del BIOS. Per fare ciò, attenersi alla seguente procedura:
- Riavvia il computer e premi più volte il tasto Canc o Canc per accedere al BIOS.
- Nel BIOS, cerca l'opzione "Carica impostazioni predefinite ottimizzate" o "Carica impostazioni predefinite" e selezionala con le frecce della tastiera. Premere Invio per confermare.
- Premi F10 per salvare le modifiche e uscire dal BIOS.
- Riavvia il computer e controlla se il problema è stato risolto.
Soluzione 7: cambiare monitor

Se nessuna delle soluzioni sopra indicate funziona, il tuo monitor potrebbe essere difettoso o incompatibile con la tua scheda grafica. In questo caso, puoi provare a cambiare monitor e a collegare il computer a un altro display che supporti la risoluzione e la frequenza di aggiornamento che desideri utilizzare. Questo ti farà sapere se la tua scheda grafica è morta o se il problema riguarda il monitor.
Per cambiare monitor, attenersi alla seguente procedura:
- Spegni il computer e scollega il cavo che collega il monitor alla scheda grafica. Potrebbe trattarsi di un cavo VGA, DVI, HDMI o DisplayPort a seconda del tipo di connessione che stai utilizzando.
- Collega il nuovo monitor alla scheda grafica con lo stesso tipo di cavo o un adattatore, se necessario.
- Accendi il nuovo monitor e imposta la risoluzione e la frequenza di aggiornamento secondo le specifiche del produttore. È possibile controllare il manuale del monitor o il sito Web del produttore per le impostazioni ottimali.
- Accendi il computer e controlla se il problema è stato risolto.
Domande frequenti
Ecco alcune domande frequenti sull'errore " fuori intervallo ":
Qual è la differenza tra risoluzione e frequenza di aggiornamento?
La risoluzione è il numero di pixel visualizzati sullo schermo, mentre la frequenza di aggiornamento è il numero di volte al secondo in cui l'immagine viene aggiornata. Maggiore è la risoluzione, più nitida e dettagliata sarà l'immagine. Maggiore è la frequenza di aggiornamento, più fluida e fluida sarà l'immagine.
Come faccio a sapere la risoluzione massima e la frequenza di aggiornamento che il mio schermo può supportare?
Puoi consultare il manuale del monitor o il sito web del produttore per conoscere le specifiche tecniche del tuo schermo. Puoi anche fare clic con il tasto destro del mouse sul desktop e fare clic su "Proprietà". Nella finestra che si apre, vai alla scheda “Impostazioni” e fai clic su “Avanzate”. Nella finestra successiva, vai alla scheda “Schermo” e seleziona la casella “Nascondi modalità che questo monitor non può visualizzare”. Vedrai quindi le risoluzioni e le frequenze di aggiornamento disponibili per il tuo schermo.
Qual è la risoluzione e la frequenza di aggiornamento migliori per il mio schermo?
La migliore risoluzione e frequenza di aggiornamento per il tuo display dipendono dalle tue preferenze personali e da come utilizzi il computer. In generale, è consigliabile utilizzare la risoluzione nativa del proprio schermo, cioè quella che corrisponde al numero effettivo di pixel di cui dispone. Ad esempio, se il tuo schermo ha una risoluzione nativa di 1920 x 1080 pixel, è meglio utilizzare quella risoluzione anziché una risoluzione inferiore o superiore.
La migliore frequenza di aggiornamento per il tuo schermo dipende anche dal tipo di attività che svolgi sul tuo computer. Se utilizzi il computer per attività semplici come la navigazione web o l'elaborazione di testi, una frequenza di 60 Hz potrebbe essere sufficiente. Se utilizzi il computer per attività più impegnative come videogiochi o editing video, una frequenza più alta come 75 Hz, 120 Hz o 144 Hz potrebbe essere più adatta. Una frequenza più elevata fornisce un'immagine più fluida e reattiva, ma consuma anche più energia e potrebbe richiedere una scheda grafica più efficiente.
Come posso modificare la risoluzione e la frequenza di aggiornamento del mio schermo in Windows ?

Per modificare la risoluzione e la frequenza di aggiornamento dello schermo in Windows , attenersi alla seguente procedura:
- Fare clic con il tasto destro sul desktop e fare clic su "Proprietà".
- Nella finestra che si apre, vai alla scheda "Impostazioni" e regola il cursore sotto "Risoluzione schermo" per scegliere la risoluzione che desideri utilizzare. Puoi anche fare clic sul pulsante "Avanzate" per accedere a più opzioni.
- Nella finestra successiva, vai alla scheda “Schermo” e scegli la frequenza di aggiornamento che desideri utilizzare dal menu a discesa sotto “Frequenza di aggiornamento del monitor”. Puoi anche selezionare la casella "Nascondi modalità che questo monitor non può visualizzare" per vedere solo le frequenze compatibili con il tuo schermo.
- Fare clic su "Applica", quindi su "OK" per convalidare le modifiche.
Conclusione
L'errore "fuori portata" è un problema di visualizzazione che può essere facilmente risolto modificando le impostazioni di visualizzazione del monitor o della scheda grafica. Ti abbiamo fornito 7 soluzioni efficaci per risolvere questo problema e consentirti di sfruttare appieno il tuo computer. Se hai ancora domande o difficoltà, non esitare a contattarci o a consultare un professionista. Speriamo che questo articolo ti sia stato utile e che tu abbia imparato qualcosa di nuovo.




