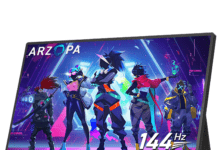Esistono molti motivi per cui potresti voler collegare altri display al tuo PC. Che sia portatile o fisso, potresti ad esempio voler mantenere il desktop sul primo schermo, mentre visualizzi un'applicazione o altro sul secondo monitor. In genere, lo scopo del collegamento di monitor aggiuntivi è quello di avere uno schermo più grande. Gli appassionati di videogiochi ma anche i professionisti sono i principali utilizzatori dei sistemi multischermo.
Ecco i nostri consigli per collegare i tuoi schermi al tuo laptop
Come collegare 2 schermi a un PC con una sorta di HDMI o VGA?
I PC portatili sono i più facili da integrare in un progetto multischermo. La configurazione che incontriamo di più e che integra lo schermo del laptop è quella con due schermi. Tutto ciò che serve è collegare un secondo schermo alla porta di uscita. VGA, HDMI, Thunderbolt 3, Miracast over WiFi, display port sono quelli che incontrerai.
Se il tuo portatile ha una GPU 3D dedicata ovvero una scheda grafica integrata, è molto probabile che non sia presente solo un'uscita video. Possiamo quindi avere una combinazione di Mini DisplayPort, HDMI, VGA. Thunderbolt 3 si trova sui computer più recenti. Questo tipo di porta è in grado di trasmettere audio, video e dati contemporaneamente. Basta utilizzare un connettore identico a USB Type-C. Possibili scenari:
Laptop con porta VGA E HDMI
Su alcuni laptop di qualsiasi età troverai una porta VGA e una porta HDMI. In questo caso è possibile collegare due monitor e utilizzarli contemporaneamente. Anche se il tuo computer ha solo una porta VGA e una porta USB, non preoccuparti. Esistono altre alternative per collegare un monitor aggiuntivo. Tutto ciò di cui hai bisogno sono alcune porte USB libere per collegare una scheda video esterna da USB a VGA o DVI. Questa scheda consentirà di collegare uno schermo al tuo PC portatile.
La nostra raccomandazione
Laptop con porte HDMI e porta mini display
Le mini porte display si trovano sui computer recenti. Per fortuna, in alcuni casi questi possono avere porte HDMI aggiuntive. Tutte queste due porte hanno il ruolo di consentire la connessione a più monitor, ciascuno collegato a una porta. Se il tuo PC ha solo una mini Display Port, cerca un hub splitter DisplayPort.
Computer con porte Thunderbolt 3
Con questo tipo di porte, cerca un cavo adattatore adatto per collegare il tuo PC a un monitor esterno. Se hai un MacBook rilasciato nel 2015, Dell, Chromebook Pixel, HP Pavilion, le tue porte sono di tipo Thunderbolt 3.
Laptop con eGPU (unità di elaborazione grafica esterna)

La GPU esterna o l'acceleratore grafico è ampiamente utilizzata per i giochi. Ma può fungere da intermediario per collegare un monitor a un laptop dotato di porta USB di tipo C. Questo acceleratore grafico supporta anche la connessione a più monitor con più porte HDMI e DVI. Esistono anche eGPU che non dispongono di uscita video esterna ma migliorano notevolmente la grafica per il display interno.
Se sei un fan del fai da te e preferisci selezionare la tua scheda grafica, il case eGPU con porta Thunderbolt 3 è adatto a te. Questo case ha uno slot di espansione per schede PCIe pronto per l'uso. Inoltre troverete una scheda grafica con power supply o raffreddamento. A volte troverai porte USB 3.0, Ethernet e SATA. Questo tipo di scheda grafica ha una larghezza equivalente a tre slot.
Può succedere che il tuo portatile abbia tutte le porte video integrate esaurite e stai pensando di abbinare altri monitor. In questo caso puoi scegliere tra:
- Un ripartitore DisplayPort su più DisplayPort
È un modo per aumentare rapidamente la potenza di un laptop di 2, 3 o 4 volte. Alle estremità dello splitter ci sono una spina DisplayPort da un lato e quattro prese DisplayPort dall'altro.
- Scheda video esterna da USB a VGA/HDMI/DVI
Questo è il modo più semplice ed economico per aggiungere più display al tuo laptop. Ha solo una risoluzione 1080p. Tuttavia, questi adattatori grafici video USB sono limitati dalla mancanza di supporto per una risoluzione massima di 1920 × 1980 pixel.
- Monitor USB esterno
È un monitor LED portatile slim line alimentato tramite USB. Questa versione per monitor del computer dispone di una propria scheda video integrata che consente l'utilizzo di qualsiasi porta USB 3.0 libera. Il vantaggio di averlo è quello di poter estendere il numero di schermi da connettere. Inoltre, è pratico (puoi portarlo ovunque) e facile da installare.
Oltre a tutti gli elementi menzionati sopra, avrai bisogno di monitor con ingressi VGA, HDMI e/o DVI. Completano l'installazione nel caso in cui disponi di cavi, porte e adattatori e cerchi una certa risoluzione per i requisiti del monitor. Inoltre, per evitare di lasciare impronte sugli schermi sulla scrivania e proteggerli dagli urti, cerca un supporto multimonitor.
Puoi collegare 3 o 4 schermi al tuo PC?
È possibile collegare 3 schermi al tuo laptop o anche 4 schermi! A condizione che la scheda grafica del tuo computer sia in grado di supportare questo numero. Per scoprirlo basta andare sul sito web del produttore della scheda grafica e trovare il numero di schermi accettati. Se la scheda grafica del tuo computer non è in grado di supportare più display, devi acquistarne una adatta.
Acquista invece un adattatore multiporta:
Oltre a questo controllo, devi ricordarti di identificare il/i tipo/i di porta presente sul PC. Questo per conoscere i cavi e gli adattatori necessari nel caso in cui le diverse porte del PC e dei monitor differiscano. Se sono presenti differenze tra le porte, considerare le seguenti opzioni:
- Utilizza un adattatore da HDMI a VGI
- Scegli nella Docking Station per avere diverse porte diverse
- Se necessario, moltiplica il numero di porte HDMI aggiungendo uno splitter HDMI.
Quale scheda grafica per 2 schermi?

Verificare la presenza di una scheda grafica è la prima azione da compiere prima di collegare un monitor al portatile. Per ottenere queste informazioni vai ai dettagli di configurazione hardware del tuo computer. Senza una scheda video recente, infatti, è impossibile controllare due schermi contemporaneamente. Il numero minimo di schermi che una scheda grafica deve essere in grado di supportare è due e disporre dei connettori necessari.
In generale, la maggior parte dei PC desktop o portatili recenti dispone di una scheda grafica. La qualità della visualizzazione desiderata dipende dalla potenza della scheda grafica. Il minimo per garantire una visualizzazione migliore è che la scheda sia in grado di supportare un display Full HD. Avere la visualizzazione di entrambi i monitor in vera alta definizione è l'ideale. Inoltre si possono trovare computer ad alte prestazioni con due schede grafiche. In questo caso l'utente dovrà decidere se collegare i monitor ad una delle schede oppure ad entrambe contemporaneamente.
Come configurare un doppio schermo su windows 10?
La configurazione del PC è un passaggio essenziale quando si desidera collegare schermi aggiuntivi. È quindi opportuno garantire l'efficace collegamento del/i monitor alla sorgente o al PC. Successivamente puoi passare alla configurazione regolando le opzioni Windows 10.
Ecco un video esplicativo per l'installazione del doppio schermo su Windows 10
Perchè configurare il tuo PC?
Avere più schermi ottimizza le tue prestazioni nello svolgimento delle tue attività quotidiane. Hai la possibilità di seguire due attività dall'inizio alla fine contemporaneamente rimanendo concentrato su quella principale. Inoltre, la configurazione consente una migliore visibilità. A seconda della necessità si possono avere diverse configurazioni e precisamente:
- Uno schermo originale a grandezza naturale collegato a uno schermo con diagonale più grande
- Lo schermo di un laptop collegato a un display esterno
- Due monitor della stessa dimensione per raddoppiare l'area di visualizzazione
Infine, scegliendo il doppio display si ha la possibilità di visualizzare foto e video in modalità schermo grande collegando il PC ad un televisore. Il computer deve avere solo una porta HDMI per una visualizzazione di buona qualità.
Ecco i migliori supporti per avere più schermi per il tuo PC
Configurazione doppio schermo: i prerequisiti!
Il successo di un progetto di visualizzazione multipla dipende dal rispetto scrupoloso delle seguenti istruzioni:
- Verifica che la scheda grafica del tuo computer abbia la capacità di supportare più monitor
- Controlla le connessioni del tuo PC. Qui si tratta di individuare le tipologie di uscite presenti: HDMI, VGA, Thunderbolt, USB-C, DisplayPort. Questi connettori sono collegati direttamente alla scheda grafica e posizionati orizzontalmente. Puoi trovare connettori posizionati verticalmente. In questo caso, è collegato alla scheda video. Cosa svantaggiosa per il controllo di più display
- Raccogli tutti gli accessori e i materiali necessari. Per un display doppio o triplo, avrai bisogno di 2 cavi HDMI, uno HDMI e uno DVI o VGA. Per un PC Mac, avrai bisogno di un cavo adattatore da Thunderbolt 3 a HDMI o VGA, da DisplayPort a VGA o HDMI, da USB-C a HDMI o VGA.
Lo schermo da aggiungere deve avere la massima risoluzione possibile e una definizione corrispondente alla resa dell'uscita video del PC. Anche i cavi da utilizzare devono essere adatti ai monitor. Quando il computer e il monitor hanno connettori identici viene indicata la scelta di cavi con le stesse caratteristiche. Questi sono meno costosi e quindi riducono i costi di installazione del sistema multischermo.
Inoltre, per effettuare i collegamenti, si tratterà di:
- Trova i connettori sui monitor e sul PC
- Collegare le estremità dei cavi ai connettori del computer e a quelli degli schermi
- Collegare il cavo di alimentazione del(i) monitor(i) collegato(i);
- Configura il display per utilizzare entrambi i display su un laptop con sistema operativo Windows.
Procedura di configurazione
Per iniziare, fare clic sul logo windows sul lato sinistro, nell'angolo inferiore dell'interfaccia. Nel menu che avverrà, vedrai nella colonna a sinistra dell'otturatore che ha appena aperto un'icona di ingranaggio. Fare clic su di esso e accedere alle impostazioni. Nel menu Impostazioni, vedrai a sinistra tra i primi elementi l'opzione "Sistema" e fai clic su di essa. Altrimenti, vai alle opzioni di visualizzazione.
Normalmente, le schermate connesse devono apparire sul computer. Nel caso in cui nessun monitor venga visualizzato sullo schermo, fare clic su "Rileva" in modo che il computer li identifichi. Successivamente, srotolare fino alla parte inferiore della finestra per raggiungere la sezione "diversi display". Una volta in "Ecrans multipli", opta per il parametro che ti si adatta di più. L'opzione "Duplica questi display" consente di ottenere il doppio display principale, vale a dire su altre due schermate.
Questa funzione è indicata quando il PC collegato a un monitor svolge il ruolo dell'unità centrale. L'opzione "Estensione di questi display" consente di ottenere una superficie di lavoro più ampia e di avere display diversi su ciascuna schermata. È molto efficiente quando due monitor sono giustapposti, incollati se possibile con bordi sottili per un risultato migliore. Alla fine, due schermi da 17 pollici diventano uno schermo da 34 pollici.
Se si desidera tenere visualizzato un singolo schermo, attiva sul pulsante "Mostra solo su 1", se è la schermata 1 che devi tenere visualizzato. Lo schermo 2 rimarrà quindi nero. Lo stesso con l'attivazione su »Visualizza solo su 2 ″. A seconda delle tue preferenze, è possibile definire il 2 ° o il 1 ° monitor come schermata principale (schermata in cui si trovano l'area di notifica e la barra delle applicazioni).
Windows che visualizza gli schermi affiancati non è abbastanza intelligente da conoscere la posizione effettiva degli schermi. Il compito di correggere questo errore è tuo. Tutto quello che devi fare è riposizionarli nell'ordine esistente sul desktop. Quindi, vai alla finestra delle impostazioni e sposta le schermate utilizzando il mouse trascinandole.