Hai appena acquistato una stampante wireless, ma non sai come stampare tramite WIFI? Cerchi informazioni utili che possano aiutarti a utilizzare correttamente il tuo nuovo dispositivo?
Ti offriamo il nostro aiuto attraverso questo articolo che svela i passaggi da seguire per configurare correttamente una stampante WIFI! Pronto ad andare? Andiamo !
Stampante wireless: guida per l'utente
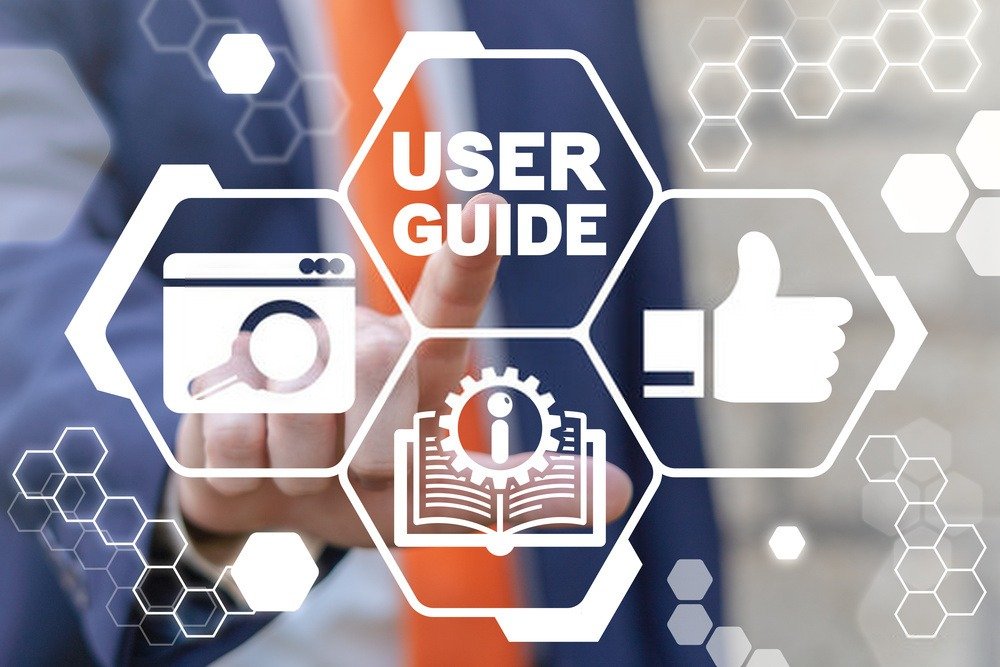
Hai appena acquistato una nuova stampante wireless? Ecco come installarlo e configurarlo per il Wi-Fi :
- Estrarre la stampante dalla confezione
- Utilizzare il cavo power supply per collegare la stampante a una presa elettrica
- Nelle aree designate, inserire con attenzione le cartucce di inchiostro o toner. Ti invitiamo a consultare il manuale della stampante per completare correttamente questo passaggio
- Infine, scegli la connessione appropriata in modo che la tua stampante sia connessa tramite Wi-Fi e inizi a funzionare.
Come collegare una stampante tramite Wi-Fi? Due metodi possibili!

Esistono diversi modi per connettere una stampante wireless per stampare tramite Wi-Fi. Qui presentiamo due dei metodi più utilizzati ed efficaci.
Prima però di entrare nel vivo della questione, ti invitiamo a guardare questo video tutorial, molto esplicativo, che ti mostra come fare.
Vediamo ora le due procedure;
Primo metodo: collega una stampante tramite Wi-Fi utilizzando il pulsante WPS

La connessione WPS di una stampante è la configurazione che ti permette di connettere facilmente il tuo dispositivo tramite WIFI senza dover utilizzare un computer o inserire una password!
Se vuoi connettere una stampante via WIFI tramite la connessione WPS, devi raccogliere questi importanti elementi:
- Una stampante con funzionalità WIFI e WPS
- Un router con un pulsante WPS
- Una rete wireless con una password WPA o WPA2.
Seguire i passaggi seguenti per connettersi correttamente tramite il pulsante WPS:
Passaggio 1: tenere premuto il pulsante WPS sulla stampante (che presenta un'icona con un'antenna e segnali curvi sui lati ) finché non lampeggia.
Passaggio 2: dopo aver abilitato il pulsante WPS sulla stampante, premere il pulsante WPS sul router finché la piccola luce LED non inizia a lampeggiare, quindi attendere qualche istante.
La stampante dovrebbe connettersi automaticamente al Wi-Fi!
Secondo metodo: collega una stampante tramite Wi-Fi su Windows utilizzando le impostazioni del computer
Per connettere una stampante tramite Wi-Fi tramite le impostazioni del computer,
Passaggio 1: accedi alle Impostazioni o vai al " Pannello di controllo " del tuo computer
Passaggio 2: le opzioni Dispositivi " >> " Stampanti e scanner "
Passaggio 3: sull'opzione Aggiungi una stampante , quindi individuare la stampante wireless a cui si desidera connettere tramite Wi-Fi su Windows
Passaggio 4: una volta visualizzata la stampante nell'elenco, selezionarla e quindi fare clic sull'opzione " Avanti "
Passo 5: Attendi qualche istante mentre il computer installa i file essenziali per il corretto funzionamento della stampante. Al termine dell'installazione, il PC confermerà che la stampante wireless è stata configurata correttamente.
E 'fatto ! Hai appena collegato la stampante al PC. Per verificare che funzioni, prova a stampare la pagina di un documento tramite wifi!
Collegamento di una stampante tramite Wi-Fi: procedere alla configurazione del dispositivo

Ora sai come installare e connettere una stampante tramite WI-FI. Ora devi assicurarti che possa comunicare correttamente con tutti gli altri tuoi dispositivi.
Che tu abbia un Mac, uno smartphone o un tablet, è possibile utilizzarne uno per stampare. Non sai come ? Segui questi diversi suggerimenti:
Suggerimento 1: collega la stampante in modalità wireless a un Mac

Proprio come con Windows, è possibile connettere la stampante in modalità wireless al tuo Mac.
Passaggio 1: menu Apple situato nell'angolo in alto a sinistra dello schermo
Passaggio 2: opzione Preferenze di Sistema "
Passaggio 3: quindi selezionare l'icona " Stampe e scanner "
Passaggio 4: premere l'opzione " Aggiungi (+) "
Passaggio 5: cerca e seleziona il tuo dispositivo dall'elenco dei dispositivi nelle vicinanze.
Passaggio 6: quindi fare clic su " Invio " per finalizzare l'operazione. Nel caso in cui non riesci a trovare la tua stampante nell'elenco, ti suggeriamo di inserire il suo indirizzo IP .
Buono a sapersi: se riscontri problemi nel connettere la tua stampante in modalità wireless a un laptop, considera l'utilizzo di un ripetitore Wi-Fi a casa, può migliorare la ricezione Wi-Fi da un laptop .
Suggerimento 2: collega la stampante wireless a un cellulare Apple (iPhone o iPad)

Per associare una stampante wireless a un cellulare Apple
Passo 1: Inserisci l'applicazione da cui desideri stampare
Passaggio 2: fare clic sull'icona " Condividi " o " Configura " per accedere alle opzioni di stampa dell'app
Passaggio 3: quindi fare clic sull'opzione " stampa "
Passaggio 4: accedi alla stampante (che supporta la funzionalità AirPrint) e inserisci la password o l'indirizzo IP.
Suggerimento 3: collega la stampante in modalità wireless a uno smartphone o tablet Android

Se desideri connettere una stampante wireless a uno smartphone o tablet Android, ecco cosa fare:
Passaggio 1: inserisci le impostazioni del tuo smartphone o tablet
Passaggio 2: nella barra di ricerca, digita " stampa "
Passaggio 3: seleziona la casella " Servizio di stampa " per abilitare questa opzione sul tuo dispositivo, quindi fai clic sull'opzione " Aggiungi un servizio "
Passaggio 4: verrai reindirizzato a una pagina di Google Play. Qui dovrai scegliere il Cloud corrispondente alla marca della tua stampante (HP, Canon, Samsung, ecc.). Se lo desideri puoi scegliere anche un Cloud generico.
Passaggio 5: configura il Cloud inserendo la password o l'indirizzo IP della tua stampante.
Stampa tramite Wi-Fi: problemi che potresti incontrare e relative soluzioni

Ecco i problemi più comuni riscontrati quando si collega la stampante per stampare tramite Wi-Fi:
1. La stampante Wi-Fi non riesce a connettersi alla rete
Se la tua stampante non riesce ad accedere alla rete, ti consigliamo di selezionare le impostazioni del router e verificarne la configurazione. Sono sufficienti errori di battitura o una selezione errata delle opzioni per impedire alla stampante di stabilire una connessione fluida con il Wi-Fi.
2. Impossibile trovare l'indirizzo IP della mia stampante

In genere, una stampante wireless con una porta Ethernet integrata dispone di un pulsante di menu. Grazie a quest'ultimo è possibile vedere l'indirizzo IP ad esso assegnato. Se l'operazione sembra difficile, collega la stampante al computer basato su Windows e segui questi passaggi:
Passaggio 1: fare clic con il tasto destro sul Windows e fare clic sull'opzione " Pannello di configurazione "
Passaggio 2: fare clic su Opzioni " hardware e audio " >> " dispositivi e stampanti "
Passaggio 3 : fare clic con il tasto destro sul nome della stampante, quindi premere " Proprietà "
Passaggio 4 : selezionare la scheda " porta " e ingrandire la prima parte per visualizzare l'indirizzo IP della stampante.
3. La stampante wireless è fuori dalla portata della rete
In uno spazio ampio con molte pareti o computer, la stampante potrebbe non trovarsi nel raggio d'azione diretto del router Wi-Fi. I muri di cemento rappresentano l'ostacolo più comune. La stampante avrà quindi difficoltà a ricevere la connessione WIFI , cosa che le impedirà di funzionare correttamente. Pertanto, durante l'installazione, consigliamo di tenerlo vicino al router per una facile trasmissione dei dati e una facile stampa Wi-Fi. Un'altra possibilità? Procedi con l'installazione di un ripetitore! Si tratta di un'antenna WIFI che estende la portata della rete.
4. La stampante non ha accesso alla richiesta di stampa
L'installazione e la configurazione della stampante sono state eseguite bene. Può accedere alla rete WIFI, ma non ti permette di stampare? Molto probabilmente il problema è causato dal firewall del tuo computer. Per fare ciò, disattivalo momentaneamente e poi riprova a stampare. Inoltre, l'utilizzo di alcune applicazioni di terze parti può causare molti problemi, virus e altri trojan.
Pertanto, evitare di installare software con valutazioni basse e un punteggio di affidabilità relativamente basso. In caso di domande specifiche o codici di errore, contattare il produttore della stampante.
Qual è la migliore stampante wireless sul mercato?
Per stampare via wifi, la migliore stampante wifi è quella che si adatterà al tuo campo di attività e soprattutto all'uso che desideri farne. Per aiutarti a fare una scelta perfetta, abbiamo selezionato i migliori modelli di stampanti wireless attualmente in vendita su Amazon:





