Hai appena creato un video originale e di qualità su CapCut , ma non sai come esportarlo ?
In questo articolo ti spiegheremo come esportare un video CapCut in pochi clic , ma anche come modificare e ottimizzare i tuoi video con questa applicazione. Seguire il leader !
Come esportare video da CapCut
Dopo aver modificato i tuoi video con CapCut , puoi esportarli dall'applicazione , per salvarli nella memoria del tuo dispositivo o condividerli sui social network o sulle piattaforme di condivisione . CapCut ti consente di scegliere il formato e la qualità di output dei tuoi video e di gestire i video esportati nell'applicazione. Ecco come farlo:
Come scegliere il formato e la qualità di output dei tuoi video?
Prima di esportare i tuoi video da CapCut, puoi scegliere il di output e dei tuoi video, in base alle tue preferenze ed esigenze.
Ecco come farlo:
- Tocca il pulsante “ Esporta ” in alto a destra sullo schermo. Vedrai una finestra con le opzioni per esportare il tuo video.
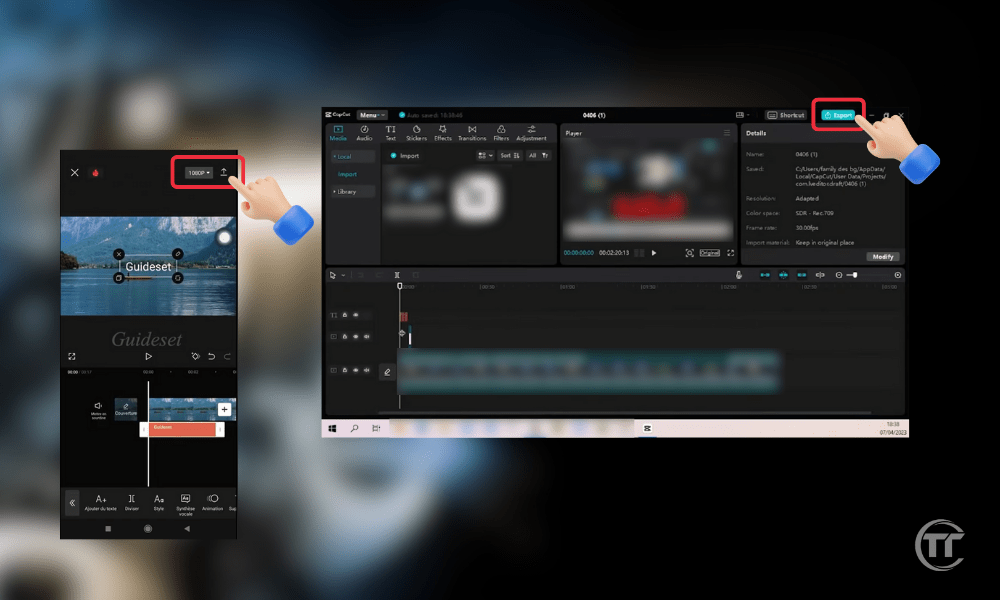
- Puoi scegliere il formato di output del tuo video, tra "MP4" O "GIF”.
- Il formato “ MP4 ” è il formato standard per i video, che ti consente di mantenere il suono e la qualità del tuo video.
- formato GIF è il formato animato per immagini , che permette di creare loop senza audio, ma con qualità ridotta.
Per scegliere il formato di output del tuo video, tocca il pulsante " Formato " nella parte inferiore sinistra dello schermo e seleziona l'opzione desiderata.
- Puoi anche scegliere la qualità di output del tuo video, tra "Debole”, “Media”, “Alto" O "Personalizzato”. Determina la qualità di output del tuo video la risoluzione, il flusso E la dimensione del tuo video. Maggiore è la qualità, più il tuo video sarà nitido e fluido, maggiore sarà lo spazio di archiviazione che occuperà.
- Per scegliere la qualità di output del tuo video, tocca il pulsante " Qualità " nella parte inferiore destra dello schermo e seleziona l'opzione desiderata.
- opzione Personalizzata , sarai in grado di regolare manualmente le impostazioni video, come risoluzione, bitrate, framerate, ecc.
- Dopo aver scelto il formato e la qualità di output Esporta ". Il tuo video sarà pronto per essere esportato da CapCut.
Sul PC:
Sul cellulare:
Come salvare i tuoi video nella memoria del tuo dispositivo?
Se vuoi salvare i tuoi video nella memoria del tuo dispositivo, puoi farlo facilmente da CapCut.
Ecco come farlo:
- Su dispositivo mobile, dopo aver scelto il formato e la qualità di output del tuo video, tocca il pulsante “ Esporta ” in alto a destra sullo schermo. Vedrai una barra di avanzamento che ti mostra quanto tempo rimane prima che l'esportazione del video sia completata.
- Su PC, puoi scegliere dove salvare il video nella finestra di esportazione video.
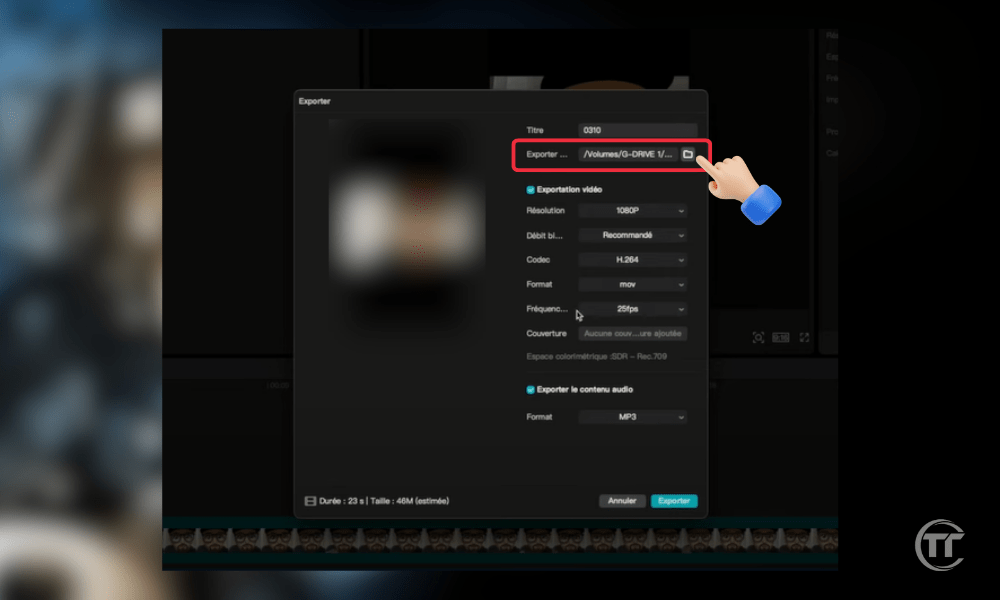
- Una volta terminata l'esportazione del video, vedrai un messaggio che conferma che il video è stato salvato nella memoria del tuo dispositivo. Potrai anche vedere la dimensione e la durata del tuo video.
- Puoi accedere ai tuoi video dalla galleria del tuo dispositivo o dall'applicazione CapCut sul cellulare, premendo il pulsante "I miei video " nella parte superiore sinistra dello schermo. Puoi anche modificare, eliminare o condividere il tuo video da queste applicazioni.
Articolo correlato : Con CapCut, la suite creativa, sfrutta la potenza dell'intelligenza artificiale per i tuoi video
Come condividere i tuoi video sui social network o sulle piattaforme di condivisione?
Se vuoi condividere i tuoi video sui social network o sulle piattaforme di condivisione, puoi farlo direttamente da CapCut. Ecco come farlo:
- Solo sui dispositivi mobili, al termine dell'esportazione del video, vedrai un elenco di opzioni di condivisione, come " TikTok ", " Instagram ", " Facebook ", " YouTube ", ecc. Puoi scorrere le opzioni o utilizzare la barra di ricerca nella parte superiore dello schermo per trovare l'opzione desiderata.
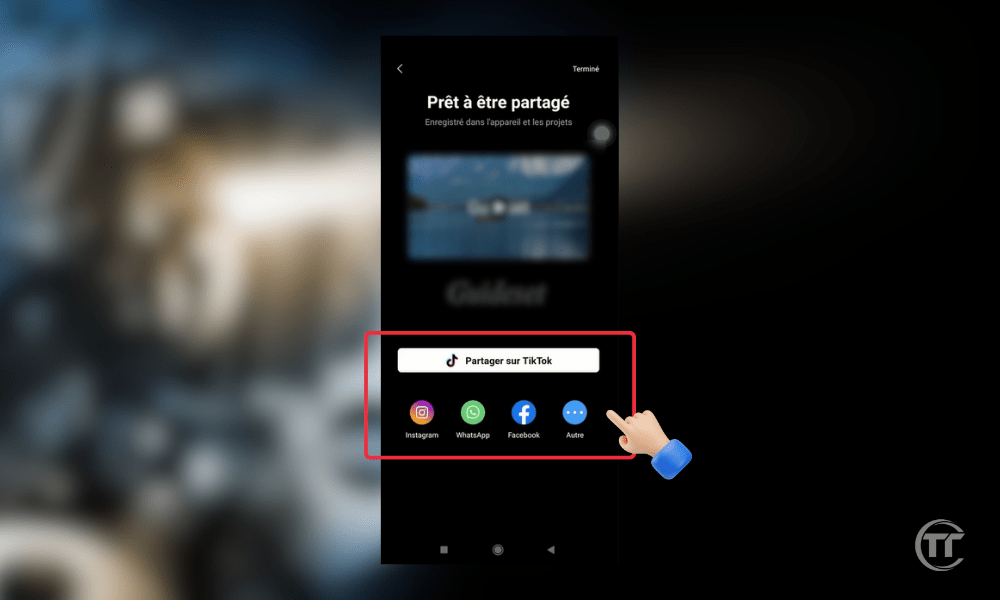
- Tocca l'opzione di condivisione che desideri e verrai reindirizzato all'applicazione corrispondente , che ti consentirà di pubblicare il tuo video sul social network o sulla piattaforma di condivisione di tua scelta. Puoi anche aggiungere un titolo, una descrizione, hashtag, menzioni, ecc. al tuo video, a seconda dell'applicazione che stai utilizzando.
- Quando hai finito, tocca il pulsante " Pubblica " o " Condividi " dell'app e il tuo video verrà condiviso sul social network o sulla piattaforma di condivisione prescelta.
Come gestire i tuoi video esportati in CapCut?
Se vuoi gestire i tuoi video esportati in CapCut, puoi farlo facilmente dall'app. Ecco come farlo:
- Sul cellulare, tocca il pulsante " I miei video " nella parte superiore sinistra dello schermo. Vedrai un elenco di tutti i video che hai esportato da CapCut, con il loro nome, data, durata e dimensione.
- Puoi trascinare i video per cambiarne l'ordine, toccare i video per selezionarli o premere a lungo i video per visualizzare più opzioni, come " Modifica ", " Elimina ", " Condividi ", " Rinomina ", ecc.
- Puoi anche utilizzare il pulsante " Ordina " in alto a destra sullo schermo per ordinare i tuoi video per nome, data, durata o dimensione.
- Una volta terminato, tocca il pulsante " Fine " in alto a destra sullo schermo.
Domande frequenti
Informazioni su CapCut
CapCut è un'applicazione di editing video , con possibilità di abbonamento per la versione Pro, sviluppata da Bytedance , l'azienda proprietaria anche di TikTok , una delle piattaforme di condivisione video più apprezzate al mondo. CapCut è disponibile su Android , iOS e anche Windows e Mac . Puoi scaricarlo gratuitamente dagli Store e direttamente dal loro sito web.
CapCut ti consente di video di alta qualità , con effetti visivi , transizioni , musica , testo , adesivi e molto altro . Puoi utilizzare CapCut video personali , professionali , educativi , artistici o semplicemente per divertimento .
Come importare video da diverse fonti in CapCut?
Dalla galleria del tuo dispositivo:
- Apri CapCut e fai clic su " Nuovo progetto ".
- Seleziona i video dalla tua galleria che desideri importare.
- Fai clic su " Importa " per aggiungerli al tuo progetto.
Dalla fotocamera CapCut:
- Apri CapCut e fai clic su " Nuovo progetto ".
- Fare clic su " Salva " per accedere alla fotocamera CapCut.
- Regola le impostazioni di registrazione , come modalità, zoom, risoluzione, ecc.
- Premi il rosso per salvare il tuo video.
- Tocca " Fine " per aggiungerlo al tuo progetto.
Da altre applicazioni o fonti:
- Apri l'applicazione o la fonte in cui si trova il video che desideri importare.
- Seleziona il video e fai clic sul Condividi .
- Trova e fai clic sull'opzione " CapCut " per condividerlo con CapCut.
- Il video verrà importato in CapCut .
Come esportare video capcut senza filigrana?
Se desideri esportare un video capcut senza filigrana , puoi farlo gratuitamente e facilmente dall'applicazione. La filigrana è il logo CapCut che appare in basso a destra del tuo video, indicando che hai utilizzato l'applicazione per creare il tuo video.
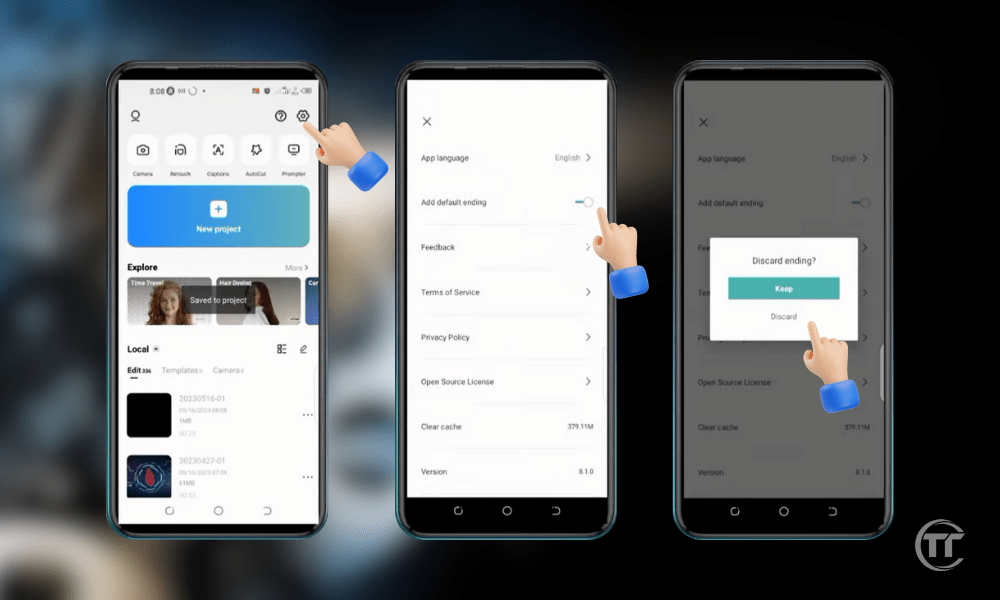
Ecco come farlo:
- Dopo aver scelto il formato di output e la qualità del tuo video, tocca il pulsante " Esporta " in alto a destra dello schermo. Vedrai una finestra con le opzioni per esportare il tuo video.
- Tocca il pulsante “ Filigrana ” nella parte inferiore sinistra della finestra. Vedrai un interruttore che ti consente di abilitare o disabilitare la filigrana del tuo video.
- Tocca l'interruttore per disattivare la filigrana sul tuo video. Vedrai un messaggio che conferma che il tuo video verrà esportato senza filigrana.
- Tocca il pulsante " Esporta " in alto a destra nella finestra e attendi che l'esportazione del video venga completata. Il tuo video verrà esportato senza filigrana da CapCut.
Buono a sapersi : Le 5 migliori piattaforme per ottenere visualizzazioni su Tiktok!
Come ottimizzare i tuoi video CapCut?
Ecco alcuni suggerimenti per ottimizzare i tuoi video CapCut:
- Utilizza modelli e risorse : scegli tra una varietà di modelli e risorse già pronti e personalizzali con i tuoi video, testo, musica e altro ancora.
- Migliora la qualità e la stabilità dei tuoi video : regola luminosità, contrasto, saturazione, nitidezza, sfocatura, ecc. e correggi tremori e distorsioni nei tuoi video.
- Sincronizza i tuoi video con il ritmo della musica : abbina i movimenti e le transizioni dei tuoi video al ritmo della musica che scegli, utilizzando la modalità automatica, manuale o personalizzata.
- Crea effetti speciali con CapCut: dai stile e dinamismo ai tuoi video, utilizzando slow motion, fast motion, inversione, specchio, loop, fusione, maschera, ecc.




