Ti sei perso in WordPad e ti chiedi come aggiungere una nuova pagina ? Non preoccuparti, siamo qui per aiutarti! In questo articolo ti guideremo attraverso istruzioni dettagliate su come aggiungere una nuova pagina in WordPad, oltre ad alcuni suggerimenti per semplificare la tua esperienza di modifica.
Passaggio 1: comprendere le limitazioni di WordPad
![]() È importante sottolineare che WordPad è un editor di testo di base , che non offre tante funzionalità quanto i software di elaborazione testi più avanzati, come Microsoft Word . Ciò significa che non esiste una funzione specifica per aggiungere pagine in WordPad. Tuttavia, esiste un semplice trucco che puoi utilizzare per creare l'illusione di una nuova pagina.
È importante sottolineare che WordPad è un editor di testo di base , che non offre tante funzionalità quanto i software di elaborazione testi più avanzati, come Microsoft Word . Ciò significa che non esiste una funzione specifica per aggiungere pagine in WordPad. Tuttavia, esiste un semplice trucco che puoi utilizzare per creare l'illusione di una nuova pagina.
Passaggio 2: inserire un'interruzione di pagina manuale
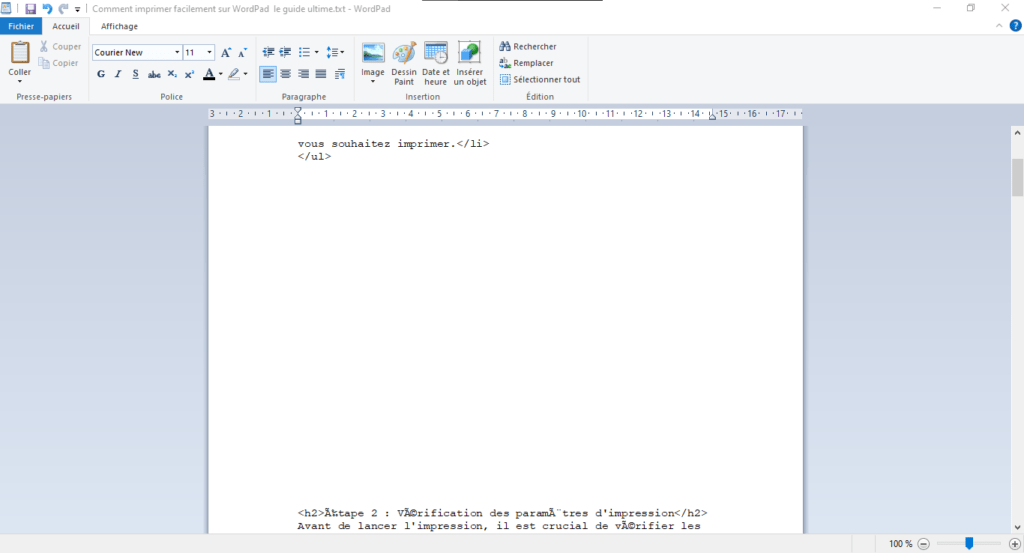
Ecco come inserire un salto manuale in WordPad: posizionare il cursore in cui si desidera inserire il tasto "Invio" fino a raggiungere una nuova pagina vergine ". Soluzione di bypass che una vera funzionalità. Tuttavia, ti permetterà di organizzare il tuo documento come se avessi aggiunto una nuova pagina.
Potrebbe piacerti questo articolo: 7 metodi per risolvere i problemi di apertura del Windows
Passaggio 3: utilizzare alternative a WordPad
Se ritieni che WordPad non soddisfi le tue esigenze di elaborazione testi, esistono molte alternative gratuite e a pagamento che offrono funzionalità più avanzate, inclusa l'aggiunta di pagine. Ecco alcuni esempi :
- Microsoft Word: un software di elaborazione testi molto popolare e completo, disponibile come parte di un abbonamento a Microsoft 365.
- LibreOffice Writer: un software di elaborazione testi gratuito e open source che offre molte funzionalità avanzate.
- Google Docs: un editor di testo online gratuito che ti consente di creare, modificare e condividere documenti con altri.
Domande frequenti
Come inserire un'interruzione di pagina automatica in WordPad?
Sfortunatamente, WordPad non supporta i salti automatici di pagina. Tuttavia, esiste una semplice soluzione di bypass che consiste nell'inserimento manuale dei salti di pagina. Per fare ciò, posizionare il cursore in cui si desidera inserire il salto di pagina e premere il tasto "Invio" fino a raggiungere una nuova "pagina" Virgin ".
Puoi inserire immagini in WordPad?
Sì, puoi inserire immagini in WordPad. Per fare ciò, attenersi alla seguente procedura:
- Posiziona il cursore nel punto in cui desideri inserire l'immagine.
- Fai clic sul menu "Insertion" nella parte superiore della finestra WordPad.
- Seleziona "Immagine" dal menu Drop -Down.
- Passare all'immagine che si desidera inserire, quindi fare clic su "Apri".
L'immagine verrà quindi inserita nella posizione del cursore. Puoi ridimensionare e spostare l'immagine facendo clic e trascinando le maniglie visualizzate attorno all'immagine.
Come formattare il testo in WordPad?
Per formattare il testo in WordPad, puoi utilizzare le opzioni di formattazione disponibili nella barra degli strumenti nella parte superiore della finestra. Ecco alcuni esempi di formattazione che puoi applicare al tuo testo:
- Modifica il carattere e la dimensione del carattere
- Rendi il testo in grassetto, corsivo o sottolineato
- Allinea il testo a sinistra, al centro o a destra
- Cambia il colore del testo
Per applicare la formattazione, seleziona il testo che desideri modificare, quindi fai clic sull'opzione di formattazione appropriata nella barra degli strumenti.
Come inserire una tabella in WordPad?
WordPad non supporta l'inserimento di tabelle. Se devi creare una tabella, dovrai utilizzare un software di elaborazione testi più avanzato, come Microsoft Word, LibreOffice Writer o Google Docs. Questi software offrono funzionalità di inserimento e formattazione delle tabelle che ti permetteranno di creare e personalizzare tabelle in base alle tue esigenze.
È possibile aggiungere intestazioni e piè di pagina in WordPad?
No, WordPad non fornisce funzionalità per l'aggiunta di intestazioni e piè di pagina. Se devi aggiungere intestazioni o piè di pagina al tuo documento, dovrai utilizzare un software di elaborazione testi più avanzato, come Microsoft Word, LibreOffice Writer o Google Docs. Questi software offrono funzionalità per l'inserimento e la formattazione di intestazioni e piè di pagina, nonché la possibilità di includere elementi come numeri di pagina, date e loghi.
Come creare elenchi puntati o numerati in WordPad?
Per creare un elenco puntato o numerato in WordPad, attenersi alla seguente procedura:
- Posiziona il cursore nel punto in cui desideri iniziare l'elenco.
- Per un elenco puntato, digita un trattino (-) o un asterisco (*) seguito da uno spazio, quindi inizia a digitare il primo elemento dell'elenco.
- Per un elenco numerato, digitare "1. seguito da uno spazio, quindi inizia a digitare il primo elemento dell'elenco.
- Premere "voce" per aggiungere un nuovo elemento all'elenco. WordPad regolerà automaticamente la numerazione per gli elenchi numerati.
Tieni presente che WordPad non supporta elenchi puntati o numerati nidificati, come fanno i software di elaborazione testi più avanzati.
Puoi aprire e modificare documenti di Microsoft Word in WordPad?
WordPad può aprire determinati tipi di file Microsoft Word (.doc e .docx), ma la compatibilità è limitata. La formattazione e alcune funzionalità avanzate dei documenti Word potrebbero non essere visualizzate o modificate correttamente in WordPad. Per una migliore compatibilità con i documenti Word, puoi utilizzare Microsoft Word, LibreOffice Writer o Google Docs.
Come convertire un documento WordPad in un file PDF?
Per convertire un documento WordPad in file PDF, è possibile utilizzare il software di conversione PDF di terze parti o salvare il documento WordPad come file RTF (Rich Text Format) e utilizzare un software di elaborazione Word più avanzata, come Microsoft Word o LibreOffice Writer, Il file RTF su PDF. La maggior parte del software di elaborazione testi avanzata offre un'opzione "Salva" o "Esporta" che consente di scegliere il formato PDF.
Come inserire collegamenti ipertestuali in WordPad?
WordPad non supporta l'inserimento di collegamenti ipertestuali. Se devi aggiungere collegamenti ipertestuali al tuo documento, dovrai utilizzare un software di elaborazione testi più avanzato, come Microsoft Word, LibreOffice Writer o Google Docs. Questi software offrono funzionalità di inserimento e formattazione di collegamenti ipertestuali che ti consentiranno di creare collegamenti a siti Web, indirizzi e-mail o altri documenti.
Quali sono le alternative a WordPad per gli utenti Linux?
Per gli utenti Linux, esistono diverse alternative a WordPad che offrono funzionalità simili o più avanzate. Tra le opzioni più popolari ci sono:
- LibreOffice Writer: un software di elaborazione testi gratuito e open source che offre molte funzionalità avanzate.
- AbiWord: un editor di testo leggero e open source simile a WordPad.
- KWrite o Kate: editor di testo per l'ambiente desktop KDE, che forniscono funzionalità di base per la creazione e la modifica di documenti.
- gedit: un semplice editor di testo per l'ambiente desktop GNOME, ideale per attività di modifica del testo di base.
Per gli utenti Linux, esistono diverse alternative a WordPad che offrono funzionalità simili o più avanzate. Tra le opzioni più popolari ci sono:
- LibreOffice Writer: un software di elaborazione testi gratuito e open source che offre molte funzionalità avanzate.
- AbiWord: un editor di testo leggero e open source simile a WordPad.
- KWrite o Kate: editor di testo per l'ambiente desktop KDE, che forniscono funzionalità di base per la creazione e la modifica di documenti.
- gedit: un semplice editor di testo per l'ambiente desktop GNOME, ideale per attività di modifica del testo di base.
- LibreOffice Writer: un software di elaborazione testi gratuito e open source che offre molte funzionalità avanzate.
- AbiWord: un editor di testo leggero e open source simile a WordPad.
- KWrite o Kate: editor di testo per l'ambiente desktop KDE, che forniscono funzionalità di base per la creazione e la modifica di documenti.
- gedit: un semplice editor di testo per l'ambiente desktop GNOME, ideale per attività di modifica del testo di base.
Leggi anche: filigrana Windows dallo schermo?
Conclusione
Queste domande frequenti hanno risposto ad alcune delle domande più frequenti relative a WordPad e alle sue funzionalità. Sebbene WordPad sia uno strumento semplice e conveniente per attività di modifica del testo di base, è importante riconoscerne i limiti e considerare l'utilizzo di software di elaborazione testi più avanzati per esigenze specifiche. Alternative come Microsoft Word, LibreOffice Writer e Google Docs offrono una gamma più ampia di funzionalità che ti permetteranno di creare e modificare documenti in modo più efficiente e versatile.
| Software | Aggiunta di pagine | Costo | Compatibilità |
|---|---|---|---|
| Microsoft Word | SÌ | Abbonamento a Microsoft 365 | Windows, macOS, iOS, Android |
| Scrittore di LibreOffice | SÌ | Gratuito | Windows, macOS, Linux |
| documenti Google | SÌ | Gratuito | Online (tutti i sistemi operativi) |

![[GetPaidStock.com]-64552b7c82ece](https://tt-hardware.com/wp-content/uploads/2023/05/GetPaidStock.com-64552b7c82ece-696x452.jpg)


