Partizionare un disco rigido è un'operazione essenziale per chi desidera ottimizzare l'utilizzo del proprio spazio di archiviazione, installare più sistemi operativi o semplicemente organizzare i propri file in modo più efficiente . Come procedere? Quali sono gli strumenti necessari? E soprattutto, come garantire che questa operazione si svolga senza intoppi? Questo articolo ti guiderà passo passo attraverso il processo di partizionamento di un disco rigido , semplificando i termini tecnici in modo che anche i non esperti possano capirli.
Perché partizionare un disco rigido?
Partizionare un disco rigido implica dividere un disco fisico in diverse sezioni indipendenti, chiamate partizioni . Ogni partizione può essere formattata e utilizzata come disco separato. Questa operazione presenta diversi vantaggi.
Innanzitutto aiuta a separare i file di sistema dai file personali , riducendo così il rischio di perdita di dati in caso di danneggiamento del sistema. Successivamente, facilita l' installazione di più sistemi operativi sullo stesso disco , fornendo così una maggiore flessibilità. Infine, consente una migliore organizzazione dei file , rendendone la gestione più intuitiva.
Preparazione per il partizionamento

Prima di iniziare il processo di partizionamento, è fondamentale eseguire il backup di tutti i dati importanti presenti sul disco rigido. Il partizionamento comporta la modifica della struttura del disco e comporta rischi di perdita di dati . Scegli un disco rigido esterno o un servizio di cloud computing per archiviare i tuoi file in modo sicuro.
Scelta di uno strumento di partizionamento
Sono disponibili vari strumenti di partizionamento, ciascuno con le proprie funzionalità e interfaccia utente. Le opzioni più popolari includono:
- Gestione disco Windows : integrato in Windows , questo strumento offre un'interfaccia semplice per le operazioni di partizionamento di base.
- EaseUS Partition Master : un software di terze parti ricco di funzionalità, che offre opzioni avanzate e supporto per vari file system.
- GParted : Una soluzione open source potente e versatile, particolarmente apprezzata dagli utenti esperti.
Guida dettagliata al partizionamento
Prendiamo l'esempio del partizionamento di un disco rigido interno in Windows 10 utilizzando lo strumento Gestione disco:
Esegui il backup dei tuoi dati
Collega un disco rigido esterno o utilizza un servizio di cloud computing per copiare tutti i file sul disco rigido interno.
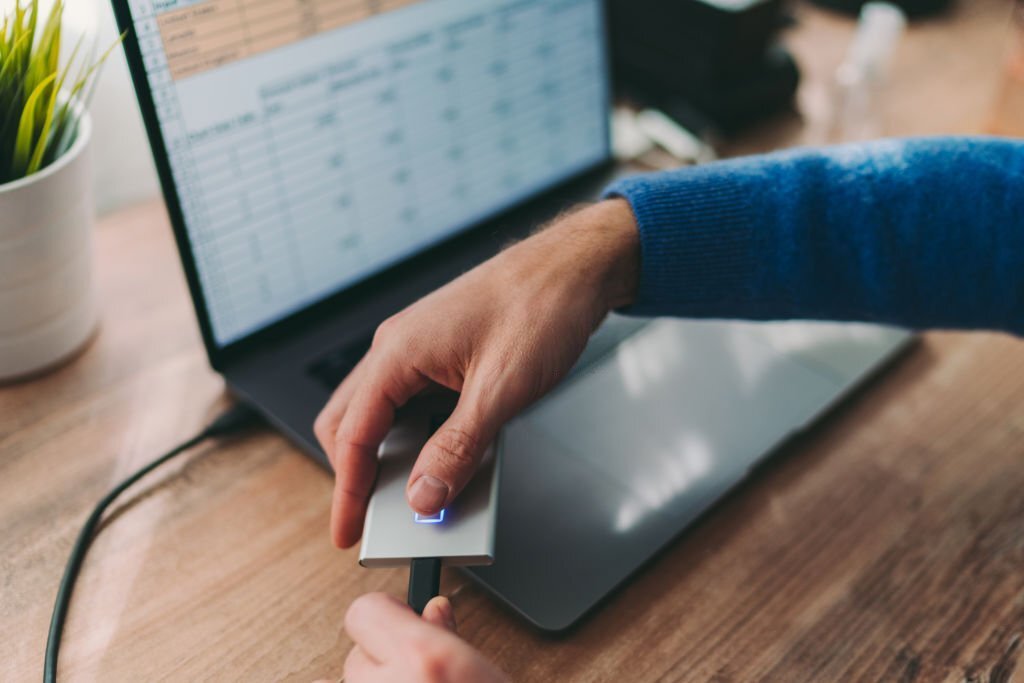
Apri Gestione disco
-Care il tasto destro dell'icona " questo PC " nell'esploratore dei file e selezionare " Gestisci ". Nel riquadro di sinistra, scegli " Gestione disco ".
Identificare il disco rigido da partizionare
Individua il disco rigido interno che desideri partizionare nell'elenco delle unità nella parte superiore della finestra.
Riduci la partizione esistente (facoltativo)
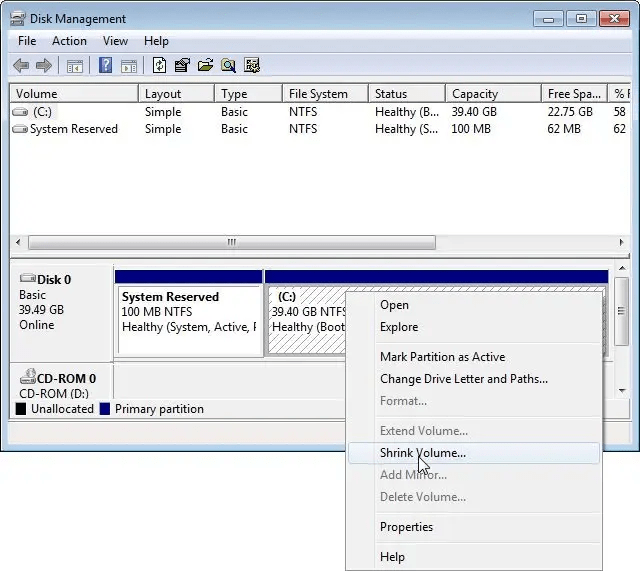
Se desideri ridistribuire lo spazio di una partizione esistente, fai clic con il tasto destro di questa partizione e seleziona " Riduci il volume ". Indicare la quantità di spazio da rilasciare per il nuovo punteggio.
Crea una nuova partizione
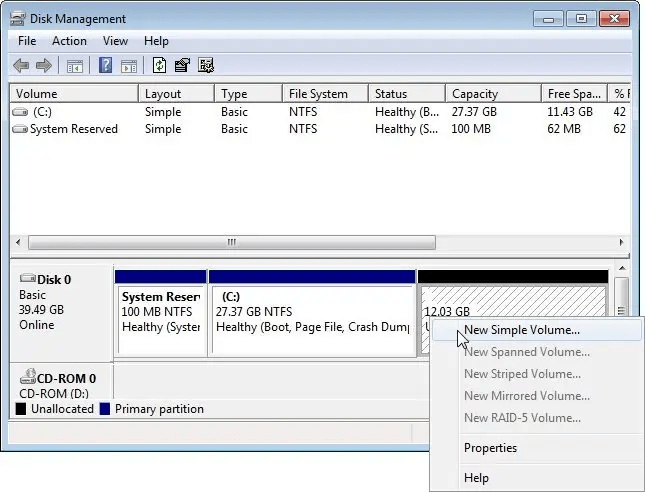
Fai clic con il tasto destro sullo spazio non correlato e seleziona " Nuovo volume singolo ". Avvia l'assistente creazione di un volume semplice e segui le istruzioni sullo schermo.
Assegnare una dimensione ed un'etichetta alla partizione
Specificare la dimensione della nuova partizione in MB o GB . Dargli un'etichetta descrittiva per una facile identificazione.
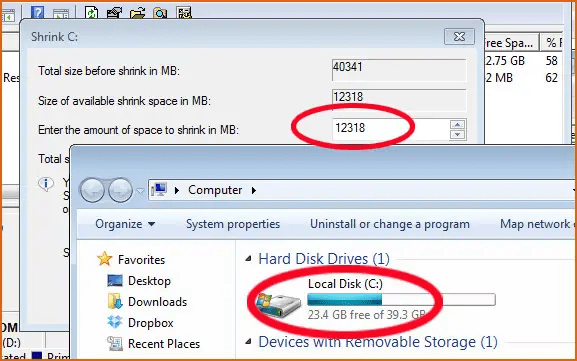
Formattare la partizione (facoltativo)
Scegli un file system appropriato per la partizione, come NTFS per Windows o exFAT per la condivisione multipiattaforma . Assegna un'etichetta al volume ed esegui una formattazione rapida o completa.
Potrebbe piacerti questo articolo: Come recuperare i dati da un disco rigido SSD rotto?
Applicare e confermare
Rivedi le impostazioni selezionate e fai clic su " Fine " per applicare le modifiche e creare la nuova partizione .
Errori comuni da evitare
Partizionare un disco rigido può sembrare complesso, ma seguendo i passaggi precedenti dovresti riuscire a farlo senza problemi. Tuttavia, possono verificarsi alcuni errori comuni. Ad esempio, non eseguire un backup prima di iniziare può causare la perdita di dati se qualcosa va storto.
Inoltre, non controllare lo spazio disponibile su disco può rendere difficile il processo di partizionamento. Infine, è importante seguire esattamente le istruzioni e non interrompere il processo in corso, poiché ciò potrebbe corrompere i dati sul disco .
Come gestire le partizioni dopo la creazione

Dopo aver creato e formattato le partizioni, è importante sapere come gestirle in modo efficace. Puoi ridimensionare, eliminare o unire le partizioni utilizzando lo strumento Gestione disco Windows o software di terze parti come EASEUS Partition Master Free.
Per ridimensionare una partizione, fare clic con il tasto destro sulla partizione desiderata e selezionare " Ridimensionare/spostare R". Per eliminare una partizione, fare clic con il tasto destro e selezionare " Elimina Volume ". Per unire le partizioni, potrebbe essere necessario utilizzare un software di terze parti, poiché lo Windows non supporta questa funzionalità.




