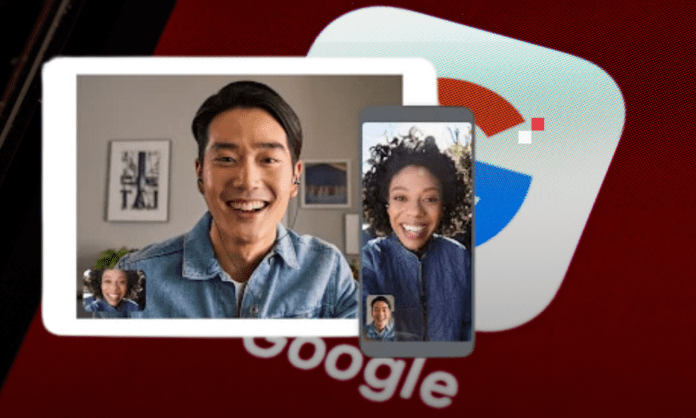Stai cercando uno strumento di videoconferenza per comunicare con i tuoi colleghi, amici o familiari? Potresti aver sentito parlare di Google Meet il servizio online di Google che ti consente di creare o partecipare a riunioni da remoto .
Ma Google Meet davvero la scelta migliore ? Quali sono i suoi vantaggi e svantaggi ? Come si confronta con i suoi rivali, come Zoom , Skype , Teams , ecc.? ?
In questo articolo presenteremo vantaggi e limiti di Google Meet , oltre a suggerimenti per ottimizzarne l'utilizzo.
Quali sono i vantaggi di Google Meet?
Google Meet presenta numerosi vantaggi che lo rendono uno strumento di videoconferenza potente e facile da usare. Ecco alcuni dei suoi vantaggi:
Facilità d'uso
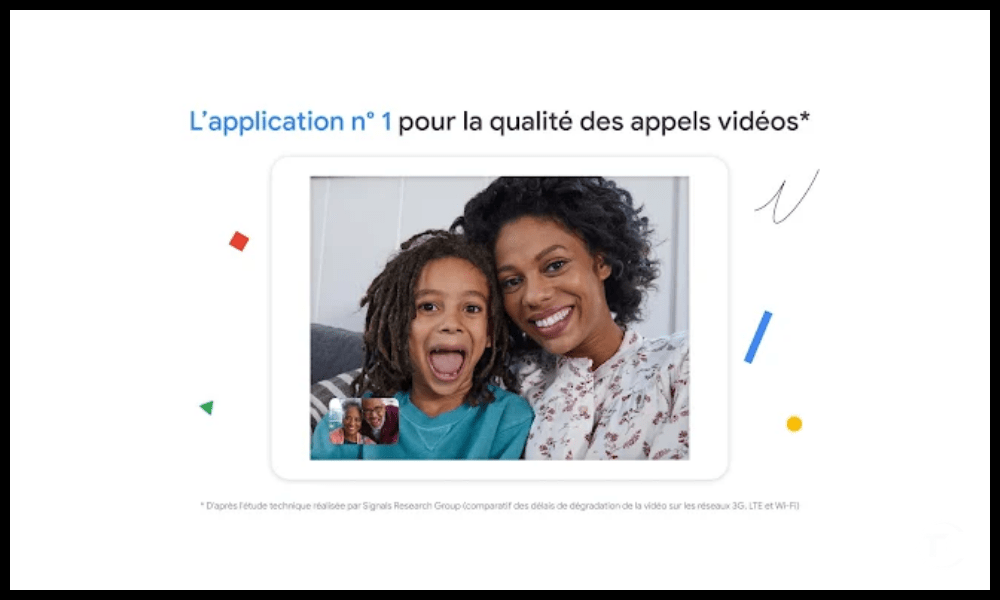
È possibile accedere a Google Meet browser web , senza la necessità di scaricare o installare software. Accedi semplicemente con il tuo account Google, crea o partecipa a una riunione e condividi il collegamento con i partecipanti. Google Meet è disponibile anche su smartphone Android e iOS , con un'applicazione dedicata che offre le stesse funzionalità della versione web.
Funzionalità di Google Meet
Google Meet offre molte funzionalità che arricchiscono l'esperienza di videoconferenza, come filtri, effetti, sottotitoli, condivisione dello schermo e altro ancora.
Ad esempio : è possibile modificare il proprio sfondo, sfocare il proprio volto, scegliere un tema di colori, tradurre le parole degli interlocutori in tempo reale, condividere il proprio desktop o una finestra specifica, ecc.
Sicurezza di Google Meet
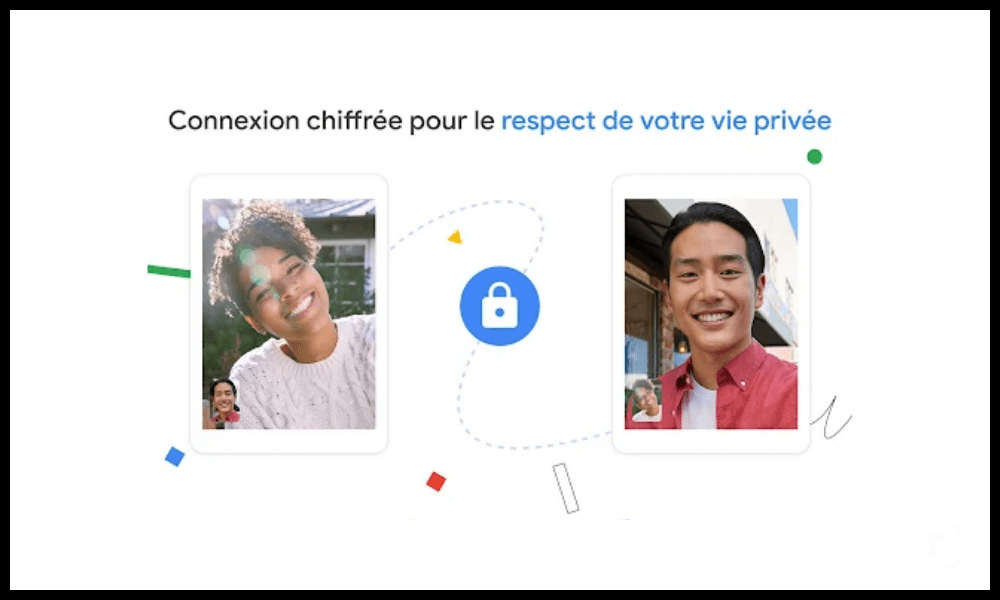
Google Meet garantisce un elevato livello di sicurezza per le riunioni online, utilizzando la crittografia dei dati , la protezione contro gli attacchi di tipo Denial of Service, l'autenticazione degli utenti, il controllo degli accessi, ecc. Google Meet soddisfa anche gli standard di privacy e conformità, come GDPR , HIPAA , FERPA , ecc.
Integrazione con altri servizi Google
Google Meet si integra perfettamente con altre app della suite Google Workspace , come Gmail , Drive , Documenti , Calendario , ecc. È così possibile programmare un incontro dal proprio calendario, inviare un invito via email , allegare documenti dal proprio spazio di archiviazione, collaborare in tempo reale su file condivisi, ecc.
Quali sono i limiti di Google Meet?
Google Meet non è privo di difetti e presenta anche degli inconvenienti che possono compromettere la qualità o la praticità delle videoconferenze. Ecco alcuni dei suoi limiti:
Durata limitata degli incontri
Google Meet impone agli utenti della versione gratuita 60 minuti per riunione , che potrebbe non essere sufficiente per riunioni lunghe o complesse. Per beneficiare della durata illimitata , è necessario sottoscrivere un abbonamento a pagamento , che costa tra 5,20 € e 15,60 € per utente al mese, a seconda del livello di servizio.
Il numero di partecipanti
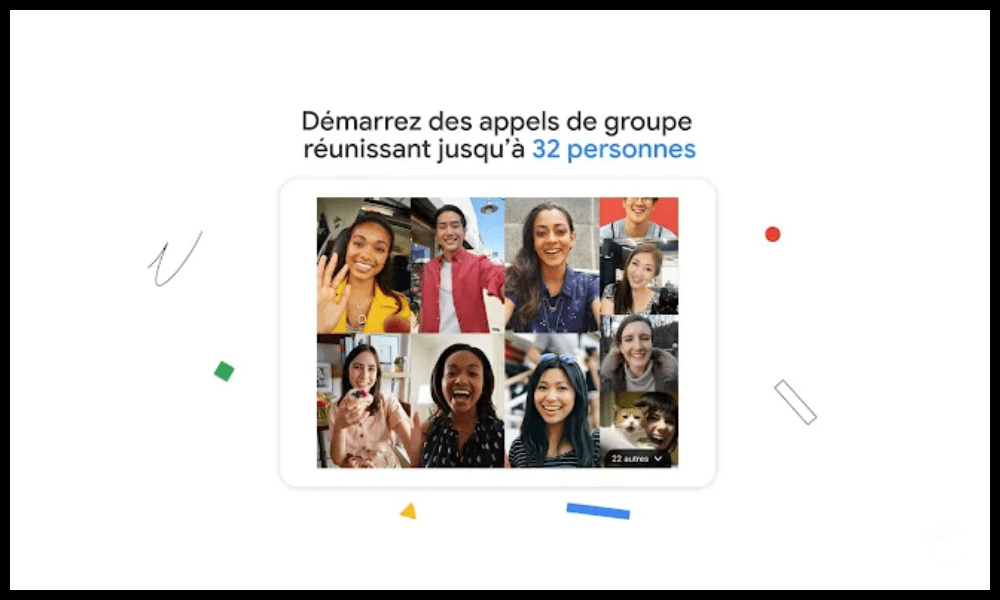
Google Meet limita il numero di partecipanti a 100 persone per la versione gratuita , 150 per la versione Business Standard e 250 per la versione Business Plus . Questi numeri potrebbero essere inferiori rispetto ad alcuni concorrenti, come Zoom , che consente fino a 1.000 partecipanti con la versione Enterprise .
Ricerca Google : 10 suggerimenti per eseguire ricerche su Google come un professionista
Qualità del suono e dell'immagine
Google Meet dipende dalla qualità della connessione Internet e dall'hardware utilizzato per la videoconferenza. Se la larghezza di banda è bassa, il suono o l'immagine potrebbero risultare discontinui, ritardati o tagliati. Se il microfono o la fotocamera sono di scarsa qualità, il suono o l'immagine potrebbero risultare distorti, rumorosi o sfocati. È quindi importante verificare questi elementi prima di iniziare o partecipare ad una riunione.
Come ottimizzare l'utilizzo di Google Meet?
Google Meet può essere ottimizzato per fornire una migliore esperienza utente , seguendo alcuni suggerimenti e utilizzando alcuni trucchi. Ecco alcuni esempi :
- Scegli una buona illuminazione : per avere un'immagine chiara e nitida, devi evitare controluce, ombre o riflessi. Dovresti scegliere una fonte di luce naturale o artificiale che illumini il viso in modo uniforme, senza essere troppo forte o troppo debole.
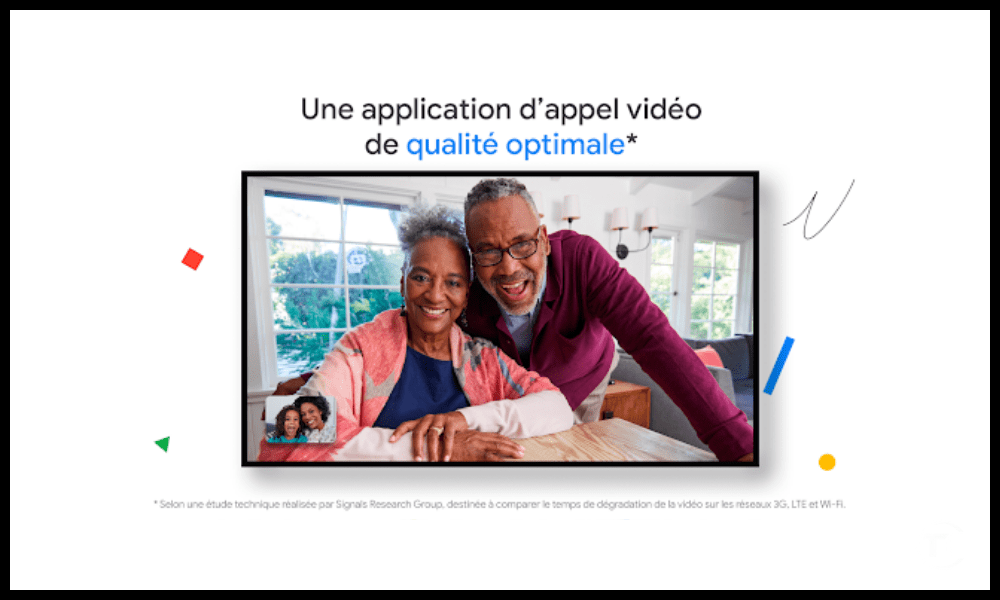
- Scegliere un buon microfono : per avere un suono udibile e intelligibile, è necessario evitare rumori di fondo, echi o interferenze. Dovresti privilegiare un microfono integrato o esterno che catturi la voce in modo chiaro, senza essere troppo vicino o troppo lontano dalla bocca.
- Scegli una buona connessione : per avere una riunione fluida e stabile, devi evitare connessioni lente, instabili o saturate. Dovresti favorire una connessione cablata o wireless che offra una velocità sufficiente, senza essere condivisa con altri dispositivi o applicazioni.
- Utilizza le scorciatoie da tastiera : per risparmiare tempo e comodità, è possibile utilizzare le scorciatoie da tastiera che consentono di eseguire azioni rapidamente, senza dover utilizzare il mouse o il menu. Ad esempio, è possibile disattivare o riattivare il microfono con il Ctrl+D , disattivare o riattivare la telecamera con il Ctrl+E , abbandonare la riunione con il Ctrl+B , ecc.
- Utilizza estensioni : per aggiungere funzionalità o opzioni a Google Meet, è possibile utilizzare estensioni collegate al browser web.
- Utilizzare applicazioni di terze parti : per arricchire o diversificare le riunioni con Google Meet , è possibile utilizzare applicazioni di terze parti che si collegano al servizio di videoconferenza. Ad esempio, è possibile utilizzare Kahoot , un'applicazione che permette di creare e svolgere quiz interattivi, per facilitare o valutare le riunioni.
Domande frequenti
Come creare una riunione su Google Meet?
Per creare un incontro su Google Meet , devi accedere con il tuo account Google, quindi cliccare sul pulsante “ Nuovo incontro home page di Google Meet . È quindi possibile scegliere tra tre opzioni:
- Crea un codice riunione , che ti consente di generare un collegamento univoco e personalizzabile da condividere con i partecipanti.
- Avvia riunione istantanea , che consente di avviare immediatamente una riunione e condividere successivamente il collegamento con i partecipanti.
- Pianifica in Google Calendar , che ti consente di creare un evento nel tuo calendario Google e aggiungere il collegamento alla riunione.
I nostri consigli : come ripristinare le impostazioni di fabbrica di un Chromecast?
Come partecipare a una riunione su Google Meet?
Per partecipare a una riunione su Google Meet , devi accedere con il tuo account Google, quindi fare clic sul pulsante “ Partecipa a una riunione ” presente nella home page di Google Meet. Dovrai quindi inserire il codice riunione o il link fornito dall'organizzatore e cliccare su “ Partecipa ”.
È anche possibile partecipare a una riunione da un'e-mail, da un evento di Google Calendar o da un invito di Google Chat.
Come faccio a invitare i partecipanti a una riunione su Google Meet?
Per invitare i partecipanti a una riunione su Google Meet , devi copiare il link della riunione e condividerlo con le persone desiderate, tramite email , tramite messaggio o con qualsiasi altro mezzo.
È anche possibile aggiungere partecipanti direttamente dalla riunione , facendo clic sul pulsante “ Aggiungi persone ” in basso a destra dello schermo e inserendo il loro indirizzo email o numero di telefono.
Come abilitare i sottotitoli su Google Meet?
Per attivare i sottotitoli su Google Meet, devi fare clic sul pulsante “ Sottotitoli simbolo CC . È poi possibile scegliere la lingua dei sottotitoli tra quelle disponibili, come francese, inglese, spagnolo, ecc. I sottotitoli compaiono poi nella parte inferiore dello schermo, e trascrivono le parole degli interlocutori in tempo reale.
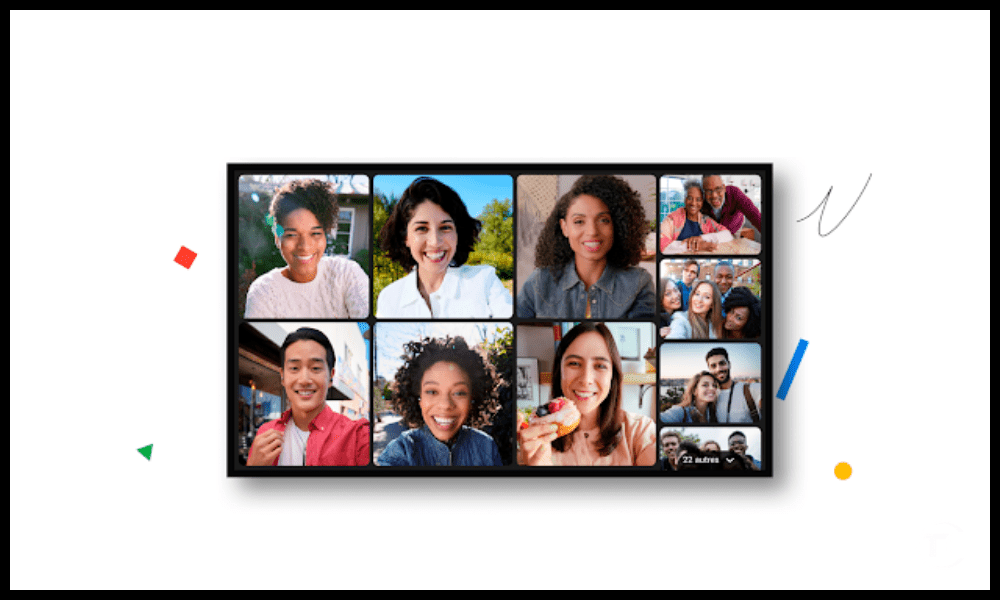
Come condividere il tuo schermo su Google Meet?
Per condividere il tuo schermo su Google Meet , devi fare clic sul pulsante " Presenta ora " in basso a destra dello schermo. È quindi possibile scegliere tra tre opzioni:
- Il tuo schermo , che ti consente di condividere tutto ciò che viene visualizzato sullo schermo, incluse finestre, schede o applicazioni.
- Una finestra , che consente di condividere una finestra specifica, ad esempio un documento, una presentazione o un software.
- Una scheda Chrome , che ti consente di condividere una scheda aperta nel browser Chrome, ad esempio un sito web, un video o un gioco.
Come registrare una riunione su Google Meet?
Per registrare una riunione su Google Meet , è necessario fare clic sul pulsante “ Altro ” in basso a destra dello schermo, quindi su “ Registra riunione”.
- Fai clic sul pulsante " Altro " nella parte inferiore destra dello schermo, quindi fai clic su " Registra riunione ".
- Accettare i termini di utilizzo e fare clic su " Accetta ".
- Lascia che il punto rosso in alto a sinistra dello schermo indichi che la registrazione è in corso .
- di nuovo clic sul pulsante Altro , quindi fai clic su " Interrompi registrazione " quando hai finito.
- Controlla la tua email per il collegamento alla registrazione, che è anche salvata su Google Drive.