Google Spaces, dopo la sua recente riattivazione dopo la chiusura, è riemerso come l'ultima iniziativa di Google volta ad attrarre piccoli team, startup e organizzazioni. Questa funzionalità non è un'applicazione separata, ma piuttosto un servizio integrato in Gmail Web. È accessibile anche tramite Google Chat su dispositivi mobili, desktop e Chromebook principali. Con Google Spaces puoi creare gruppi di persone, condividere file, assegnare attività e collaborare in modo efficace per portare a termine il tuo lavoro. Diamo un'occhiata a come creare uno spazio e come utilizzarlo.
Cos'è Google Space?
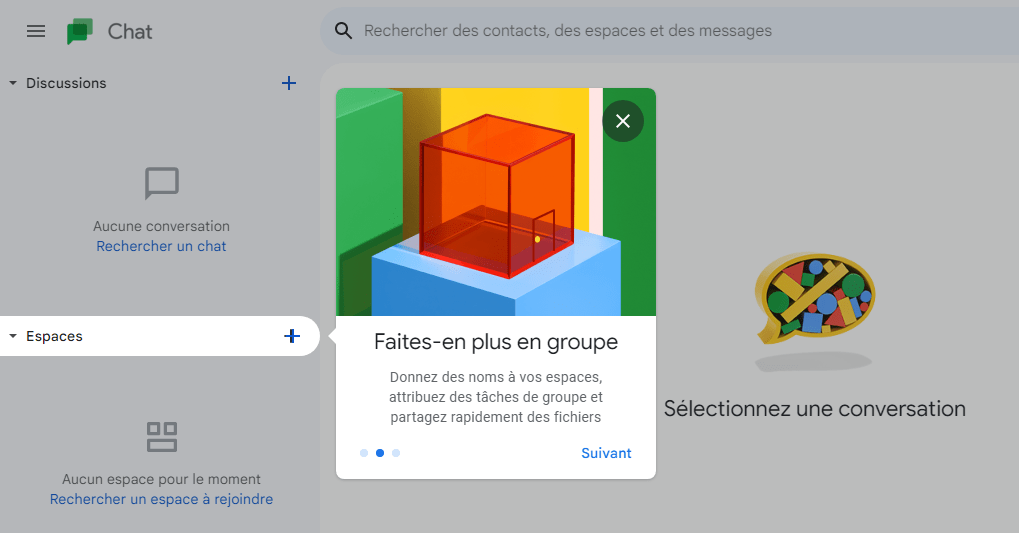
L'anno scorso Google ha annunciato l'integrazione di chat, file, attività e altri servizi Google in Gmail, come parte di un'importante revisione. Quindi Gmail non si limita più a inviare e ricevere email. Ora è uno spazio di lavoro integrato in cui puoi creare nuovi spazi per discussioni e argomenti diversi, condividere file e avviare chiamate di gruppo di Google Meet senza uscire dalla scheda Gmail.
Google Spaces ti offre la possibilità di invitare e chattare con i membri del team, collaborare su Documenti, Fogli e Presentazioni Google, avviare una rapida chiamata Meet e migliorare la produttività del gruppo. Puoi anche eliminare una pagina su Google Docs se non ti serve più.
Come utilizzare Google Spaces su Gmail?
Sebbene Google Spaces non esista più come applicazione indipendente, è possibile utilizzare le sue funzionalità su Gmail grazie all'integrazione con Google Chat. Ecco come farlo:
Passaggio 1: attiva Google Chat in Gmail
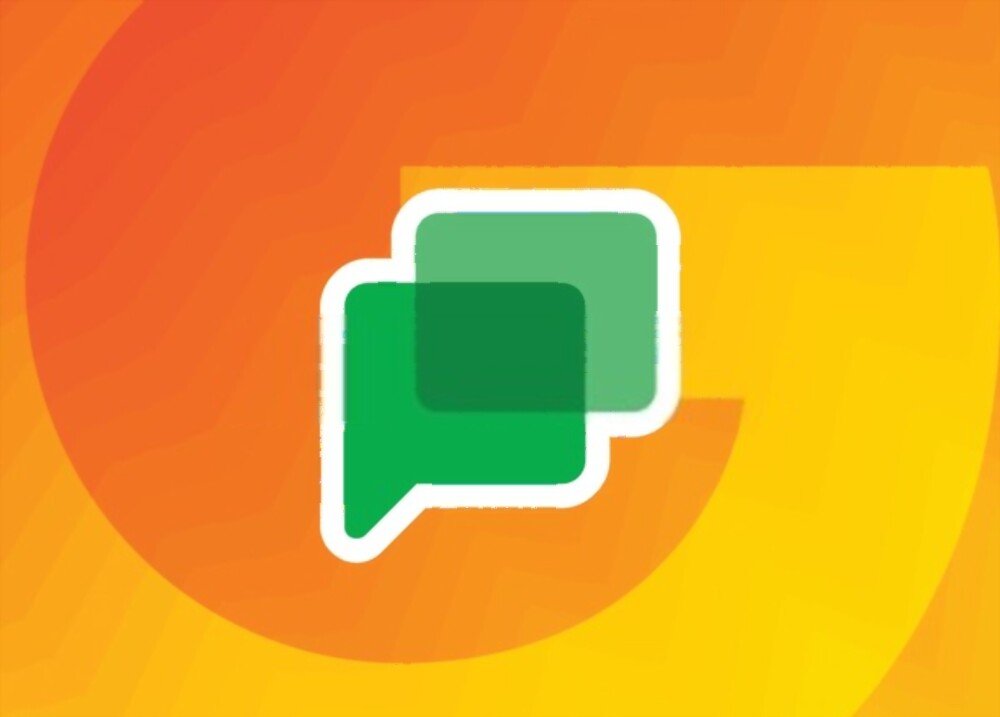
Per utilizzare Google Spaces su Gmail, devi abilitare Google Chat in Impostazioni. Per quello :
- Apri Gmail sul tuo browser web (desktop o mobile) e accedi con il tuo account Google.
- Fai clic sull'icona a forma di ingranaggio in alto a destra per aprire il pannello laterale delle impostazioni.

- Fai clic su Visualizza tutte le impostazioni.
- Vai alla scheda Chat e Meet in alto.
- Controlla l'opzione Google Chat nella sezione Chat.

- Fai clic su Salva modifiche in basso.
Vedrai quindi la sezione Spazi nel menu a sinistra che puoi aprire.
Passaggio 2: crea uno spazio in Google Spaces
Puoi creare uno spazio in Google Spaces in Gmail nello stesso modo in cui lo fai in Google Chat. I tuoi spazi si sincronizzano in modo da poterli utilizzare in entrambe le app purché tu abbia effettuato l'accesso con lo stesso Account Google. Ciò include gli spazi che crei e gli spazi a cui partecipi.
- Fare clic sul segno più accanto a Spazi sul lato sinistro o sul collegamento Crea o trova uno spazio.
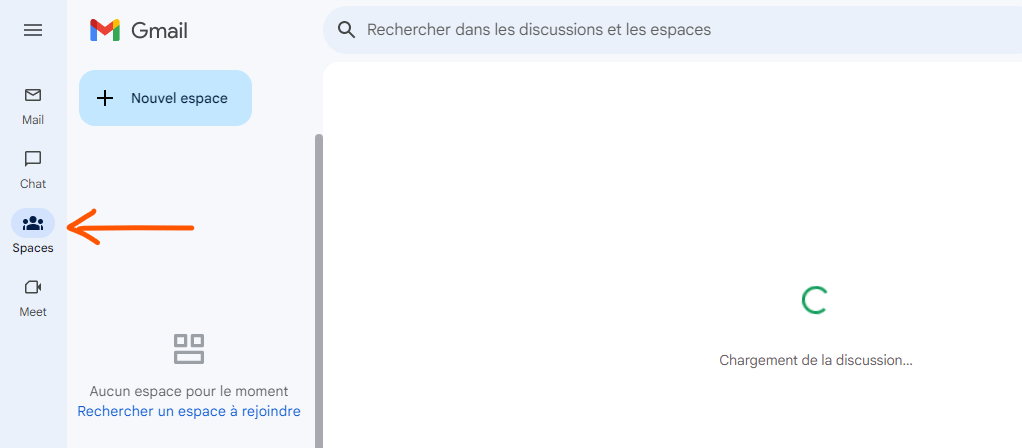
- Scegli Crea spazio dall'elenco.
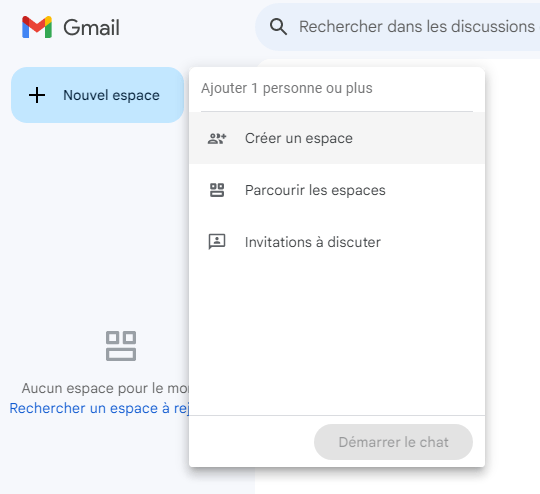
- Assegna un nome al tuo spazio e (facoltativo) una descrizione.
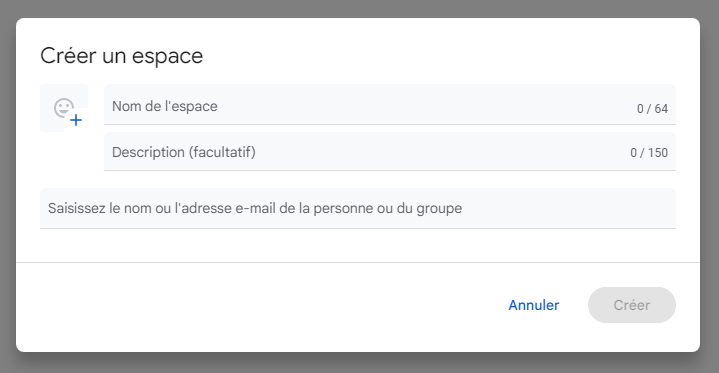
Puoi invitare immediatamente le persone nel tuo spazio aggiungendo i loro nomi o indirizzi email. Puoi anche aggiungere membri in un secondo momento con la stessa facilità.
Se disponi di un account Google Workspace a pagamento, ad esempio un account professionale, puoi scegliere se creare uno spazio limitato a cui possono accedere solo le persone che inviti, se utilizzare le risposte ai thread e se consentire alle persone esterne alla tua organizzazione di partecipare.
Al termine, fai clic su Crea. Vedrai il tuo nuovo spazio nella sezione Spazi a sinistra in Gmail e Google Chat.
Passaggio 3: navigare in uno spazio
Nella parte superiore di ogni spazio sono presenti alcune schede principali che semplificano la navigazione. Vedrai Chat, File e Attività.

- Vai alla scheda Chat per chattare con altri membri; questa è l'area principale in cui si svolgono tutte le conversazioni. Simile a un'app di messaggistica di testo, puoi vedere il messaggio di ogni persona con il suo nome e la sua icona.
- Vai alla scheda File per vedere tutti i file condivisi nello spazio; puoi filtrare per tipo di file (documenti, immagini, PDF, ecc.) o cercare per nome file.
- Vai alla scheda Attività per gestire le attività assegnate o create nello spazio; Puoi aggiungere, modificare o eliminare attività, nonché contrassegnarle come completate o non completate.
Passaggio 4: gestisci i membri di uno spazio
Puoi aggiungere o rimuovere membri da uno spazio, nonché modificare i loro ruoli e autorizzazioni.
- Apri Space utilizzando la sezione Spazi sul lato sinistro di Gmail o Google Chat.
- Fai clic sulla freccia accanto al nome dello spazio in alto per aprire il menu.

- Scegli Gestisci membri per visualizzare l'elenco dei membri attuali.

- Per aggiungere un membro, fai clic su Aggiungi persone e inserisci il suo nome o indirizzo email. Puoi anche copiare il link di invito e condividerlo con altri.

- Per rimuovere un membro, fai clic sui tre punti accanto al suo nome e scegli Rimuovi dal gruppo.
- Per modificare il ruolo di un membro, fai clic sui tre punti accanto al suo nome e scegli Modifica ruolo. Puoi scegliere tra Proprietario (che può gestire tutti gli aspetti dello spazio), Gestore (che può gestire i membri e le impostazioni) o Membro (che può partecipare alle discussioni).
Passaggio 5: gestisci le chat in Google Spaces
Puoi eseguire diverse azioni sulle discussioni in Google Space, come rispondere, reagire, modificare o eliminare un messaggio.
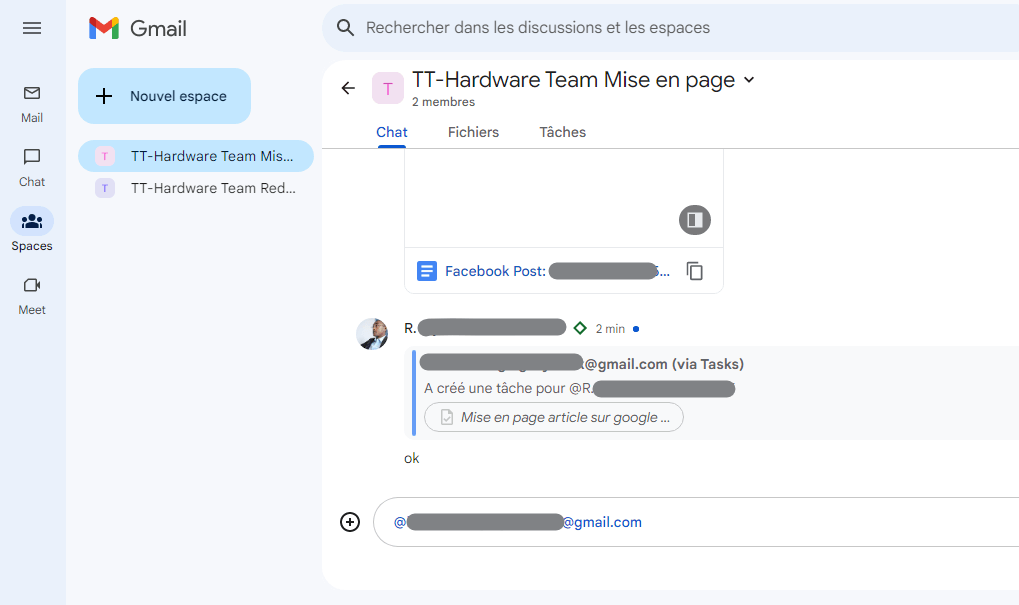
- Apri Space utilizzando la sezione Spazi sul lato sinistro di Gmail o Google Chat.
- Vai alla scheda Chat per visualizzare le discussioni attuali.
- Per rispondere a un messaggio, fai clic sul pulsante Rispondi sotto il messaggio o digita @ seguito dal nome della persona a cui desideri rispondere. Se utilizzi risposte in thread, la tua risposta verrà visualizzata sotto il messaggio originale. Altrimenti apparirà alla fine della discussione.
- Per reagire a un messaggio, fai clic sul pulsante Emoji sotto il messaggio o digita + seguito dal nome dell'emoji che desideri utilizzare. Puoi scegliere tra una varietà di emoji per esprimere i tuoi sentimenti o opinioni.
- Per modificare un messaggio che hai inviato, fai clic sui tre punti accanto al messaggio e scegli Modifica. È quindi possibile apportare le modifiche desiderate e fare clic su Salva.
- Per eliminare un messaggio inviato, fai clic sui tre punti accanto al messaggio e scegli Elimina. Il messaggio verrà quindi rimosso dalla discussione.
Come faccio a visualizzare i membri in Google Spaces?
È possibile visualizzare l'elenco dei membri di uno spazio, nonché i relativi ruoli e stati.

- Apri Space utilizzando la sezione Spazi sul lato sinistro di Gmail o Google Chat.
- Fai clic sulla freccia accanto al nome dello spazio in alto per aprire il menu.
- Scegli Gestisci membri per visualizzare l'elenco dei membri attuali.
- Puoi visualizzare il nome, l'icona, il ruolo (proprietario, gestore o membro) e lo stato (online, assente o occupato) di ciascun membro.
- Puoi anche vedere i membri invitati che non si sono ancora uniti allo spazio.
Come definire le regole di Google Spaces?
Puoi impostare le regole per il tuo spazio per chiarirne lo scopo, le aspettative e gli standard.
- Apri Space utilizzando la sezione Spazi sul lato sinistro di Gmail o Google Chat.
- Fai clic sulla freccia accanto al nome dello spazio in alto per aprire il menu.
- Scegli "Dettagli Espace" per accedere alla pagina delle istruzioni.

- Puoi scrivere le regole per il tuo spazio nel campo di testo. Puoi indicare ad esempio l'oggetto dello spazio, le tipologie di messaggi consentite o vietate, le istruzioni di rispetto e cortesia, ecc.

- Fai clic su Salva una volta terminato. Le regole saranno visibili a tutti i membri dello spazio.
Come gestire le notifiche di Google Spaces?
Puoi gestire le notifiche per i tuoi spazi per controllare quando e come ricevi gli avvisi.
- Apri Space utilizzando la sezione Spazi sul lato sinistro di Gmail o Google Chat.
- Fai clic sulla freccia accanto al nome dello spazio in alto per aprire il menu.
- Scegli Impostazioni di notifica per accedere alle opzioni di notifica.

- Puoi scegliere tra diverse modalità di notifica:
- Tutto : ricevi una notifica per ogni messaggio inviato nello spazio.
- Solo @menzioni : ricevi una notifica solo quando qualcuno ti menziona in un messaggio.
- Nessuna : non riceverai alcuna notifica per questo spazio.
- Puoi anche abilitare o disabilitare i suoni di notifica e i badge delle icone.
Come assegnare attività in Google Spaces?
Puoi assegnare attività ad altri membri del tuo spazio per organizzare il tuo lavoro o i tuoi progetti.
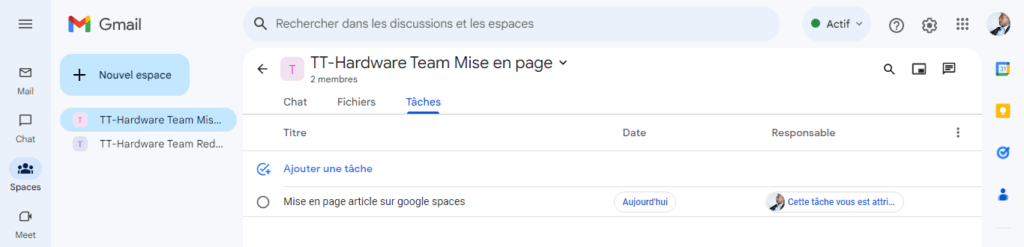
- Apri Space utilizzando la sezione Spazi sul lato sinistro di Gmail o Google Chat.
- Vai alla scheda Attività per accedere all'elenco delle attività.
- Fare clic sul pulsante + in basso a destra per creare una nuova attività.
- Assegna un titolo alla tua attività e (facoltativo) una descrizione, una data di scadenza e un promemoria.
- Fai clic su Assegna a e scegli il membro a cui vuoi assegnare l'attività. Se lo desideri, puoi anche assegnare l'attività a te stesso.
- Al termine, fai clic su Crea. L'attività verrà aggiunta all'elenco e il membro assegnato riceverà una notifica.
Come attivare e utilizzare Google Spaces sul tuo smartphone?
Puoi attivare e utilizzare Google Spaces sul tuo smartphone utilizzando l'applicazione Gmail o Google Chat.
Passaggio 1: scarica e installa l'app Gmail o Google Chat
Per utilizzare Google Spaces sul tuo smartphone, devi scaricare e installare l'app Gmail o Google Chat dal Play Store (Android) o dall'App Store (iOS).

- Apri il Play Store o l'App Store sul tuo smartphone e cerca Gmail o Google Chat.
- Seleziona l'app che desideri installare e tocca Installa (Android) o Ottieni (iOS).
- Attendi il completamento dell'installazione e tocca Apri per avviare l'app.
Passaggio 2: attiva Google Chat in Gmail
Se utilizzi l'app Gmail, devi abilitare Google Chat nelle impostazioni. Per quello :
- Apri Gmail sul tuo smartphone e, se necessario, accedi con il tuo account Google.
- Tocca il menu in alto a sinistra (le tre linee orizzontali) e scorri verso il basso fino a Impostazioni.
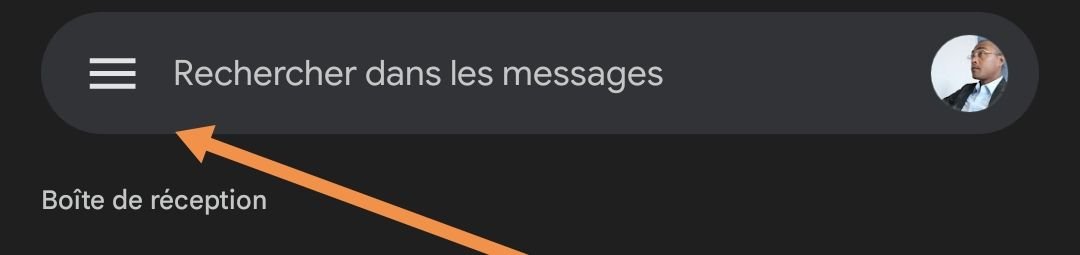
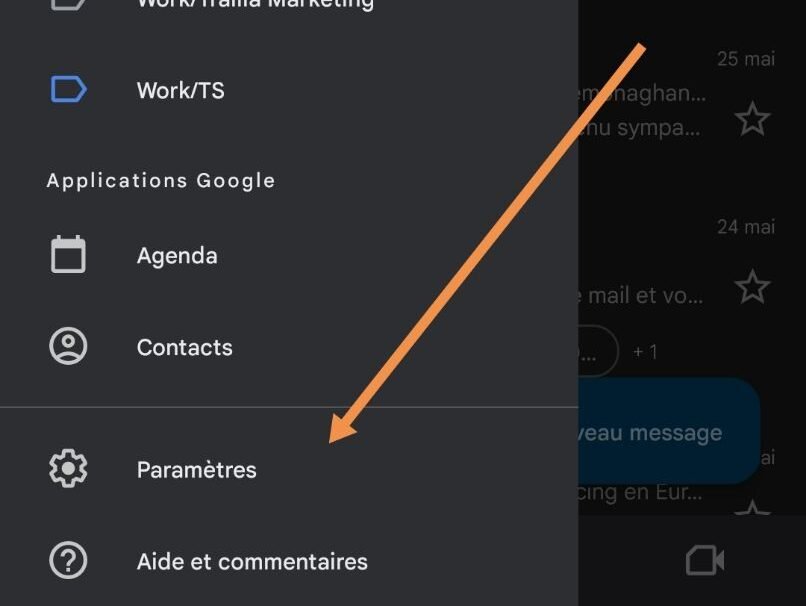
- Tocca il tuo account e-mail, quindi tocca Generale.
- Tocca Chat (nella sezione Risponditore automatico) e scegli Abilita.
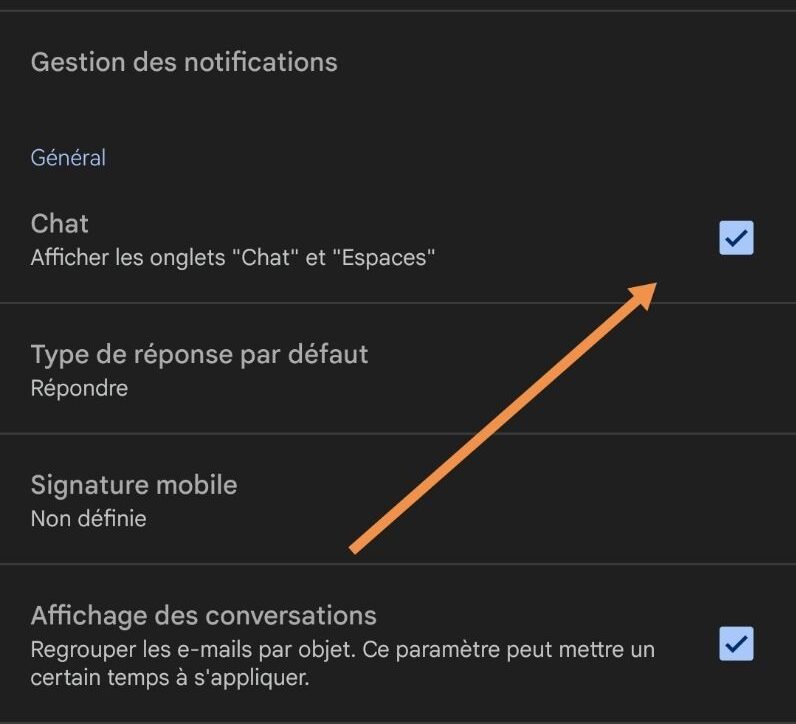
Vedrai quindi la sezione Spazi in basso a destra che puoi aprire.
Come ottimizzare l'utilizzo di Google Spaces?
Google Spaces è un potente strumento per la comunicazione e la collaborazione in Google Workspace. Ma per sfruttarlo al meglio è necessario saperlo utilizzare in modo efficace. Ecco alcuni suggerimenti per ottimizzare l'utilizzo di Google Spaces:
- Utilizza nomi e descrizioni chiari per i tuoi spazi : questo ti aiuterà a organizzare i tuoi spazi e a trovarli facilmente. Scegli nomi che riflettano l'oggetto o la pianta dello spazio e descrizioni che ne chiariscano lo scopo o le aspettative.
- Usa emoji e reazioni per esprimere le tue emozioni : questo ti permetterà di rendere le tue discussioni più vivaci e più umane. Puoi utilizzare gli emoji nei tuoi messaggi o reagire ai messaggi di altre persone con emoji. Questo può anche essere usato per esprimere la tua opinione o per mostrare il tuo accordo senza dover scrivere un messaggio.
- Usa le @menzioni per attirare l'attenzione : questo ti permetterà di avvisare le persone interessate da un messaggio o da una domanda. Puoi menzionare una persona specifica con @ seguito dal suo nome oppure menzionare tutti nello spazio con @all. Ma fai attenzione a non abusare delle @menzioni, poiché possono distrarre o irritare gli altri membri.
- Utilizza risposte in thread per strutturare le tue discussioni : questo ti consentirà di mantenere una migliore leggibilità e coerenza nelle tue conversazioni. Puoi utilizzare le risposte ai thread se disponi di un account Google Workspace a pagamento, ad esempio un account aziendale. Per attivare le risposte ai thread è necessario farlo al momento della creazione dello spazio, selezionando la casella corrispondente. Le risposte in thread ti consentono di rispondere direttamente a un messaggio, senza interrompere il thread principale della discussione.
- Utilizza le attività per gestire il tuo lavoro : questo ti permetterà di organizzare il tuo lavoro o i tuoi progetti nei tuoi spazi. Puoi creare e assegnare attività ad altri membri del tuo spazio, nonché monitorare i loro progressi e le scadenze. Puoi anche aggiungere descrizioni, promemoria o attività secondarie alle tue attività.
- Usa file per condividere i tuoi documenti : questo ti permetterà di condividere facilmente i tuoi documenti con i membri del tuo spazio, senza doverli inviare via email o utilizzare un altro servizio. Puoi condividere file da Google Drive, Google Foto o dal tuo computer. Puoi anche visualizzare l'elenco di tutti i file condivisi nella scheda File del tuo spazio e filtrarli o cercarli per nome o tipo.
- Utilizza le regole del gruppo per chiarire le norme del tuo spazio : questo ti permetterà di stabilire un quadro chiaro e rispettoso per le tue discussioni. Puoi scrivere le regole per il tuo spazio nel menu Regole del gruppo per il tuo spazio. Puoi indicare ad esempio l'oggetto dello spazio, le tipologie di messaggi consentite o vietate, le istruzioni di rispetto e cortesia, ecc.
- Utilizza le impostazioni delle notifiche per controllare i tuoi avvisi : questo ti permetterà di gestire le notifiche che ricevi per ogni spazio. Puoi scegliere tra diverse modalità di notifica:
- Tutto : ricevi una notifica per ogni messaggio inviato nello spazio.
- Solo @menzioni : ricevi una notifica solo quando qualcuno ti menziona in un messaggio.
- Nessuna : non riceverai alcuna notifica per questo spazio. Puoi anche abilitare o disabilitare i suoni di notifica e i badge delle icone.
Utilizzando questi suggerimenti, puoi massimizzare la tua efficienza e rendere il lavoro di squadra più fluido e organizzato con Google Spaces.

![[GetPaidStock.com]-647389da2da80](https://tt-hardware.com/wp-content/uploads/2023/05/GetPaidStock.com-647389da2da80-696x441.jpg)

