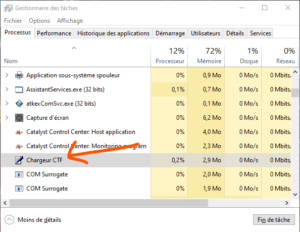El cargador CTF, o Collaborative Translation Framework Loader , es un proceso esencial Windows que permite que ciertos Windows permanezcan conectados y se comuniquen entre sí. Windows utiliza el cargador CTF para administrar la compatibilidad con mensajes para los programas de entrada alternativos de los usuarios. También ayuda a habilitar diferentes idiomas de entrada en Microsoft Office, llamado barra de idioma .
Por lo tanto, el cargador CTF es un proceso perfectamente legítimo y útil, pero a veces puede consumir una gran cantidad de CPU durante mucho tiempo sin motivo aparente. Si descubre que consume demasiada CPU en su sistema, no se preocupe. Existen soluciones efectivas para solucionar este problema. En este artículo, le diremos cómo verificar la autenticidad del cargador CTF, cómo desactivarlo temporal o permanentemente y cómo repararlo en caso de errores.
Verifique la autenticidad del cargador CTF
Antes de embarcarse en soluciones técnicas, asegúrese de que el proceso de carga de CTF sea genuino y que no sea un virus escondido bajo este nombre. En ocasiones, los ciberdelincuentes pueden codificar su malware los procesos Windows , lo que dificulta su detección. Puede validar la credibilidad del archivo ejecutable siguiendo los pasos a continuación:
- Abra el Administrador de tareas usando las teclas de acceso rápido Ctrl + Shift + Esc.
- Localice y haga clic derecho en el cargador CTF .
- Elija Propiedades en el menú contextual.

- Copie la ruta junto a Ubicación .
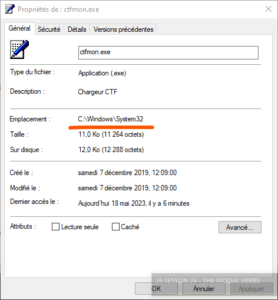
- Abra el Explorador de archivos, pegue la parte copiada en la barra de búsqueda y presione Entrar.
- Localice y haga clic derecho en ctfmon.exe .
- Elija Propiedades en el menú contextual.

- En la ventana Propiedades, cambie a la Detalles .
- Asegúrese de “© Microsoft Corporation. Todos los derechos reservados” está escrito junto a Copyright .
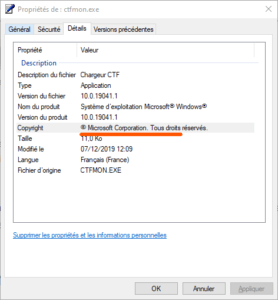
Si se escribe algo más junto a Copyright, es muy probable que el ejecutable provenga de una fuente no autorizada y sea malware. En este caso, debes escanear tu sistema con un antivirus pago confiable y eliminar cualquier amenaza detectada.
Deshabilitar el cargador CTF temporal o permanentemente
Si está seguro de que CTF Loader es un proceso legítimo, pero aún consume demasiada CPU, puede intentar deshabilitarlo temporal o permanentemente. He aquí cómo hacerlo:
Deshabilitar el cargador CTF temporalmente
Para deshabilitar CTF Loader temporalmente, simplemente puede detener el proceso en el Administrador de tareas. He aquí cómo hacerlo: 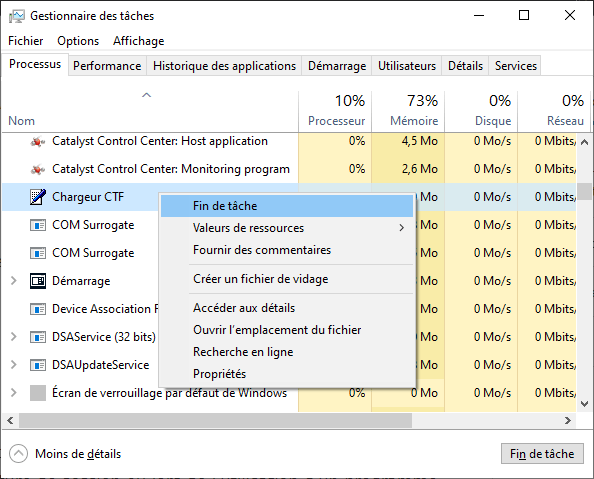
- Abra el Administrador de tareas usando las teclas de acceso rápido Ctrl + Shift + Esc.
- Localice y haga clic derecho en el cargador CTF .
- Elija Finalizar tarea en el menú contextual.
Esto debería detener el proceso y liberar los de CPU que estaba ocupando. Sin embargo, este método no es permanente y el cargador CTF puede reiniciarse automáticamente en el siguiente inicio de sesión o cuando se utiliza un programa que depende de él. Si desea desactivar CTF Loader de forma permanente, debe seguir el siguiente método.
Deshabilitar el cargador CTF permanentemente
Para deshabilitar CTF Loader de forma permanente, debe cambiar la configuración de los servicios Windows relacionados con CTF Loader. He aquí cómo hacerlo:
- Presione las teclas Windows + R para abrir el cuadro de diálogo Ejecutar.
- Escriba servicios.msc y presione Entrar.

- En la ventana Servicios, busque y haga doble clic en Servicio de texto avanzado .
- En la ventana de propiedades del servicio, cambie el tipo de inicio a Desactivado .
- Haga clic en Detener para detener el servicio si se está ejecutando.
- Haga clic en Aceptar para guardar los cambios.
- Reinicie su computadora para que los cambios surtan efecto.
Al deshabilitar el Servicio de texto avanzado, evita que CTF Loader se inicie automáticamente al inicio o cuando se utiliza un programa que depende de él. Sin embargo, también puede afectar a determinadas Windows , como el reconocimiento de voz o la barra de idioma. Si necesita estas funciones, puede volver a habilitar el servicio siguiendo los mismos pasos y cambiando el tipo de inicio a Automático .
Repare el cargador CTF si hay un error.
Si encuentra errores relacionados con CTF Loader, como mensajes de error de inicio o fallas del sistema, puede intentar reparar CTF Loader utilizando las herramientas integradas Windows. He aquí cómo hacerlo:
Utilice el solucionador de problemas Windows
Windows tiene un solucionador de problemas que puede detectar y reparar automáticamente algunos problemas comunes del sistema. Puede utilizar esta utilidad para reparar el cargador CTF siguiendo los pasos a continuación: 
- Presione las teclas Windows + I para abrir la Configuración Windows.
- Haga clic en Actualización y seguridad .
- Haga clic en Solucionar problemas en el menú de la izquierda.
- Haga clic en Programas compatibles en la lista de problemas para resolver.
- Haga clic en Ejecutar el solucionador de problemas .
- Siga las instrucciones en pantalla para detectar y reparar problemas del cargador CTF.
El solucionador de problemas puede corregir algunas configuraciones o archivos dañados que causan errores con el cargador CTF. Si esto no es suficiente, puedes probar el siguiente método.
Utilice la herramienta Comprobador de archivos del sistema
Windows también tiene una herramienta llamada Comprobador de archivos del sistema que puede escanear y reparar archivos del sistema dañados o faltantes. Puede utilizar esta herramienta para reparar el cargador CTF siguiendo los pasos a continuación:
- Presione las teclas Windows + X para abrir el menú contextual del botón Inicio.
- Elija Símbolo del sistema (admin) o Windows PowerShell (admin) en el menú.
- Escribe sfc /scannow y presiona Enter.

- Espere a que se complete el escaneo y la reparación. Esto puede tardar un poco, no cierres la ventana durante el proceso.
La herramienta System File Checker puede restaurar archivos originales del sistema que han sido modificados o eliminados por error. Si esto no resuelve los errores con el cargador CTF, puede probar el siguiente método.
Utilice la herramienta DISM
Windows también tiene una herramienta llamada DISM (Administración y mantenimiento de imágenes de implementación) que puede reparar imágenes del sistema operativo dañadas o corruptas. Puede utilizar esta herramienta para reparar el cargador CTF siguiendo los pasos a continuación:
- Presione las teclas Windows + X para abrir el menú contextual del botón Inicio.
- Elija Símbolo del sistema (admin) o Windows PowerShell (admin) en el menú.
- Escriba DISM /Online /Cleanup-Image /RestoreHealth y presione Entrar.

- Espere a que se complete la reparación. Esto puede tardar un poco, no cierres la ventana durante el proceso.
La herramienta DISM puede restaurar la imagen del sistema operativo a su estado original y reparar componentes dañados que causan errores con el cargador CTF. Si eso tampoco funciona, puedes probar el último método.
Reinstalar Windows
Si ninguno de los métodos anteriores puede reparar el cargador CTF, es posible que su sistema esté demasiado dañado o infectado con un virus. En este caso, la única solución puede ser reinstalar Windows. Esto borrará todos sus archivos y programas, así que asegúrese de hacer una copia de seguridad de sus datos importantes antes de continuar. He aquí cómo hacerlo:
- Presione las teclas Windows + I para abrir la Configuración Windows.
- Haga clic en Actualización y seguridad .
- Haga clic en Recuperación en el menú de la izquierda.
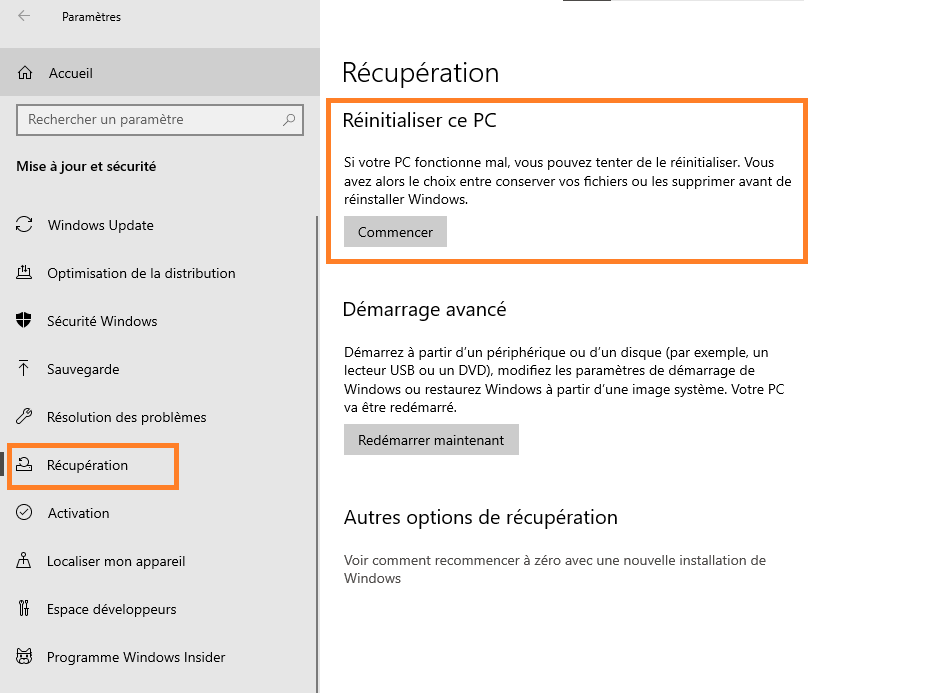
- En Restablecer esta PC , haga clic en Comenzar .
- Elija Quitar todo y siga las instrucciones que aparecen en pantalla para reinstalar Windows .
Reinstalar Windows debería solucionar todos los problemas del cargador CTF y hacer que su sistema sea más rápido y estable. Sin embargo, deberá reinstalar todos sus programas y restaurar sus archivos después de la reinstalación.
Preguntas frecuentes
¿Es el cargador CTF un virus?
El CTF Loader no es un virus, sino un proceso legítimo Windows que maneja el soporte de mensajes para los programas de entrada alternativos de los usuarios. Sin embargo, es posible que un virus se esconda bajo el nombre de CTF Loader para engañar a los usuarios. Puede verificar la autenticidad del archivo ejecutable siguiendo los pasos descritos en el artículo.
¿Es necesario el cargador CTF?
El cargador CTF es necesario para determinadas funciones Windows, como el reconocimiento de voz o la barra de idioma. Si no utiliza estas funciones, puede desactivar el cargador CTF sin ningún problema. Si es necesario, puede volver a habilitar el cargador CTF siguiendo los pasos inversos.
¿Cómo deshabilitar el cargador CTF al inicio?
Para deshabilitar el cargador CTF al inicio, puede buscar el servicio Teclado táctil y panel de escritura a mano en la ventana Servicios y configurarlo en Tipo de inicio deshabilitado. También puede detener el servicio si se está ejecutando.
¿Por qué el cargador CTF consume mucha CPU?
El cargador CTF normalmente consume poca CPU, pero a veces su uso puede aumentar sin motivo aparente. Esto podría deberse a un error, una infección de virus o un conflicto con otro programa. Una posible causa es NET Runtime Optimization Service , que optimiza el rendimiento de las aplicaciones .NET en segundo plano. Puede intentar reparar el cargador CTF utilizando las Windows o reinstalando Windows si nada funciona.
¿Cómo reinstalar Windows para reparar CTF Loader?
Para reinstalar Windows y reparar el cargador CTF, primero debe hacer una copia de seguridad de sus datos importantes porque la reinstalación borrará todos sus archivos y programas. Luego, debes seguir los pasos del artículo para restablecer tu PC y elegir la opción Eliminar todo. Después de la reinstalación, deberá reinstalar sus programas y restaurar sus archivos.

![[GetPaidStock.com]-6465f52fbfe47](https://tt-hardware.com/wp-content/uploads/2023/05/GetPaidStock.com-6465f52fbfe47-696x369.jpg)