Cada vez que inicia su computadora, ve una ventana emergente llamada UsoClient.exe. ¿Le preocupa la frecuencia de esta ventana de inicio de UsoClient? ¿Es malware? Para tranquilizarte, la respuesta es: ¡NO!
Cuando aparece y no desaparece, muchas veces se debe a un error de actualización Windows…
Descubre en este artículo todo lo que necesitas saber sobre UsoClient y los diferentes métodos disponibles para desactivarlo.
¿Qué es Usoclient Windows 10?
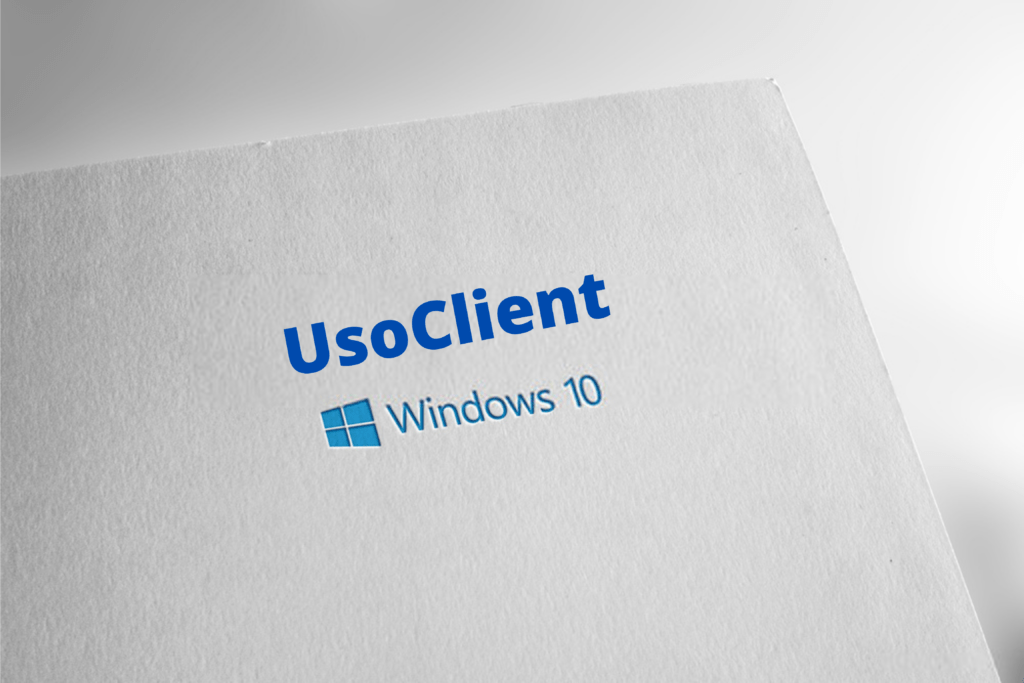
Todavía conocido como " Orchestrator de sesión de actualización ", Usoclient es un componente de Windows Update. Usoclient.exe es, por lo tanto, un archivo EXE desarrollado por la mierda y que se encuentra en Windows 10.
El objetivo principal de este archivo es buscar automáticamente diferentes actualizaciones disponibles. Windows Update Orchestrator está incluido en la carpeta System32 de todas las PC.
Cuando abre esta carpeta y luego hace clic derecho y selecciona propiedades, notará que de hecho es un componente de Windows 10. La última versión de este archivo es: 10.0.10240.16384 creada por el equipo de Microsoft.
¿UsoClient Windows 10 o malware?

Para asegurarse de que las ventanas emergentes sean causadas por UsoClient, debe ejecutar el análisis a través de su administrador de tareas. Puedes hacer esto usando el atajo de teclado Ctrl + Shift + Esc.
Si eso no se adapta a usted, puede hacer clic derecho en la barra de tareas y luego seleccionar la opción " Manager de tareas ".
Después de eso, sigue estos diferentes pasos.
Paso 1: En la barra de búsqueda del administrador de tareas, busque el archivo " Usoclient.exe ". No dude en explorar la lista de todos los procesos.

Paso 2: ¿Ves el archivo Usoclient.exe en los resultados? Impresionante ! Haga clic en su mouse en ese momento, elija la opción "Abrir la ubicación del archivo"
Paso 3: Si ve el archivo en la ubicación: "C: \ Windows \ System32 \" , ¡asegurado, está a salvo! Sin embargo, si encuentra que la ubicación está en otro lugar, es probable que su computadora esté sujeta a ataques de software malicioso. Luego debe usar un buen software antivirus.

Estos son los mejores programas de escaneo de malware que encontrará en el mercado hoy en día:
¿Cómo deshabilitar UsoClient desde tu computadora con Windows 10?

El archivo UsoClient.exe se puede desactivar desde su computadora si lo desea. Sin embargo, la pregunta que debería hacerse sería si es seguro desactivar UsoClient en Windows 10. Bueno, la respuesta es: ¡SÍ!
No surge ningún problema si desea desactivar UsoClient. Lo que debes evitar hacer es eliminar permanentemente el programa . De hecho, esto podría provocar problemas en su computadora.
Artículos relacionados: Task Host Windows : ¡aquí encontrará todo lo que necesita saber!
Nota rápida antes de comenzar: tenga en cuenta que deshabilitar el programa UsoClient.exe sin duda impedirá que su sistema se mantenga al día con las últimas actualizaciones . Sin embargo, si desea desactivar el archivo, siga estos pasos:
Método 1: deshabilite UsoClient.exe usando el Programador de tareas
Aunque no se recomienda este método, puede bloquear la visualización de la ventana emergente UsoClient.exe utilizando el Programador de tareas.
Así que aquí te explicamos cómo hacerlo:
Paso 1: la barra de búsqueda Windows , escriba: Programador de tareas.
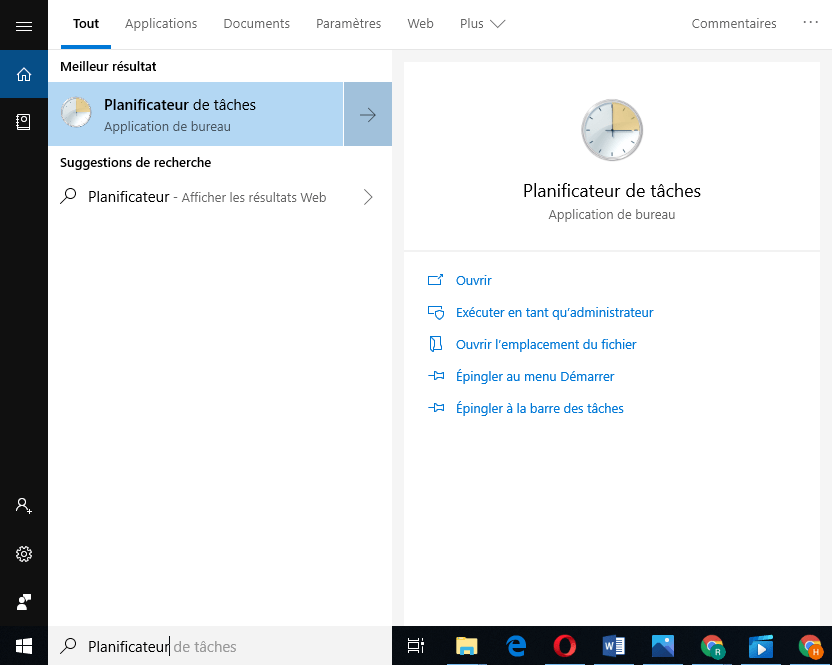
Paso 2: Una vez que acceda al planificador de tareas, haga clic en la " Biblioteca del planificador de tareas" Opciones-》 "Microsoft"-》 " Windows "-》 "UpdateRchestrateur" . Para obtener información, todas estas opciones están en el componente izquierdo.
Paso 3: Después de abrir la carpeta de actualización de Orchestrateur, opción "Planificar el análisis"

Paso 4: Aquí, debe acceder al panel correcto y luego hacer clic en " Desactivar ". Esta opción está justo debajo "Elemento seleccionado"
Paso 5: ¡Has desactivado UsoClient con éxito! Para finalizar ahora la operación, debe cerrar el Programador de tareas y luego reiniciar su PC.
Al encenderlo, notará que la ventana emergente ya no aparecerá. Sin embargo, tenga en cuenta que si deja el programa UsoClient.exe desactivado, no se le informará de las últimas actualizaciones disponibles en Windows.
Si desea reactivar Usoclient desde el planificador de tareas, simplemente siga los mismos pasos y luego seleccione la opción "Activar". Reiniciar la computadora y el bingo, Usoclient y Windows Update volverán a ser funcionales en su computadora.
Si la versión Windows de su computadora no le permite acceder directamente al Programador de tareas, siga este método alternativo para deshabilitar el archivo UsoClient.exe.
Método 2 : deshabilite el programa UsoClient.exe usando el Editor del Registro
Para continuar con la desactivación de Usoclient a través del editor de registro, debe seguir los diferentes pasos a continuación. Para obtener información, la desactivación de Usoclient a través del editor de registro requiere la creación de un valor DWORD de 32 bits llamado: "NoauteBootWithLoggedonusers"
Así que aquí te explicamos cómo hacerlo:
Paso 1: en la barra de búsqueda de su tipo Windows "Regedit" . También puede proceder presionando la Windows + R. Luego debe validar su búsqueda haciendo clic en la tecla " Ingrese " para acceder al editor de registro.
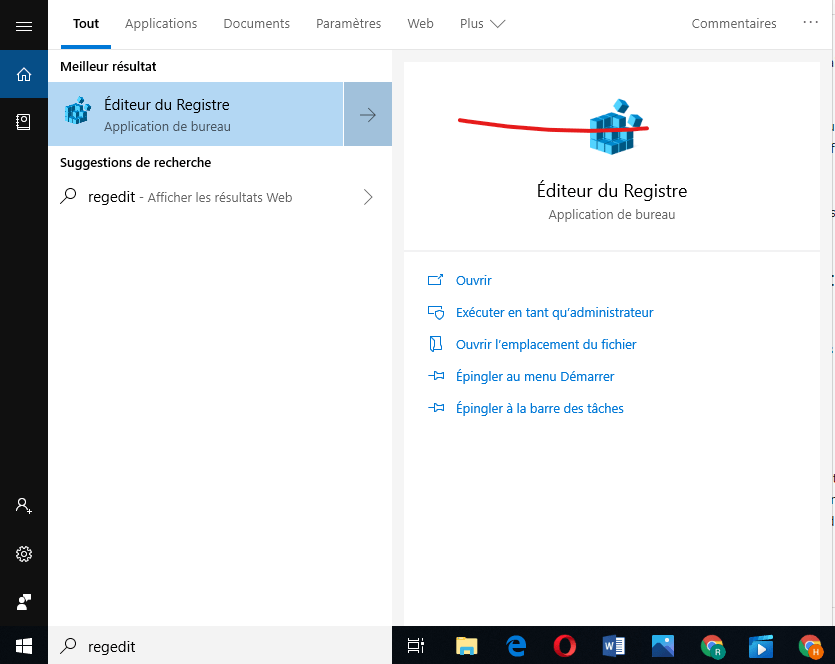
Paso 2: Una vez en el Editor, use el panel izquierdo para navegar a la carpeta AU.
Paso 3: Una vez que se seleccione la carpeta, vaya al obturador derecho y luego haga clic derecho en un espacio libre. opciones "nuevas" >>> "DWORD (32 bits) y luego cambie el nombre en noautoreBootWithLoggedOnUsers .

Paso 4: haga doble clic en NoAutoRebootWithLoggedOnUsers y establezca su valor en 1.
Paso 5: luego cierre el Editor del Registro y reinicie su computadora. El archivo UsoClient.exe debería desaparecer al iniciar.
¿Te ayudó este artículo? ¡Háganos saber agregando un comentario!





