¿Utilizas a menudo el método abreviado de teclado Alt + Tab para cambiar rápidamente entre las diferentes ventanas abiertas en tu computadora? Pero desde hace un tiempo Alt + Tab dejó de funcionar y ¿no sabes por qué? Que no cunda el pánico, existen soluciones para solucionar este problema y recuperar el uso de este atajo tan práctico.
¡Veamos cómo arreglar la tecla Alt + Tab !
En primer lugar, aquí hay un video tutorial rápido para arreglar que Alt + Tab no funcione en Windows 10 y 11 .
¿Por qué el atajo de teclado Alt-Tab no funciona en Windows ?
Hay varias razones que pueden impedir que el método abreviado de teclado Alt-Tab funcione correctamente en Windows . Aquí están los principales:
| Causa | Solución |
| Un problema de hardware | Verifique el funcionamiento y la conexión del teclado |
| Un problema de software | Reinstale el controlador del teclado o escanee el sistema con un antivirus |
| Un problema de configuración | Verifique la facilidad de acceso, la configuración del modo tableta o restablezca el método abreviado de teclado Alt-Tab a los valores predeterminados |
| Un problema del Explorador Windows | Reinicie el Explorador Windows |
Este artículo podría interesarte: ¿Cómo insertar caracteres especiales con atajos de teclado personalizados en Windows 10 y 11?
¿Cómo reparar el atajo "Alt + Tab" que ya no funciona?
Si ha identificado la causa del problema, puede probar las siguientes soluciones para reparar el acceso directo "ALT + TAB" que ya no funciona:
Método 1: reinstale el controlador de su teclado
Paso 1: haga clic derecho en el ícono Esta PC en su escritorio y elija Administrar.
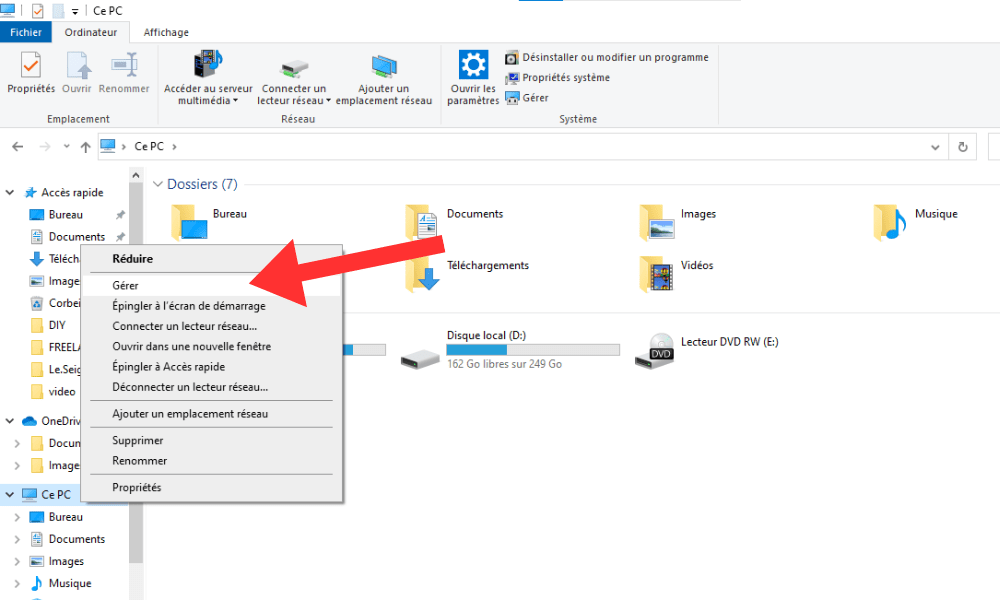
Paso 2: luego haga clic en Administrador de dispositivos en la columna de la izquierda.
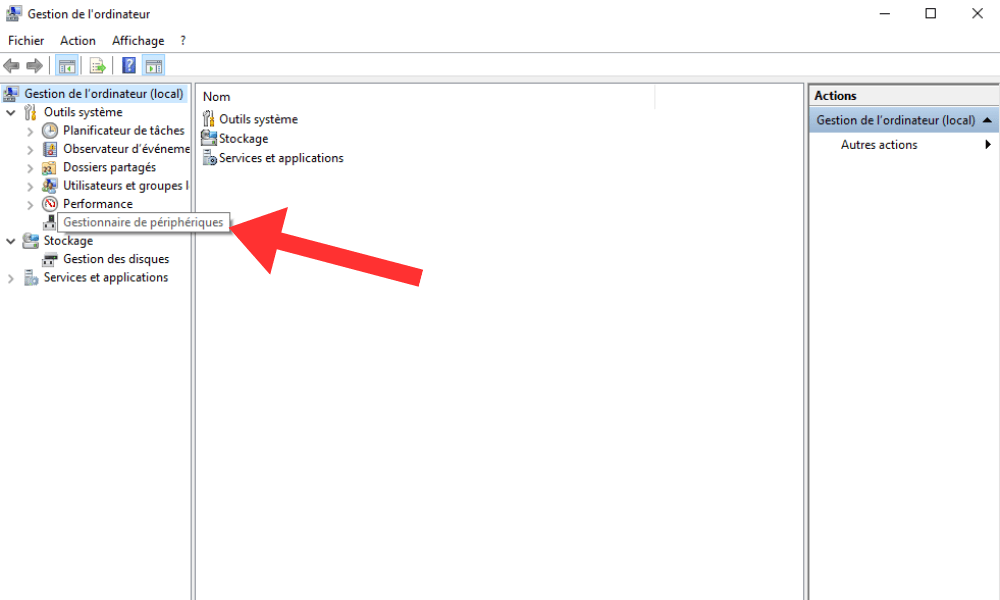
Paso 3: Desarrolle la categoría "teclados" en la ventana derecha y haga clic derecho en su teclado.
Paso 4: elige Desinstalar dispositivo y confirma.
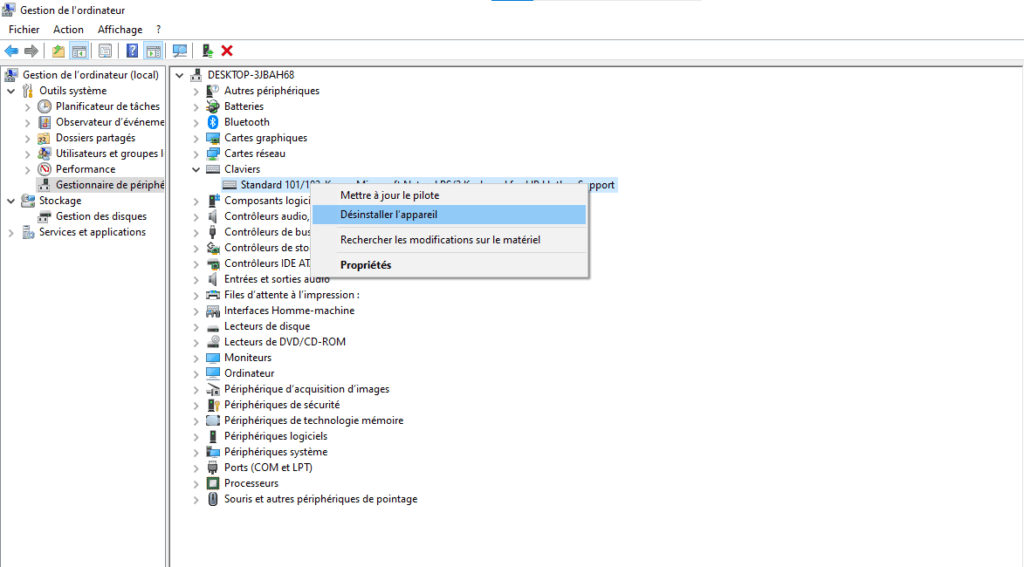
Paso 5: Luego reinicie su computadora y deje que Windows reinstale automáticamente el controlador de su teclado .
Método 2: reiniciar el Explorador Windows
Paso 1: haga clic derecho en la barra de tareas y elija Administrador de tareas.

Paso 2: busque el proceso del Explorador Windows en la pestaña Procesos y haga clic derecho sobre él.
Paso 3: Elija " Reiniciar " y espere a que el Explorer se vuelva a relanzar.

Paso 4: luego verifique si el atajo "Alt + Tab" funciona nuevamente.
Método 3: verificar la configuración multitarea
Paso 1: presione Windows + I la Configuración Windows .

Paso 2: Luego haga clic en Sistema y elija Multitarea en la columna de la izquierda.
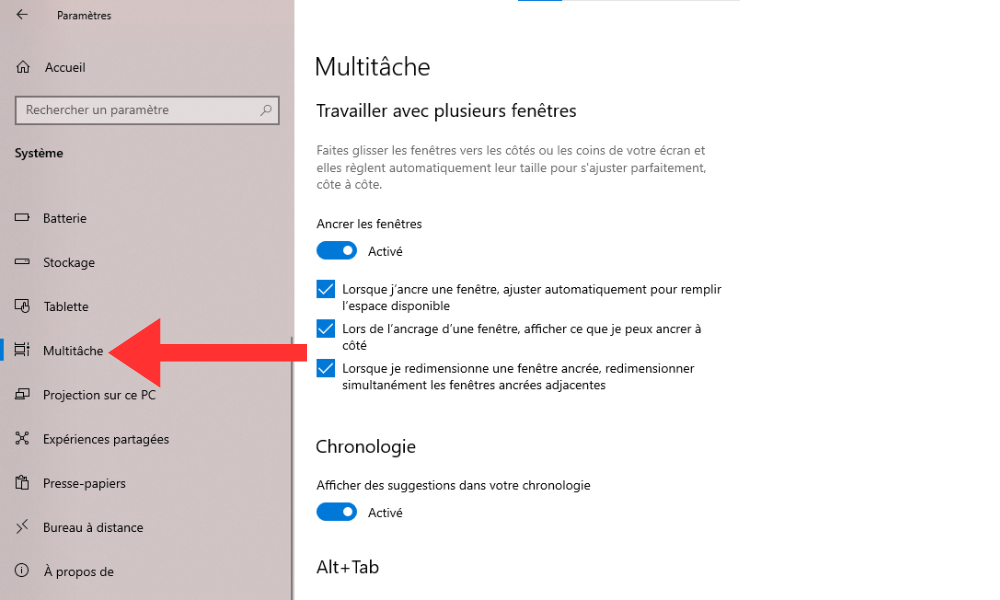
Paso 3: Asegúrese de que Presione Alt+Tab para mostrar ventanas abiertas esté habilitado. También puede elegir el número de ventanas que se mostrarán en la barra Alt + Tab con la de visualización Presione Alt + Tab .
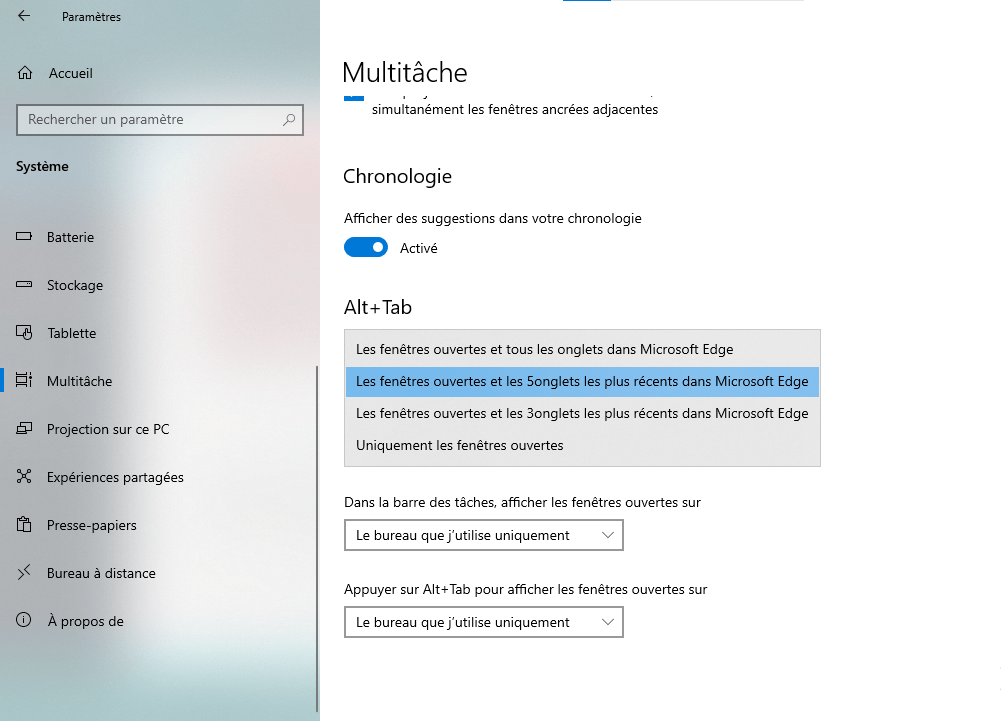
Método 4: verificar la configuración del teclado
Paso 1: presione la tecla Windows + I la Configuración Windows .
Paso 2: luego haga clic en " Tiempo e idioma " y elija " Teclado " después de hacer clic en " Idioma " en la columna izquierda.

Paso 3: verifique que use la opción de tecla ALT correcta como la tecla ALTGR está deshabilitada . También puede cambiar el atajo "Alt + Tab" con la de acceso directo del teclado .
Ver también: Ctrl + Z: ¿Para qué sirve este increíble atajo de teclado?
Preguntas frecuentes: preguntas frecuentes sobre el atajo "Alt + Tab"
¿Todavía tiene preguntas sobre el atajo "Alt + Tab" que ya no funciona ? Aquí hay algunas respuestas a las preguntas más frecuentes sobre este tema.
¿Cómo usar el atajo "Alt + Tab" con una mano?
Si tiene problemas para presionar las teclas ALT y TAB simultáneamente con una mano, puede usar la tecla ALT correcta como tecla ALTGR. Para hacer esto, active la " Use la tecla ALT correcta como tecla ALTGR la configuración del teclado Windows . Luego puede presionar la tecla ALT derecha y usar la rueda del mouse para cambiar entre las ventanas.
¿Cómo usar el atajo "Alt + Tab" con varias pantallas?
Si usa varias pantallas en su computadora, puede usar el acceso directo "Alt + Tab" para cambiar entre las ventanas de todas las pantallas o solo de la pantalla activa. Para hacer esto, cambie la opción Presioning Alt + Tab Muestra Windows la configuración de la multitarea Windows . Puede elegir entre todas las oficinas o solo oficina activa.
¿Cómo personalizar el atajo "Alt + Tab"?
apariencia o comportamiento de acceso directo "ALT + TAB" , puede personalizarlo con el software de tercera parte. Por ejemplo, puede usar Terminator Alt-Tab , que reemplaza la barra horizontal con una ventana vertical con miniaturas de las aplicaciones. También puede usar VistaSwitcher , que muestra una lista detallada de Windows con su título y su icono.
¿Cómo restaurar el atajo "Alt + Tab" de forma predeterminada?
Si ha cambiado el atajo "Alt + Tab" la configuración Windows , puede restaurarlo de forma predeterminada desinstalando el software de tercera parte o restableciendo la configuración de multitarea y teclado. Para restablecer la configuración de la multitarea la configuración Windows , haga clic en el sistema y luego elija Restablecer. Para restablecer la configuración del teclado la configuración Windows , haga clic en la hora y el idioma y luego en el teclado y elija restablecer.
¿Cómo activar el modo de tableta con el atajo "Alt + Tab"?
Si usa una computadora convertible o híbrida que puede transformarse en una tableta, puede activar el modo de tableta con el acceso directo "ALT + TAB". Para hacer esto, presione las Windows y tiene que abrir el centro de notificaciones. Luego haga clic en el del modo de tableta para cambiar entre el modo de escritorio y el modo de la tableta. El modo tableta le permite usar su pantalla táctil como tableta y mostrar las aplicaciones de pantalla completa.
Conclusión
El atajo "Alt + Tab" es una herramienta muy práctica para cambiar rápidamente entre las diferentes ventanas abiertas a su computadora. Sin embargo, puede suceder que ya no funciona debido a un problema de hardware, software o configuración. En este caso, puede probar las soluciones que hemos propuesto en este artículo para reparar este problema y recuperar el uso de este atajo. Si aún tiene alguna pregunta o sugerencia, no dude en dejarnos un comentario.




