¿GPSVC significa algo para ti? Tal vez sí tal vez no. Pero lo cierto es que este servicio Windows juega un papel crucial en el funcionamiento de tu ordenador. Y si alguna vez comienza a funcionar mal, corre el riesgo de encontrar problemas de conexión, actualización, errores o aplicaciones.
Entonces, ¿qué es exactamente GPSVC? ¿Y qué puedes hacer para repararlo si te causa problemas? Esto es lo que te revelaremos en este artículo. Te contamos todo lo que necesitas saber sobre GPSVC, un misterioso pero esencial servicio Windows . También le mostraremos las mejores soluciones para resolver errores relacionados con GPSVC.
¿Estás listo para descubrir los secretos de GPSVC y repararlo como un profesional? Entonces, ¡sigue la guía!

¿Qué es GPSVC?
GPSVC es la abreviatura de Group Policy Client , un servicio Windows que administra la configuración de Group Policy . Las políticas de grupo son reglas que se aplican a usuarios y computadoras en un dominio o red local, lo que le permite controlar los derechos de acceso, las preferencias, la seguridad y más.
El servicio GPSVC es fundamental para el correcto funcionamiento de Windows , porque proporciona comunicación entre el sistema y las políticas de grupo. Si este servicio se detiene o se daña, puede causar problemas como:
- No se puede conectar a un dominio o red local
- No se puede actualizar la configuración de la política de grupo
- La aparición de mensajes de error relacionados con gpsvc.dll
- El mal funcionamiento de determinadas aplicaciones o programas
Por ejemplo, si intenta ejecutar un comando que requiere privilegios administrativos, puede encontrar el error 5 del sistema que indica que no tiene derechos suficientes para realizar esta operación. Este error puede deberse a un problema con el servicio GPSVC o la configuración de seguridad del sistema.
Afortunadamente, existen soluciones para reparar el servicio GPSVC si está causando algún problema.
¿Cómo reparar el servicio GPSVC?
Dependiendo de la causa del problema, puedes probar las siguientes soluciones:
1. Reinicie el servicio GPSVC
Lo primero que debemos hacer es comprobar si el servicio GPSVC se está ejecutando y reiniciarlo si es necesario. Para hacer esto, siga estos pasos:
- Presione las teclas Windows + R para abrir el cuadro de diálogo Ejecutar
- Escriba servicios.msc y haga clic en Aceptar

- En la ventana Servicios, busque Cliente de directiva de grupo y haga doble clic en él.

- En la pestaña General, verifique que el tipo de inicio sea Automático
- Si el servicio está detenido, haga clic en Iniciar
- Si el servicio se está ejecutando, haga clic en Detener y luego en Iniciar.
- Haga clic en Aplicar y luego en Aceptar
- Reinicie su computadora y verifique si el problema está resuelto
2. Reparar archivos gpsvc.dll
El archivo gpsvc.dll es una biblioteca dinámica que contiene las funciones del servicio GPSVC. Si este archivo falta o está dañado, puede causar errores relacionados con GPSVC. Para reparar archivos gpsvc.dll, puede utilizar la herramienta System File Checker (SFC) o la herramienta Deployment Image Servicing and Management (DISM). He aquí cómo hacerlo:
Con la herramienta SFC
- Presione las teclas Windows + X y seleccione Símbolo del sistema (admin) o PowerShell (admin)

- Escribe sfc /scannow y presiona Enter

- Espere a que se complete el escaneo y la reparación (esto puede tardar varios minutos)
- Reinicie su computadora y verifique si el problema está resuelto
Con la herramienta DISM
- Presione las teclas Windows + X y seleccione Símbolo del sistema (admin) o PowerShell (admin)
- Escriba DISM /Online /Cleanup-Image /RestoreHealth y presione Enter

- Espere a que se complete el escaneo y la reparación (esto puede tardar varios minutos)
- Reinicie su computadora y verifique si el problema está resuelto
3. Reparar aplicaciones y programas
Si el problema se debe a una aplicación o programa que no funciona correctamente con el servicio GPSVC, puedes intentar repararlo desde Configuración Windows o Panel de control. He aquí cómo hacerlo:
Con la configuración Windows
- Seleccione Inicio > Configuración > Aplicaciones > Aplicaciones y características

- Seleccione el ícono Más; junto a la aplicación que deseas arreglar
- Seleccione el enlace Opciones avanzadas debajo del nombre de la aplicación (algunas aplicaciones no tienen esta opción)

- En la página que se abre, seleccione Reparar si esta opción está disponible. Si no es así o esto no resuelve el problema, seleccione Restablecer

Con el panel de control
- En el cuadro de búsqueda de la barra de tareas, escriba Panel de control y luego seleccione Panel de control en la lista de resultados.
- Seleccione Programas > Programas y características

- Haga clic derecho en el programa que desea reparar y seleccione Reparar o, si esta opción no está visible, Cambiar
- Luego siga las instrucciones que se muestran en la pantalla.
4. Deshabilite su servidor proxy
Otra razón por la que GPSVC no funciona es el resultado de un servidor web proxy en conflicto. Si es así, deshabilitar esta configuración permitirá que se ejecute el servicio GPSVC. Para hacer esto, siga estos pasos:
- Presione las teclas Windows + I para abrir la Configuración Windows
- Seleccione Red e Internet
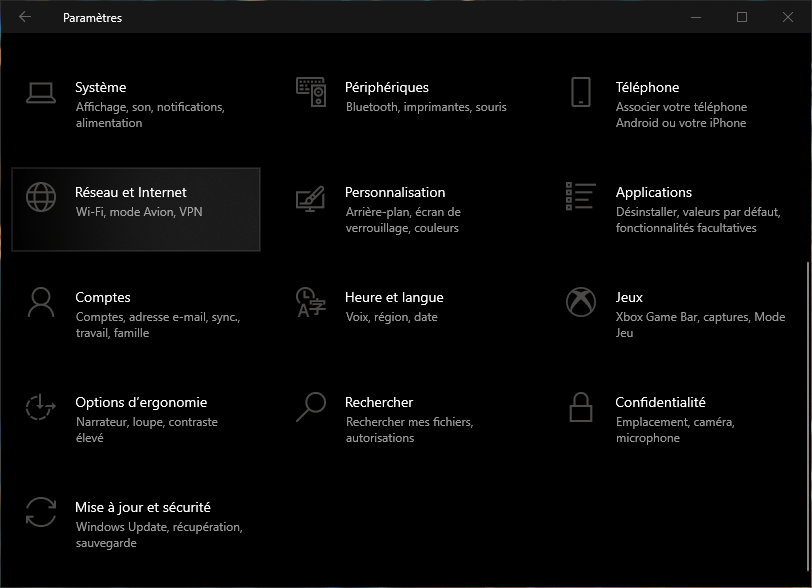
- Seleccione Proxy en el menú de la izquierda
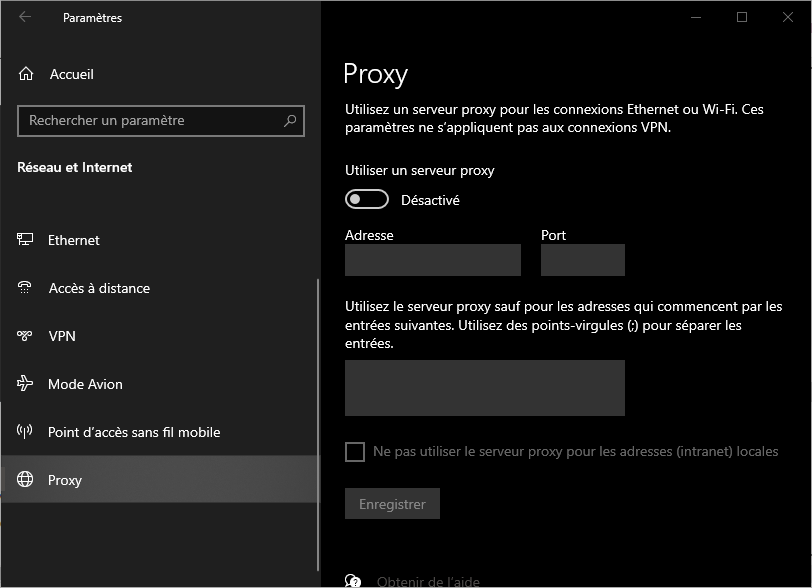
- Deshabilite la opción Usar un servidor proxy en Configuración de proxy manual
- Reinicie su computadora y verifique si el problema está resuelto
es posible la dirección IP del servidor . En este caso, es posible que deba comunicarse con su proveedor de servicios de Internet o verificar la configuración de su enrutador.
Tabla resumen de soluciones
| Solución | Descripción |
| Reinicie el servicio GPSVC | Verifique y reinicie el servicio Cliente de política de grupo |
| Reparar archivos gpsvc.dll | Utilice la herramienta SFC o DISM para reparar archivos del sistema dañados |
| Reparar aplicaciones y programas | Utilice la configuración Windows o el Panel de control para reparar aplicaciones que interfieren con GPSVC |
| Deshabilite su servidor proxy | Deshabilite el servidor web proxy que impide que GPSVC se comunique con las políticas de grupo |
Preguntas frecuentes
¿Cómo eliminar un archivo gpsvc.dll bloqueado?
Para eliminar un archivo gpsvc.dll bloqueado, puede utilizar la herramienta Forzar eliminación de Asmwsoft PC Optimizer. He aquí cómo hacerlo:
- Inicie la aplicación Asmwsoft PC Optimizer
- En la ventana principal, seleccione la herramienta Forzar eliminación
- Luego, desde Forzar eliminación, haga clic en Elegir archivo, busque el archivo gpsvc.dll y haga clic en Abrir.
- Haga clic en Eliminar ahora para eliminar el archivo bloqueado
¿Cómo restablezco las políticas de grupo?
Para restablecer las políticas de grupo, puede utilizar el Editor de políticas de grupo local (gpedit.msc) o el símbolo del sistema. He aquí cómo hacerlo:
Con editor de políticas de grupo local
- Presione las teclas Windows + R para abrir el cuadro de diálogo Ejecutar
- Escriba gpedit.msc y haga clic en Aceptar

- En la ventana que se abre, expanda Configuración del equipo > Plantillas administrativas > Sistema > Política de grupo
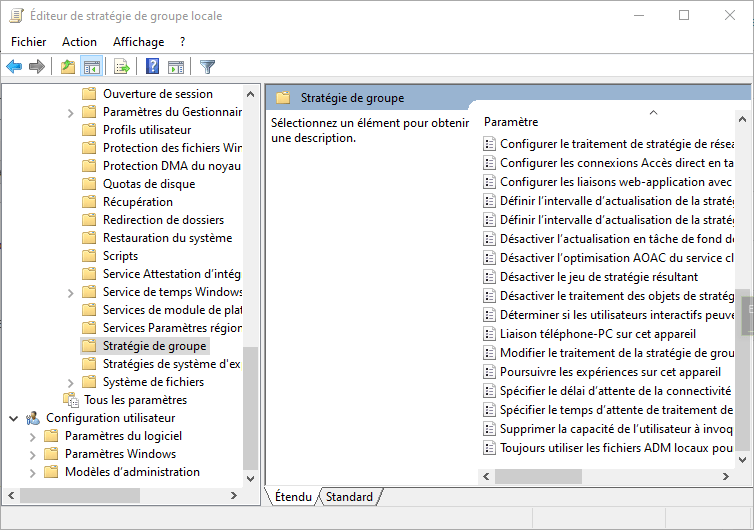
- Haga doble clic en Restaurar valores predeterminados de la política local
- Seleccione Activado y luego haga clic en Aceptar.
- Reinicie su computadora para aplicar los cambios.
Con el símbolo del sistema
- Presione las teclas Windows + X y seleccione Símbolo del sistema (admin) o PowerShell (admin)

- Escribe gpupdate /force y presiona Enter
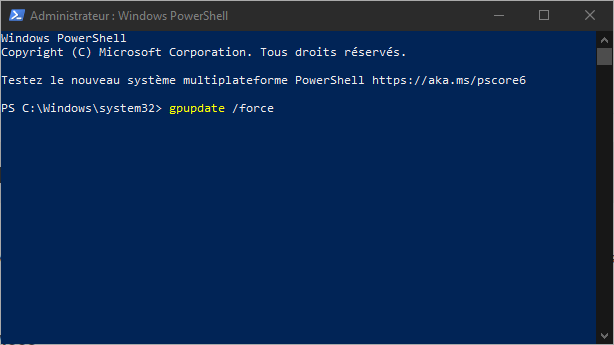
- Espere a que aparezca el mensaje "Las políticas de grupo se han actualizado"
- Reinicie su computadora para aplicar los cambios.
¿Cómo activar o desactivar el servicio GPSVC?
Para habilitar o deshabilitar el servicio GPSVC, puede utilizar el Administrador de servicios o el Editor del registro. He aquí cómo hacerlo:
Con el gerente de servicio
- Presione las teclas Windows + R para abrir el cuadro de diálogo Ejecutar
- Escriba servicios.msc y haga clic en Aceptar

- En la ventana Servicios, busque Cliente de directiva de grupo y haga doble clic en él.

- En la pestaña General, cambie el tipo de inicio a su elección: Automático, Manual o Deshabilitado
- Haga clic en Aplicar y luego en Aceptar
Con el editor de registro
- Presione las teclas Windows + R para abrir el cuadro de diálogo Ejecutar
- Escribe regedit y haz clic en Aceptar.

- En la ventana del Editor del Registro, navegue hasta la siguiente clave: HKEY_LOCAL_MACHINE\SYSTEM\CurrentControlSet\Services\gpsvc
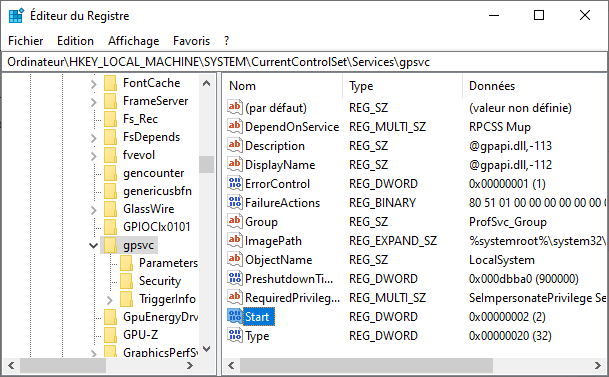
- Haga doble clic en el valor Inicio en el panel derecho
- Cambie los datos del valor según su elección: 2 para Automático, 3 para Manual o 4 para Desactivado
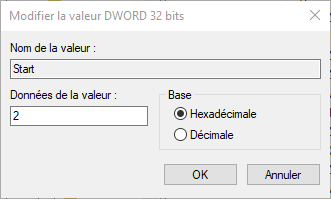
- Haga clic en Aceptar y cierre el Editor del Registro.
¿Por qué recibo el mensaje "Error de conexión al utilizar el servicio gpsvc"?
Este mensaje puede aparecer si el servicio GPSVC está detenido o dañado, o si el archivo gpsvc.dll falta o está dañado. Para resolver este problema, puede intentar reiniciar el servicio GPSVC, reparar archivos gpsvc.dll, reparar aplicaciones y programas o deshabilitar su servidor proxy.
¿Cómo eliminar el servicio GPSVC?
No se recomienda eliminar el servicio GPSVC, ya que es esencial para el correcto funcionamiento de Windows. Si aún desea eliminarlo, puede usar el editor de registro y eliminar la clave HKEY_LOCAL_MACHINE\SYSTEM\CurrentControlSet\Services\gpsvc. Pero cuidado, esta operación puede provocar problemas de estabilidad y seguridad.
¿Cómo habilitar o deshabilitar el inicio automático del servicio GPSVC?
Para habilitar o deshabilitar el inicio automático del servicio GPSVC, puede utilizar el Administrador de servicios o el Editor del registro. Con el Administrador de servicios, debe cambiar el tipo de inicio del servicio GPSVC a Automático, Manual o Desactivado. Con el editor de registro, debe cambiar los datos del valor de Inicio en la clave HKEY_LOCAL_MACHINE\SYSTEM\CurrentControlSet\Services\gpsvc a 2 para Automático, 3 para Manual o 4 para Deshabilitado.

![[GetPaidStock.com]-6467cb1547a07](https://tt-hardware.com/wp-content/uploads/2023/05/GetPaidStock.com-6467cb1547a07-696x441.jpg)


